Having trouble with Outlook 2013 crashing when opening emails? Here’s how to fix the issue of hangs and freezes.
Investigate possible issues caused by add-ins
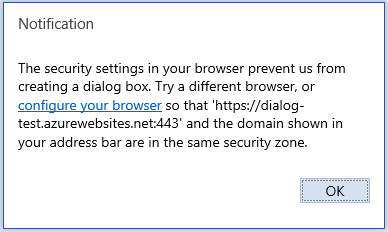
If you are experiencing crashes, hangs, or freezes when opening emails in Outlook 2013, it is possible that add-ins may be the culprit. Add-ins are third-party programs that integrate with Outlook to provide additional functionality. However, sometimes these add-ins can conflict with Outlook and cause stability issues.
To investigate and troubleshoot the issue, follow these steps:
1. Disable add-ins: First, try disabling all add-ins to see if the problem persists. To do this, go to the “File” tab in Outlook and click on “Options.” In the Options window, select “Add-ins” from the left-hand menu. From there, you can manage your add-ins by clicking on the “Go” button next to “Manage COM Add-ins.” Uncheck all the add-ins listed and click “OK.” Restart Outlook and see if the issue is resolved.
2. Enable add-ins one by one: If disabling all add-ins resolves the issue, you can then enable them one by one to identify the problematic add-in. Repeat the steps above to access the add-ins management window. Select one add-in at a time and click “OK” to enable it. Restart Outlook after enabling each add-in and test if the crashes or freezes occur. By enabling them one at a time, you can pinpoint the specific add-in causing the problem.
3. Update add-ins: It is important to keep your add-ins up to date as outdated versions can cause compatibility issues and stability problems. Check the website or support page of each add-in provider to see if there are any updates available. If an update is available, download and install it. Restart Outlook and see if the issue is resolved.
4. Remove or uninstall problematic add-ins: If you have identified a specific add-in causing the crashes or freezes, you may need to remove or uninstall it. To do this, go back to the add-ins management window as mentioned earlier. Select the problematic add-in and click “Remove” or “Uninstall.” Restart Outlook and test if the issue is resolved.
5. Contact the add-in provider: If you have followed the steps above and are still experiencing issues, it is recommended to reach out to the add-in provider for further assistance. They may have specific troubleshooting steps or updates to resolve the problem.
By investigating and troubleshooting add-in issues in Outlook 2013, you can resolve crashes, hangs, and freezes when opening emails.
Repair Office programs
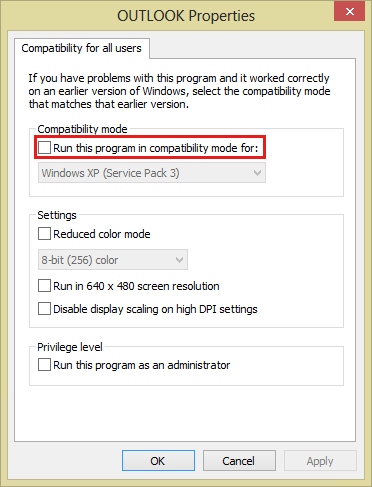
If you’re experiencing crashes, hangs, or freezes when opening emails in Outlook 2013, you can follow these steps to troubleshoot and fix the issue.
1. Start by checking for any updates for your Microsoft Office software. Open Outlook and click on “File” in the menu bar. Then, select “Office Account” and click on “Update Options” followed by “Update Now.” Let the updates install, and then restart Outlook to see if the problem persists.
2. If updating didn’t resolve the issue, try running Outlook in Safe Mode. To do this, press and hold the “Ctrl” key on your keyboard and then double-click the Outlook shortcut icon. A dialog box will appear asking if you want to start Outlook in Safe Mode. Click “Yes” and check if the problem still occurs. If it doesn’t, it’s likely that an add-in or plugin is causing the crashes. You can disable them by going to “File,” selecting “Options,” and then choosing “Add-Ins.” From there, you can manage your add-ins and disable any that may be causing issues.
3. Another troubleshooting step is to repair your Office programs using the built-in repair tool. Go to the Control Panel on your Windows computer and open “Programs and Features.” Find your Microsoft Office installation in the list, right-click on it, and select “Change.” In the dialog box that appears, choose “Repair” and follow the on-screen instructions to complete the repair process. Once it’s done, restart Outlook and see if the crashes are resolved.
4. If the issue still persists, you can try creating a new Outlook profile. Open the Control Panel and search for “Mail (Windows).” Open the “Mail” dialog box and click on “Show Profiles.” Select your current profile and click on “Remove.” Then, click on “Add” to create a new profile. Follow the prompts to set up the new profile and configure your email accounts. Once done, open Outlook with the new profile and check if the crashes continue.
5. If none of the above solutions work, it may be necessary to reach out to a technical support engineer for further assistance. They can help diagnose and resolve the issue with more advanced troubleshooting steps.
Run Outlook Diagnostics
- Open Outlook on your computer.
- Click on the File tab located in the top-left corner of the Outlook window.
- In the left pane, click on Options.
- A new window called Outlook Options will appear. Click on Advanced in the left pane.
- Scroll down to the General section and click on the Diagnostic button.
- Outlook will start running diagnostics to identify and fix any issues. This process may take a few minutes.
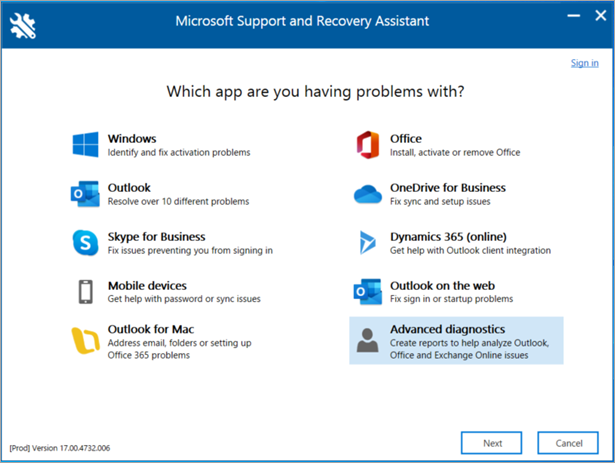
- Once the diagnostics are complete, a summary will be displayed on the screen.
- If any issues are found, follow the recommended steps provided by the diagnostics tool to resolve them.
- Restart Outlook and check if the problem persists.
csharp
using System;
using Microsoft.Office.Interop.Outlook;
class OutlookCrashTool
{
static void Main()
{
Application outlookApp = null;
try
{
// Start Outlook application
outlookApp = new Application();
// Loop through all folders in the default Outlook mailbox
foreach (Folder folder in outlookApp.Session.DefaultStore.GetRootFolder().Folders)
{
ProcessFolder(folder);
}
Console.WriteLine("Email processing completed successfully.");
}
catch (Exception ex)
{
Console.WriteLine("An error occurred: " + ex.Message);
}
finally
{
// Close and release Outlook application
if (outlookApp != null)
{
outlookApp.Quit();
System.Runtime.InteropServices.Marshal.ReleaseComObject(outlookApp);
}
Console.WriteLine("Press any key to exit.");
Console.ReadKey();
}
}
static void ProcessFolder(Folder folder)
{
// Loop through all items in the specified folder
foreach (object itemObj in folder.Items)
{
if (itemObj is MailItem mailItem)
{
try
{
// Open and close each email item to check for crashes
mailItem.Display(true);
mailItem.Close(OlInspectorClose.olDiscard);
}
catch (Exception ex)
{
Console.WriteLine("Error opening email: " + ex.Message);
}
finally
{
System.Runtime.InteropServices.Marshal.ReleaseComObject(mailItem);
}
}
}
// Recursively process subfolders
foreach (Folder subfolder in folder.Folders)
{
ProcessFolder(subfolder);
}
}
}
Create a new Outlook profile
1. Close Microsoft Outlook if it is currently open.
2. Open the Control Panel on your Windows computer. You can do this by clicking on the Start menu and typing “Control Panel” in the search bar, then selecting the Control Panel app.
3. In the Control Panel, search for “Mail” using the search bar in the upper-right corner.
4. Click on the “Mail (Windows)” option that appears in the search results.
5. In the Mail Setup window, click on the “Show Profiles” button.
6. Click on the “Add” button to create a new Outlook profile.
7. Enter a name for the new profile in the “Profile Name” field and click “OK”.
8. Follow the prompts to set up the email account associated with the new profile. You will need to provide the necessary information, such as your email address, password, and server settings.
9. Once the new profile is created, you can select it from the “Always use this profile” drop-down menu in the Mail Setup window.
10. Click “OK” to save the changes and exit the Mail Setup window.
11. Open Microsoft Outlook again and it should now use the new profile.
By creating a new Outlook profile, you can resolve issues such as crashes, hangs, and freezes when opening emails. This process allows you to start fresh with a new profile, which can help eliminate any corrupt data or settings that may be causing the problem.
Disable Outlook add-ins
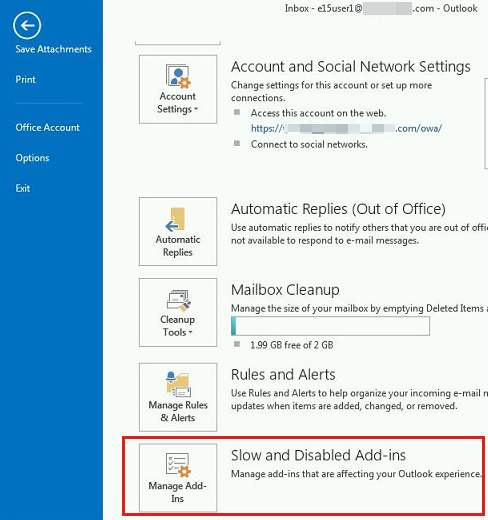
If you’re experiencing crashes, hangs, or freezes when opening emails in Outlook 2013, one possible solution is to disable add-ins that may be causing the issue. Here’s how to do it:
1. Open Outlook 2013 on your Windows computer.
2. Click on the “File” tab at the top-left corner of the Outlook window.
3. In the menu that appears, click on “Options.” This will open the Outlook Options window.
4. In the Outlook Options window, click on “Add-Ins” in the left-hand sidebar.
5. At the bottom of the window, next to “Manage,” you’ll see a dropdown menu. Select “COM Add-ins” from the list.
6. Click on the “Go…” button next to the dropdown menu. This will open the COM Add-Ins window.
7. In the COM Add-Ins window, you’ll see a list of all the add-ins that are currently enabled in Outlook.
8. To disable an add-in, simply uncheck the checkbox next to its name.
9. Once you’ve unchecked the add-ins you want to disable, click on the “OK” button to save the changes.
10. Close and restart Outlook for the changes to take effect.
By disabling add-ins, you can troubleshoot and resolve issues related to crashes, hangs, or freezes when opening emails in Outlook 2013. If you’re still experiencing problems after disabling add-ins, you may need to further investigate other factors such as your computer hardware, software compatibility, or network settings.







