In this article, I will share the best free hard drive recovery tips for 2024.
Understanding How Hard Drives Fail

Hard drives can fail due to a variety of reasons, including physical damage, logical errors, and prolonged use. One common cause of hard drive failure is data corruption, which can occur when files become corrupted or inaccessible. This can lead to data loss, which can be devastating if important files are not backed up.
Another common reason for hard drive failure is disk formatting, which can occur accidentally or as a result of a malware infection. When a hard drive is formatted, all data on the drive is erased, making it difficult to recover. It is important to regularly back up important files to prevent data loss in the event of a hard drive failure.
One way to recover data from a failed hard drive is to use a data recovery tool such as Disk Drill. This software can help you recover lost or corrupted files from a variety of storage devices, including hard drives, solid-state drives, and memory cards. It is important to stop using the hard drive immediately after it fails to prevent further damage.
If you are unable to recover data using a data recovery tool, you may need to seek professional help. A data recovery service can help you recover data from a failed hard drive using specialized tools and techniques. They may need to open the hard drive in a cleanroom environment to prevent further damage to the drive.
Is Data Recovery Possible for Failed Drives?
Yes, data recovery is possible for failed drives in some cases. If your hard drive has crashed or failed, there are a few steps you can take to try and recover your data:
First, try using data recovery software like Disk Drill to scan the drive and attempt to retrieve your files. These programs can often recover data that has been lost due to disk formatting, corruption, or accidental deletion.
If software solutions don’t work, you may need to seek professional help. Data recovery services can often retrieve data from physically damaged drives using specialized equipment like cleanrooms and disk imaging tools.
It’s important to act quickly if you suspect a hard drive failure, as continued use of the drive can make data recovery more difficult or even impossible. Make sure to avoid further read/write operations on the drive to prevent any more data loss.
Additionally, always remember to back up your data regularly to avoid the stress of potential data loss in the future. Prevention is always better than trying to recover lost data after the fact.
Logical vs. Physical Damage: Recovery Options
When dealing with hard drive recovery, it’s important to understand the difference between logical and physical damage. Logical damage occurs when data is corrupted or lost due to issues like malware, file system errors, or accidental deletion. In contrast, physical damage involves actual hardware problems such as a damaged drive head or disk platter.
For logical damage, you may be able to recover your data using software tools or by restoring from a backup. Look for reputable programs that specialize in data recovery and follow their instructions carefully. If you have a backup, ensure it is up to date before attempting any recovery process.
In cases of physical damage, your best option may be to seek professional help from a data recovery service. These experts have the tools and knowledge to repair damaged hardware in a cleanroom environment. Attempting to fix physical damage yourself can further harm your drive and reduce the chances of successful recovery.
If you suspect physical damage but still want to try DIY recovery, be extremely cautious. Avoid using the drive to prevent further damage, and consider creating a disk image to preserve the current state of the drive before attempting any repairs.
Step-by-Step Guide to Recovering Data from Failed Drives
Step 1: Before attempting to recover data from a failed drive, make sure to stop using the drive immediately to prevent further damage.
Step 2: Download a reliable data recovery software such as Recuva, Disk Drill, or EaseUS Data Recovery Wizard. Install the software on a separate drive to avoid overwriting the lost data.
Step 3: Launch the data recovery software and follow the on-screen instructions to start the scanning process. Select the failed drive as the target location for the software to search for lost files.
Step 4: Once the scanning is complete, the software will display a list of recoverable files. Preview the files to ensure they are intact before proceeding with the recovery process.
Step 5: Select the files you want to recover and choose a safe location to save them. Avoid saving the recovered files back to the failed drive to prevent overwriting the data.
Step 6: After the recovery process is complete, make sure to back up your recovered files to prevent data loss in the future. Consider creating a disk image of the failed drive for additional protection.
Initial Damage Assessment Techniques
- Inspect the Physical Drive:
- Visually check for any physical damage on the hard drive.
- Look for signs of water damage or burns on the drive.
- Listen for Unusual Noises:
- Power on the drive and listen for any clicking or grinding noises.
- These noises can indicate a mechanical failure.
- Check for Drive Recognition:
- Connect the drive to a computer and see if it is recognized.
- Check in Disk Management or BIOS for drive recognition.
Creating a Complete Drive Backup
To create a complete drive backup, download a reliable free hard drive recovery software onto your personal computer. Once the software is installed, open the application and select the option to create a full drive backup. Make sure to choose an external storage device with enough space to store the backup.
After selecting the external storage device, follow the on-screen instructions to start the backup process. This may take some time depending on the size of your hard drive. It is important to ensure that the backup is completed successfully before exiting the software.
Once the backup is complete, verify the backup files on the external storage device to ensure that all of your data has been successfully copied. It is recommended to perform regular backups to prevent data loss in case of a hard drive failure, ransomware attack, or other unexpected events.
Using Recovery Software for Data Retrieval
When attempting to retrieve data from a hard drive, using recovery software can be an effective solution. Make sure to follow these steps for successful data retrieval:
First, download and install a reputable data recovery software on a separate computer or external storage device to avoid further damage to the original hard drive.
Next, connect the affected hard drive to the computer where the recovery software is installed. Ensure that the computer recognizes the hard drive before proceeding with the data retrieval process.
Once the hard drive is connected, launch the data recovery software and follow the on-screen instructions to scan the drive for lost or corrupted files. Be patient, as the scanning process may take some time depending on the size of the hard drive.
After the scanning is complete, carefully review the list of recovered files and select the ones you want to retrieve. Make sure to save the recovered files to a different location to avoid overwriting any existing data on the hard drive.
Lastly, double-check the recovered files to ensure they are intact and accessible. If any files are still missing or corrupted, you may need to run the data recovery software again or seek professional help for further assistance.
Exploring Alternative Recovery Methods
When dealing with data corruption on your hard drive, one alternative recovery method is to utilize software tools designed for this purpose. These tools can help to recover lost or deleted files, even in cases of severe corruption.
If you suspect that the issue is related to a hardware failure, such as a malfunctioning hard disk drive or solid-state drive, it may be necessary to seek professional help. Attempting to recover data from a physically damaged drive on your own can cause further damage.
In cases where a power outage or ransomware attack has led to data loss, it is important to act quickly to prevent further damage. Disconnect the affected drive from the computer and seek assistance from a data recovery specialist.
For minor issues such as accidental deletion or file system corruption, using built-in tools like Disk Utility on MacOS or Check Disk on Windows can sometimes help to resolve the problem.
Checking the Recycle Bin for Lost Data
To check the Recycle Bin for lost data, follow these steps:
1. Open the Recycle Bin by double-clicking on the icon on your desktop.
2. Look through the files in the Recycle Bin to see if the lost data is there.
3. If you find the lost data, right-click on the file and select “Restore” to return it to its original location.
4. If you don’t see the lost data in the Recycle Bin, it may have been permanently deleted.
5. To recover permanently deleted files, you can use a data recovery software.
Restoring Data from Backup Solutions
If you have a backup solution in place, recovering your lost data can be relatively straightforward. The first step is to access your backup drive or service and locate the files you need to restore.
Next, carefully select the files you want to recover and ensure you have enough space on your current hard drive for the restored data.
Once you have identified the files and checked for available space, you can begin the restoration process. Depending on your backup solution, this may involve simply dragging and dropping files from the backup drive to your computer, or using a specific software interface to initiate the recovery.
Be patient during the restoration process, especially if you are dealing with a large amount of data. Allow the software or service to complete the transfer without interruption.
After the data has been successfully restored, take the time to verify that all the files are intact and accessible. It is also a good idea to create a new backup of the recovered data to prevent future loss.
Repairing Corrupted or Damaged Drives
If you are dealing with corrupted or damaged drives, there are several free methods you can try to recover your data.
One option is to try using a data recovery software such as Recuva or TestDisk. These programs can help you scan your drive and recover lost files.
Another method is to use the built-in Windows tool, Check Disk. You can run this tool by opening a command prompt and typing “chkdsk /f” followed by the drive letter you want to scan.
If your drive is physically damaged, you may need to seek professional help. However, you can try placing your hard drive in the freezer for a few hours to temporarily fix any mechanical issues.
To prevent future data loss, it’s important to back up your files regularly. Consider using an external hard drive or cloud storage for added security.
Utilizing CheckDisk for Drive Repair
CheckDisk is a powerful tool that can help repair drive issues on your computer. To utilize this tool, open a command prompt window by typing “cmd” in the search bar and selecting “Run as administrator.” Once the command prompt is open, type “chkdsk /f C:” (replace “C:” with the letter of the drive you want to repair) and press Enter.
CheckDisk will then scan the selected drive for errors and attempt to fix any issues it finds. It is important to note that running CheckDisk can take some time, so be patient and allow the process to complete.
If CheckDisk is unable to repair the drive, you may need to consider other options for data recovery. In some cases, it may be necessary to seek professional help to recover your files.
Fixing Windows Files to Repair Drive Issues
To fix Windows files and repair drive issues, run a System File Checker scan to search for and repair corrupted system files. Open Command Prompt as an administrator and type “sfc /scannow” to start the scan. Reboot your computer afterward to apply the repairs.
If the System File Checker scan doesn’t resolve the drive issues, try running a Check Disk scan. Open Command Prompt as an administrator and type “chkdsk /f C:” (replace C: with the letter of your drive) to check for and fix disk errors. Reboot your computer after the scan to complete the repairs.
In some cases, performing a Windows Update may also help resolve drive issues caused by software bugs or compatibility issues. Go to Settings > Update & Security > Windows Update and click “Check for updates” to install any available updates.
By fixing Windows files and repairing drive issues, you can prevent data loss and improve the overall performance of your computer. Regularly check and maintain your hard drive to ensure it functions properly and remains reliable for storing your important files.
Scanning for and Removing Viruses
When scanning for viruses on your hard drive, it is essential to use reliable antivirus software to ensure that your computer remains protected. Begin by running a full system scan to detect any potential threats lurking on your hard drive. It is important to update your antivirus software regularly to ensure that it can detect the latest threats.
If your antivirus software detects any viruses or malware on your hard drive, quarantine the infected files immediately to prevent them from causing further damage to your system. You can then delete or remove the infected files from your hard drive to eliminate the threat.
It is also recommended to schedule regular scans of your hard drive to proactively detect and remove any viruses or malware that may have infiltrated your system. This can help prevent potential data loss or system crashes caused by malicious software.
Preventing Future Data Loss
To prevent future data loss, it is important to regularly back up your files using an external hard drive or a cloud storage service. Set up automatic backups to ensure that your files are constantly being saved without any effort on your part.
It is also crucial to regularly check the health of your hard drive using diagnostic tools such as Self-Monitoring, Analysis and Reporting Technology (SMART). This will help you identify any potential issues before they lead to data loss.
In addition, protect your computer from power outages by using a surge protector or an uninterruptible power supply (UPS). Sudden power failures can cause data corruption and loss, so it is important to take precautions.
Avoid using your laptop or personal computer in extreme conditions, such as during a thunderstorm or in a dusty environment, as these factors can contribute to hard drive failure. Keep your computer in a clean, dry, and well-ventilated area to prevent overheating and other issues.
Lastly, be cautious when downloading files from the internet and opening email attachments, as these can contain malware that may lead to data loss. Use reliable antivirus software to protect your computer from infections and regularly update your operating system and applications to minimize security risks.
Understanding Hard Drive Failure Warning Signs
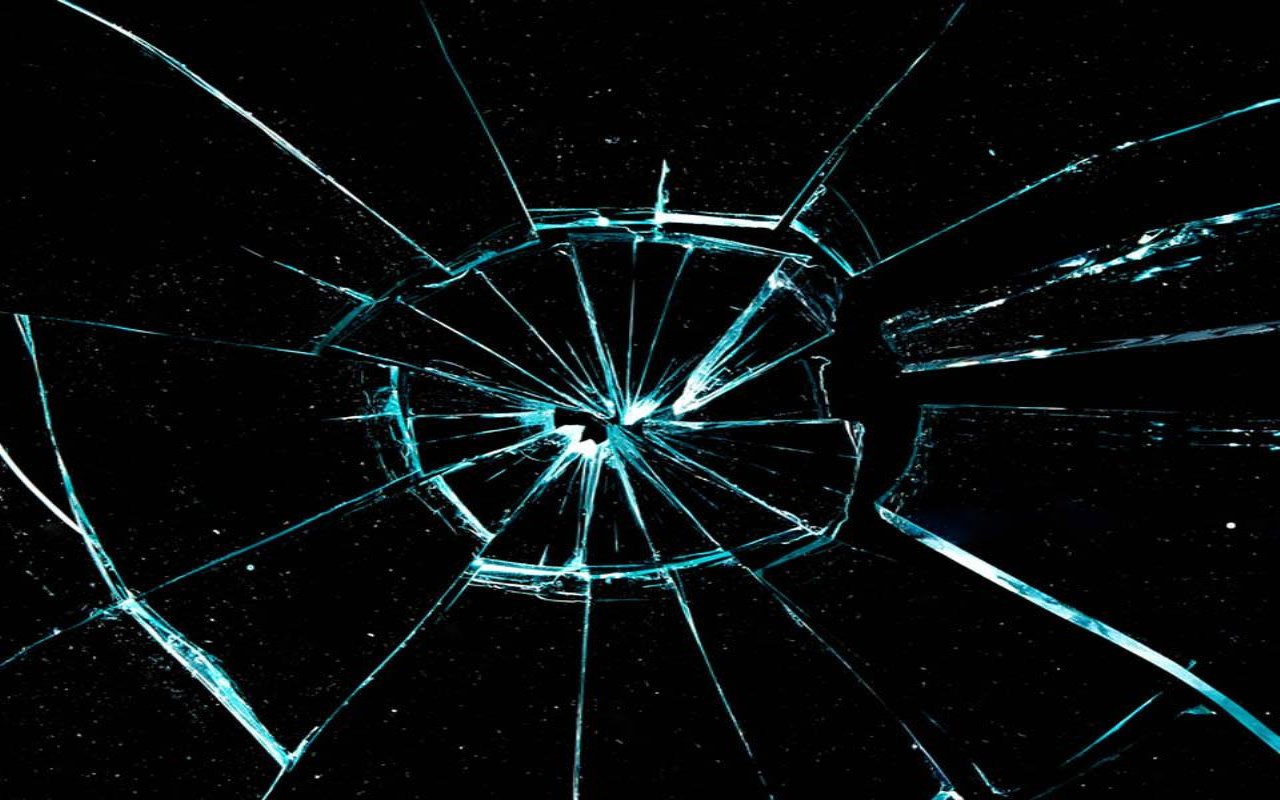
Checking for Warning Signs: Regularly monitoring your hard drive for warning signs can help prevent potential data loss. Use diagnostic tools like SMART (Self-Monitoring, Analysis and Reporting Technology) to check the health of your hard drive. Pay attention to any error messages or warnings that pop up on your computer, as they could be early indicators of a failing drive. Backing up your important files regularly is also essential in case of hard drive failure.
Take Immediate Action: If you suspect your hard drive is failing, it’s important to take immediate action to prevent data loss. Backup all your important files to an external drive or cloud storage as soon as possible. Avoid using the computer until you have recovered your data to prevent further damage to the drive. Consider seeking professional help from a data recovery service if you are unable to retrieve your files on your own.
F.A.Qs
How can I recover my corrupted hard drive for free?
To recover your corrupted hard drive for free, you can download and install Disk Drill for Windows or Mac OS X. This software allows you to preview recoverable files for free and can recover up to 500 MB of data on the Windows version. Launch Disk Drill, select the corrupted hard drive, and click the “Search for lost data” button to begin the recovery process.
How much does it cost to recover data from a hard drive?
To recover data from a hard drive, the cost can range from $100 to $700 on average. The price varies depending on the extent of damage and the necessary steps to extract the data.
Can a hard drive be recovered?
A hard drive can only be successfully recovered at home if it has superficial damage that does not affect the internal components essential for data storage and retrieval, such as issues with the external casing.
How do I recover my entire hard drive?
To recover your entire hard drive, you can download and install data recovery software. Connect the hard drive to your computer, launch the software, select the hard drive, preview the files, and then recover them.







