In this article, I will discuss how to troubleshoot and fix OneDrive sync problems.
Understanding Syncing Issues
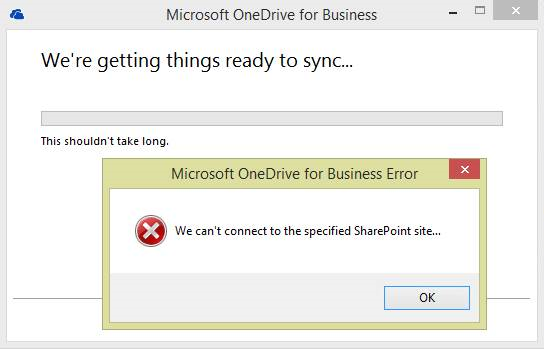
If you are still experiencing syncing problems, you may need to reset the OneDrive sync settings. To do this, open the OneDrive app, go to the settings menu, and select “Account.” From there, click on “Unlink this PC” and then relink your account to reset the sync settings.
If none of these solutions work, you may need to clear the OneDrive cache. To do this, open the Run dialog box by pressing Windows key + R, type in “cmd.exe” and hit Enter. In the Command Prompt window, type “%localappdata%\Microsoft\OneDrive\onedrive.exe /reset” and press Enter. This will clear the cache and restart the OneDrive app.
Restart to Resolve Problems
To restart OneDrive and resolve sync problems, follow these steps:
1. Close OneDrive by right-clicking on the OneDrive icon in the taskbar and selecting Close OneDrive.
2. Restart OneDrive by searching for “OneDrive” in the Windows search bar, then clicking on the OneDrive app to reopen it.
3. Check if the sync issue has been resolved. If not, you may need to restart your computer to fully refresh OneDrive.
4. After restarting your computer, reopen OneDrive and check if the sync problems have been resolved.
5. If the issue persists, you may need to check for any updates for OneDrive and install them to ensure you have the latest version.
Verify Account Connection
To verify your account connection for OneDrive sync, follow these steps:
1. Right-click on the OneDrive icon in the taskbar.
2. Select “Settings” from the context menu.
3. Go to the “Account” tab.
4. Click on “Unlink this PC” to disconnect the account.
5. Restart your computer.
6. Open OneDrive again and sign in with your account credentials.
7. Go back to the “Account” tab and click on “Add an account” to reconnect your account.
8. Check if the sync issues have been resolved.
By verifying your account connection, you can ensure that your files are syncing correctly between your computer and OneDrive. If you continue to experience issues, consider checking for any error messages in the OneDrive application or visiting the Microsoft Knowledge Base for additional troubleshooting steps.
Confirm Folder Sync Settings
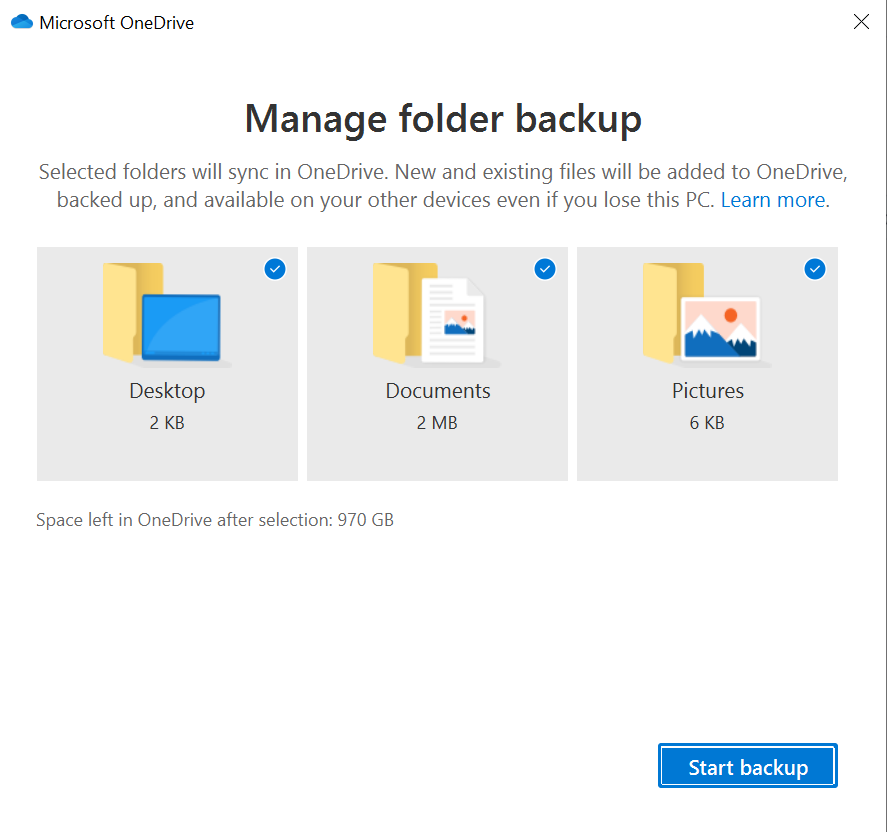
Before proceeding with troubleshooting OneDrive sync problems, it is important to ensure that your folder sync settings are configured correctly. To do this, right-click on the OneDrive icon in your system tray and select Settings.
In the Settings dialog box, navigate to the Account tab and click on Choose folders. Here, make sure that the folders you want to sync are selected.
You can also check the Settings tab to confirm that the desired sync settings, such as file size limits, upload/download speed, and syncing over metered connections, are configured according to your preferences.
Once you have confirmed that the folder sync settings are correct, you can proceed with troubleshooting any sync issues you may be experiencing.
Ensure Adequate Storage Space
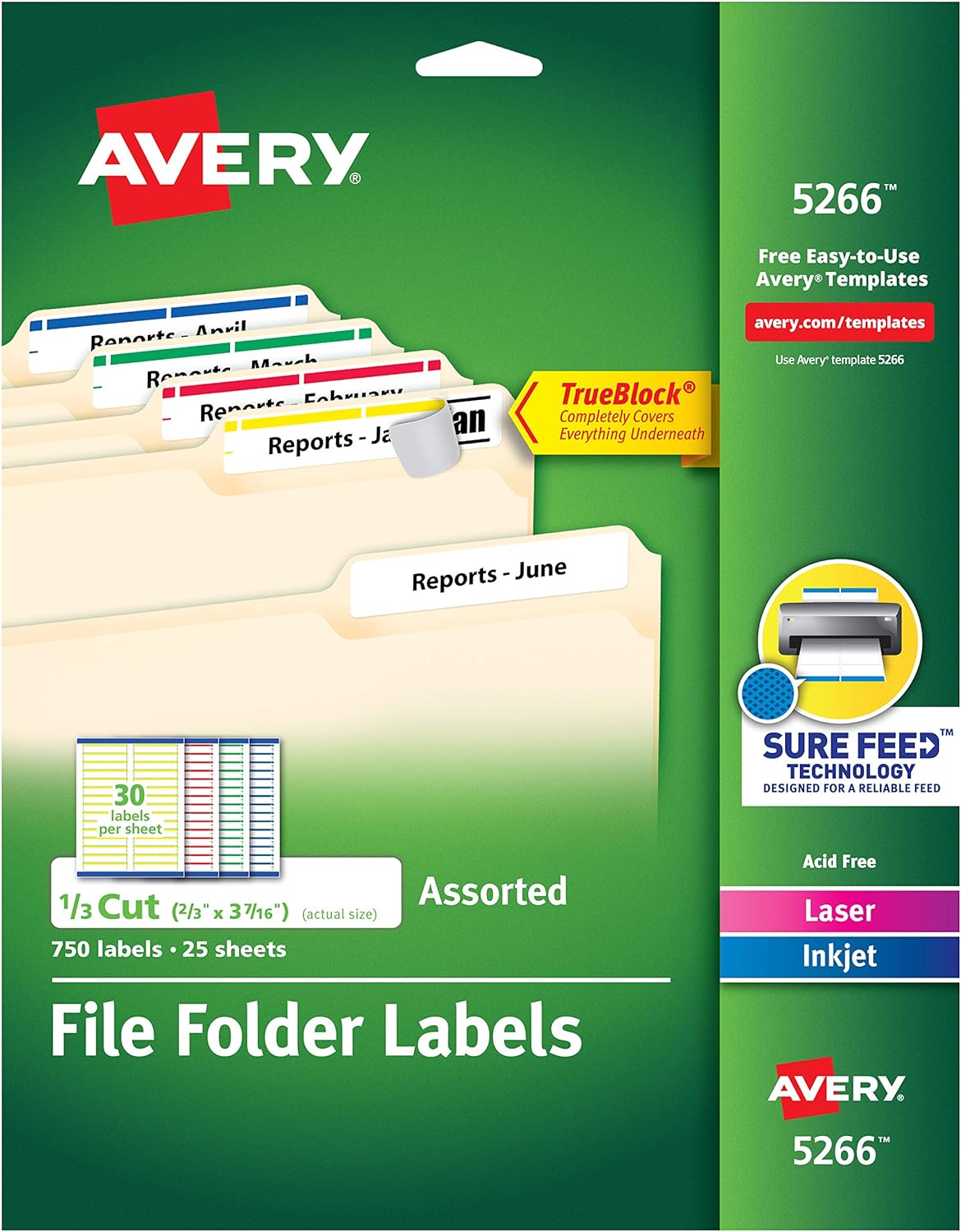
- Check available storage space on your device
- Make sure OneDrive account has enough storage
- Clear out unnecessary files to free up space
- Consider upgrading to a higher storage plan
Resolve Conflicts and Errors
If you are experiencing conflicts, try resolving them by manually selecting which version of the file to keep. Check the sync status of OneDrive to see if there are any pending uploads or downloads that might be causing the problem.
If errors persist, clear the OneDrive cache on your computer to refresh the sync process. Restart the OneDrive app to see if that helps resolve any syncing issues.
If all else fails, refer to Microsoft’s knowledge base for troubleshooting tips specific to OneDrive sync problems. You may also consider reaching out to Microsoft support for further assistance.
Resetting for Better Performance
To reset OneDrive for better performance, follow these steps:
1. Unlink OneDrive: Right-click on the OneDrive icon in the system tray, select “Settings,” go to the “Account” tab, and click on “Unlink this PC.”
2. Clear cache: Press Windows key + R, type “%localappdata%\Microsoft\OneDrive\onedrive.exe /reset” in the Run dialog box, and hit Enter.
3. Reinstall OneDrive: Download the OneDrive setup file from the official website and run the installer to reinstall the application on your computer.
FAQs
How do I fix OneDrive syncing problems?
To fix OneDrive syncing problems, you can right-click or press and hold the OneDrive menu icon in the taskbar notification area and select Repair. This will reset all sync connections and report progress until complete, then click Finish.
How do I resolve sync conflicts in OneDrive?
To resolve sync conflicts in OneDrive, you can right-click or press and hold the OneDrive for Business icon and choose the Resolve option. This will show you the available options for resolving the conflict, including opening the file in a coauthor view.
Why is OneDrive not syncing between devices?
OneDrive may not be syncing between devices because the app needs to be opened to force synchronization. Check the app settings to make sure it is set to run in the background to ensure automatic syncing occurs.
How do I force OneDrive to sync?
To force OneDrive to sync, you can select Start, type OneDrive, and then select OneDrive. Sign in with the account you want to sync and complete the setup process. This will initiate the syncing of your OneDrive files to your computer.







