In this article, I will discuss how to fix the WDF_VIOLATION MSI Blue Screen error.
Update Device Drivers
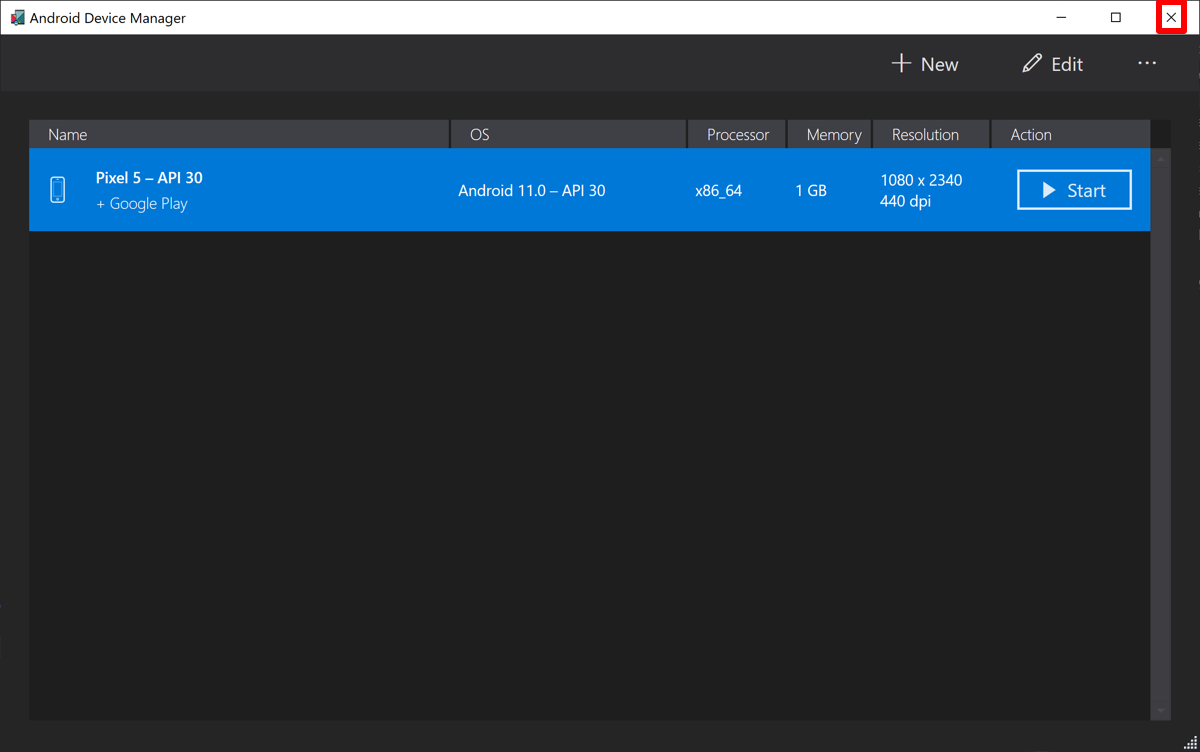
If Windows does not find any updates, you can visit the manufacturer’s website to download the latest driver manually. Make sure to choose the driver that is compatible with your operating system. After downloading the driver, double-click on the file to install it.
Once the installation is complete, restart your computer to apply the changes. Check if the WDF_VIOLATION MSI Blue Screen Error has been resolved. Updating device drivers can often fix blue screen errors caused by outdated or incompatible drivers. If the issue persists, consider running a system file checker scan or scanning your computer for malware.
Use Driver Verifier
By running Driver Verifier, you can force drivers to perform illegal operations, triggering a blue screen if an issue is found. This can help you identify the specific driver causing the WDF_VIOLATION error on your system.
To use Driver Verifier, open a Command Prompt window with administrative privileges and type “verifier” to launch the Driver Verifier Manager. Follow the on-screen instructions to select drivers for verification and reboot your computer to start the testing process.
After running Driver Verifier and encountering the blue screen error again, you can analyze the dump file generated to determine the problematic driver. This will allow you to take the necessary steps to update or uninstall the driver causing the WDF_VIOLATION error.
Using Driver Verifier can be a valuable tool in troubleshooting blue screen errors like WDF_VIOLATION, helping you identify and resolve driver-related issues on your personal computer.
Repair System Files
| System File | Repair Method |
|---|---|
| wdfilter.sys | Run System File Checker (SFC) scan |
| wdcsam64.sys | Use Deployment Image Servicing and Management (DISM) tool |
| wdcsam64.sys | Perform a Windows Update to replace corrupt files |
Boot Windows in Safe Mode
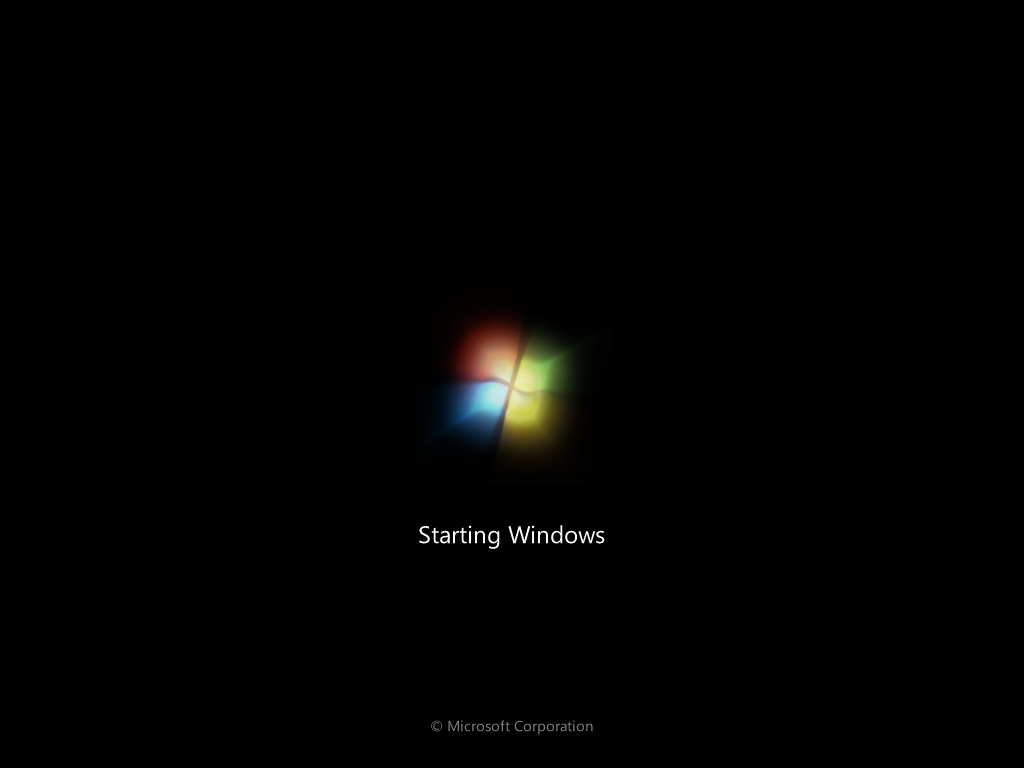
1. Restart your computer and press F8 before the Windows logo appears.
2. Select “Safe Mode” from the boot options menu using the arrow keys on your computer keyboard.
3. Press Enter to start Windows in Safe Mode with minimal drivers and services running.
In Safe Mode, you can troubleshoot the WDF_VIOLATION MSI Blue Screen Error by checking for malware or viruses, updating device drivers, or uninstalling recently installed software.
Remember to reboot your computer in normal mode after fixing the error in Safe Mode to ensure that changes take effect.
Perform a System Restore
- Open the Start menu and type “system restore” in the search bar.
- Select “Create a restore point” from the search results.
- Click on the “System Restore” button and follow the on-screen instructions to choose a restore point before the WDF_VIOLATION MSI Blue Screen Error occurred.
- Click “Next” and then “Finish” to start the system restore process.
- Wait for the system restore process to complete and restart your computer.
Disable USB Ports in BIOS
To fix the WDF_VIOLATION MSI Blue Screen Error, you can try disabling the USB ports in the BIOS. This can help troubleshoot the issue and potentially resolve the error.
To disable the USB ports in the BIOS:
1. Restart your computer and enter the BIOS settings. This can usually be done by pressing a key like F2, F10, or Del during the boot process.
2. Navigate to the “Advanced” or “Integrated Peripherals” section in the BIOS menu.
3. Look for an option related to USB ports or controllers.
4. Disable the USB ports by selecting the appropriate option and saving the changes before exiting the BIOS.
After disabling the USB ports, restart your computer and see if the WDF_VIOLATION MSI Blue Screen Error persists. This simple step can sometimes help in resolving the issue and getting your computer back up and running smoothly.
F.A.Qs
How do I fix WDF violation error?
To fix a WDF violation error, you can update device drivers, use Driver Verifier, repair system files, boot Windows in Safe mode, or reset Windows.
Why is Windows 11 blue screen when shutting down?
Windows 11 may display a blue screen when shutting down due to a variety of reasons, such as software issues like incompatible driver updates or hardware problems like overheating caused by CPU overclocking.






