Having trouble with Google Drive backup sync issues? Here’s how to fix them.
Understanding Google’s Backup and Sync Functionality
To understand Google’s Backup and Sync functionality, ensure that the application is correctly installed on your computer. Check the taskbar for the Backup and Sync icon to confirm it is running. Make sure your antivirus software, such as AVG, is not blocking the application. If you are facing issues with syncing, try restarting the application or your computer.
Access the application settings from the taskbar icon to troubleshoot any problems. Ensure you have a stable internet connection to sync your files properly.
Common Reasons for Sync Issues
- Ensure that your device is connected to a stable internet connection.
- Try restarting your router or modem to refresh the connection.
Clear Cache and Cookies
- Open your web browser settings.
- Clear your browsing data, including cache and cookies.
Update Google Drive
- Check for any available updates for Google Drive.
- Update the application to the latest version.
Pausing and Resuming the Sync Process
To pause the sync process in Google Drive Backup, locate the Backup and Sync icon in your system tray. Right-click on the icon and select Pause from the context menu. This will temporarily stop the syncing of your files. To resume the sync process, simply right-click on the icon again and select Resume. This will allow Backup and Sync to continue syncing your files to Google Drive.
Pausing and resuming the sync process can help troubleshoot any sync issues you may be experiencing with Google Drive Backup.
Restarting Backup and Sync
To restart Backup and Sync on your computer, follow these steps:
1. Click on the Backup and Sync icon in the system tray.
2. Select the three vertical dots in the top right corner of the window.
3. Choose “Quit Backup and Sync.”
4. Wait a few seconds, then reopen Backup and Sync from the Start menu.
5. Enter your Google Account login information when prompted.
6. Check if the synchronization issues have been resolved.
Running the App as Administrator
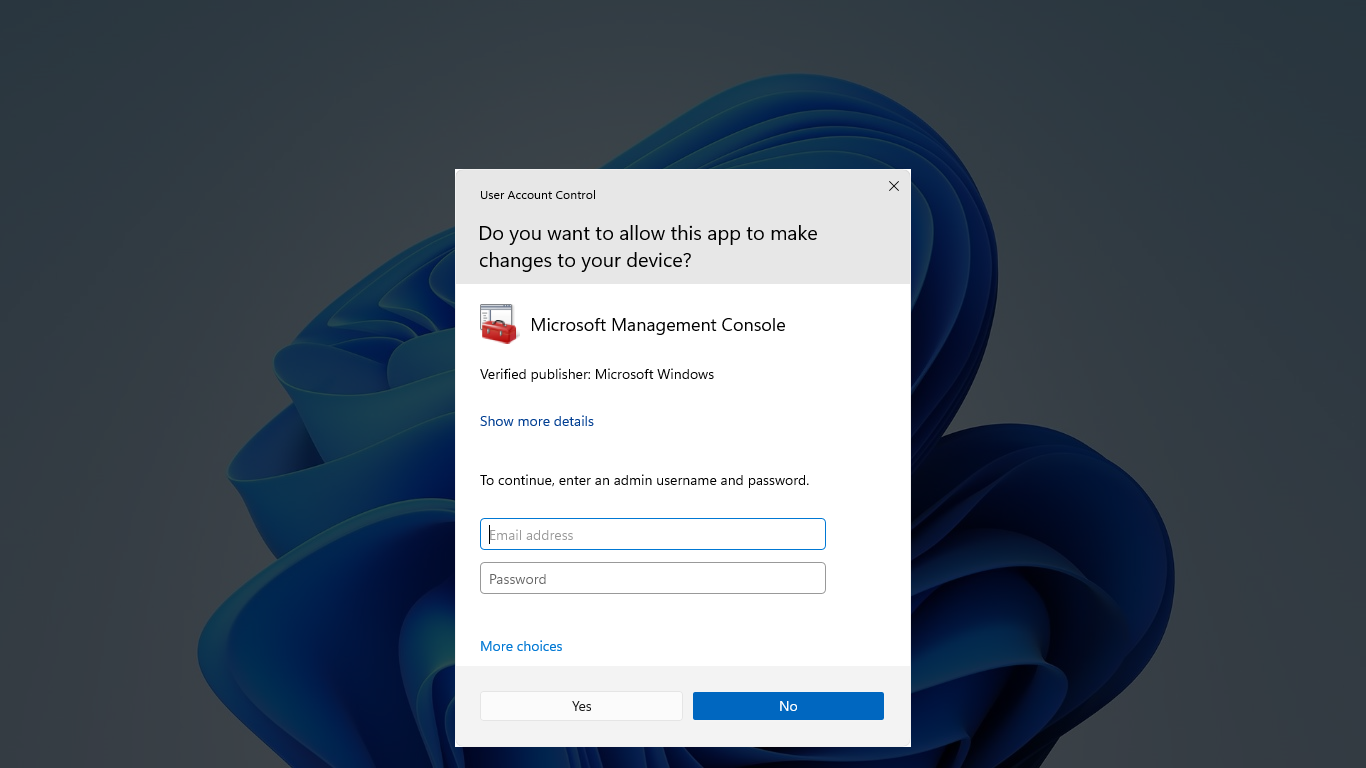
To run Google Drive Backup Sync as Administrator, follow these steps:
1. Right-click on the Google Drive Backup Sync icon on your desktop or in the Start menu.
2. Select “Run as administrator” from the context menu.
3. If prompted, enter your administrator credentials to proceed.
4. This will grant the program the necessary permissions to perform its tasks without any issues.
Running the app as an administrator can help resolve any permission-related problems you may encounter during the backup process. This simple workaround can ensure a smooth and successful backup sync operation.
Resigning In to Your Account
To resolve Google Drive Backup Sync issues, start by resigning into your account. This simple step can often reestablish the connection and fix any syncing problems you may be experiencing. Make sure you are connected to the internet and enter your login credentials accurately. If you are still facing issues after resigning in, consider checking your internet connection, clearing cache and cookies, or restarting your computer. Sometimes a simple logout and login can resolve many syncing issues.
Rebooting Your Device
To fix Google Drive Backup Sync issues, a quick solution is to reboot your device. This simple step can help refresh your system and resolve any temporary glitches that may be causing the problem.
Simply restart your computer or mobile device by clicking on the “Restart” button in the menu or using the power button to shut down and then turn it back on.
After rebooting, try syncing your files again to see if the issue has been resolved. If the problem persists, you may need to troubleshoot further or seek additional assistance from technical support.
Reinstalling Backup and Sync
To reinstall Backup and Sync, follow these steps:
1. Uninstall the current Backup and Sync application from your computer.
2. Download the latest version of Backup and Sync from the official Google website.
3. Install the new Backup and Sync application on your computer.
4. Sign in with your Google Account credentials to set up the application.
If you encounter any issues during the reinstallation process, make sure to check your internet connection, firewall settings, and antivirus software to ensure they are not interfering with the installation.
Adjusting Firewall and Antivirus Settings
To adjust firewall and antivirus settings for Google Drive backup sync issues, first open your antivirus program. Look for options related to firewall settings or program permissions. Make sure Google Drive is listed as a trusted application within the antivirus program. Check the firewall settings to ensure Google Drive has the necessary permissions to connect to the internet. If needed, create an exception or rule within the firewall settings to allow Google Drive to communicate.
After making these adjustments, restart your computer to apply the changes. If the sync issues persist, consider temporarily disabling the firewall or antivirus to see if that resolves the problem.
Checking and Changing Sync Folder Settings
To check and change sync folder settings in Google Drive Backup Sync, follow these steps:
1. Open Google Drive Backup Sync on your computer.
2. Click on the three dots menu icon in the top right corner.
3. Select “Preferences” from the dropdown menu.
4. Click on the “Google Drive” tab.
5. Here, you can check and change the sync settings for your folders.
6. Adjust the sync settings as needed to ensure your files are backed up properly.
7. Once you’ve made your changes, click “OK” to save them.
Identifying and Marking Unsynced Files
To identify and mark unsynced files in Google Drive, navigate to your Google Drive folder on your computer. Look for any files with a red “X” icon next to them – these are the unsynced files. Right-click on the unsynced file and select “View details. ” This will provide more information on why the file is not syncing. You can then try to troubleshoot the issue by checking your internet connection, ensuring there are no firewall or antivirus programs blocking the sync, or restarting the Google Drive application. Once the issue is resolved, the unsynced file should automatically start syncing again.
Managing Cloud Storage Space
To manage your cloud storage space effectively on Google Drive, it’s important to regularly check and delete any unnecessary files or folders. Review your files and delete any duplicates or outdated items to free up space. Additionally, consider upgrading your storage plan if you consistently run out of space. Enable file compression or use external storage options to reduce the amount of data stored on your Google Drive. Regularly syncing your files with the cloud can also help prevent storage overflow.
Solutions for Syncing Across Multiple Devices
To resolve sync issues across multiple devices on Google Drive, make sure you have the latest version of the backup and sync software installed. Check for any updates and install them if necessary. If you have AVG AntiVirus installed, make sure it is not blocking Google Drive’s connection by adding Google Drive to the exceptions list. Additionally, check your firewall settings to ensure that Google Drive is allowed to access the internet. If the problem persists, try rebooting your devices and routers to refresh the connection.
Following these steps should help in resolving any syncing issues you may encounter.
Manual Upload and Download Techniques
To manually upload files to Google Drive, open your Google Drive account and click on the “New” button. Then select “File upload” and choose the file you want to upload from your computer. For downloading files from Google Drive, right-click on the file you want to download and select “Download. ” Alternatively, you can select the file and click on the download icon in the toolbar. These manual techniques can help you troubleshoot any syncing issues you may be experiencing with Google Drive Backup Sync.
Make sure to check your internet connection, firewall settings, and available storage space to ensure smooth syncing.
F.A.Qs
Is Google discontinuing Backup and sync?
Google is discontinuing Backup and Sync.
What replaced Google backup and sync?
Google Drive for desktop has replaced Google Backup and Sync.
Why is my Google Drive not syncing?
Your Google Drive may not be syncing because there is not enough storage space in your plan to save all the source files. Upgrading your storage plan should resolve this issue.
Why did Google get rid of Backup and sync?
Google got rid of Backup and Sync in order to streamline the user experience by combining it into a single desktop app.






