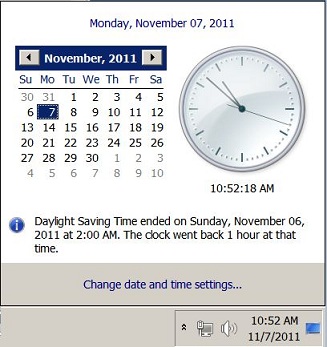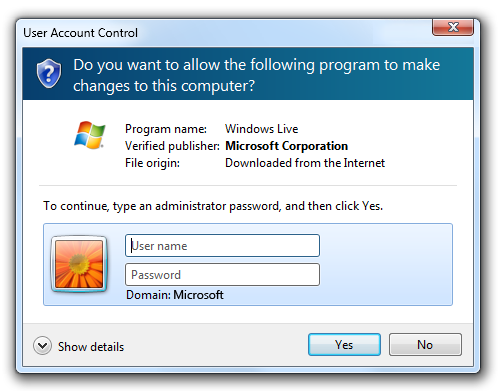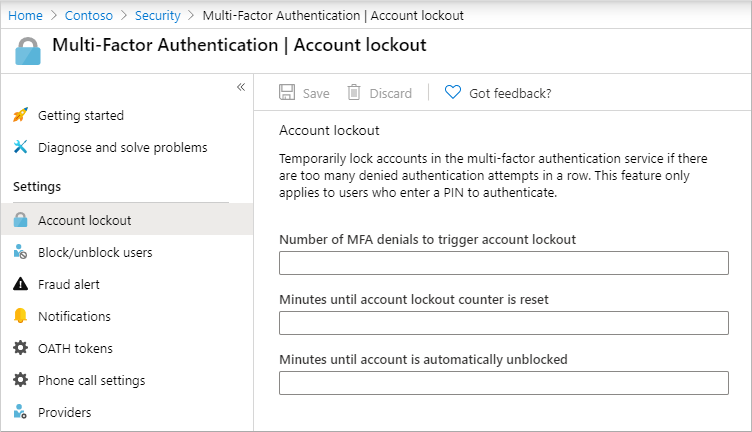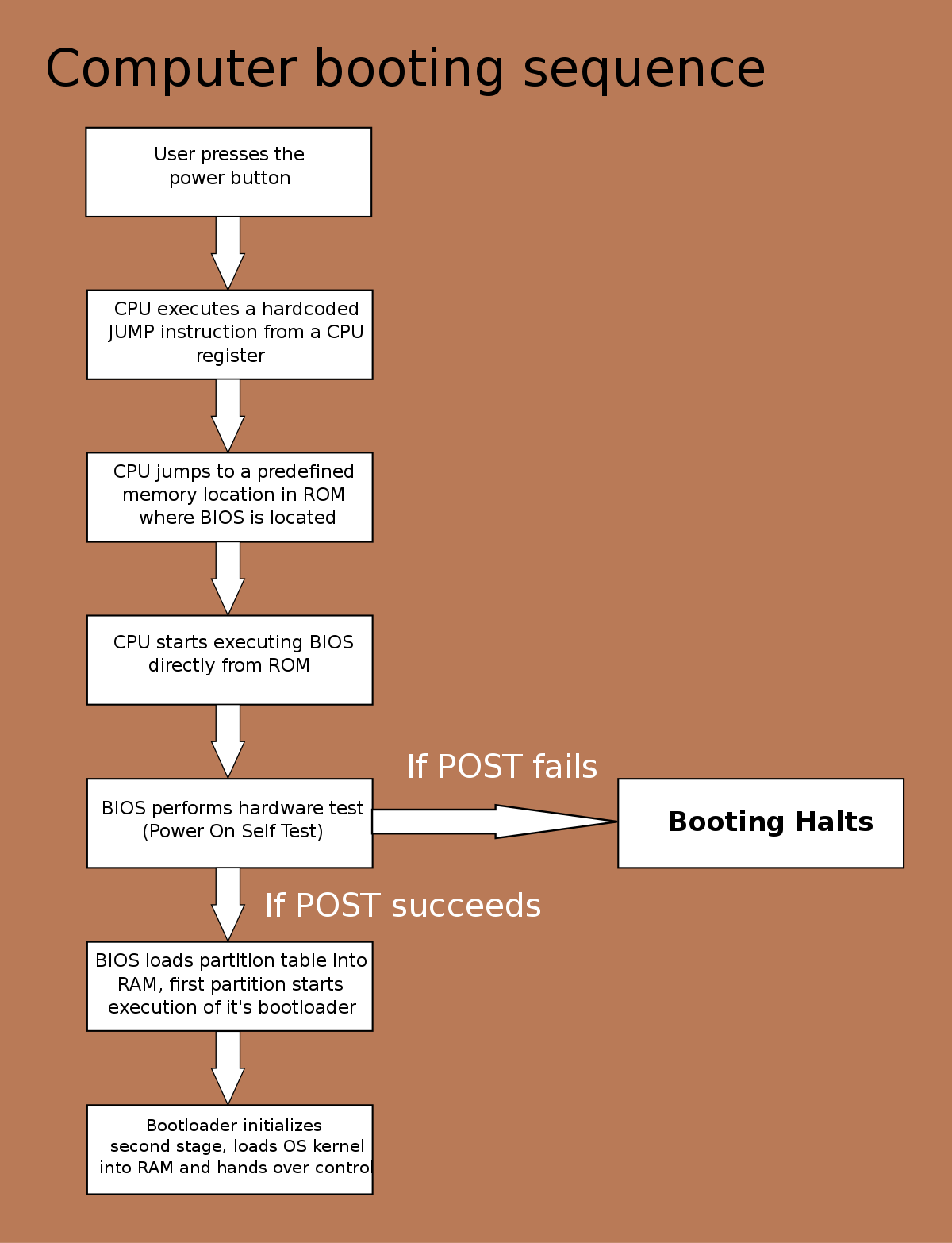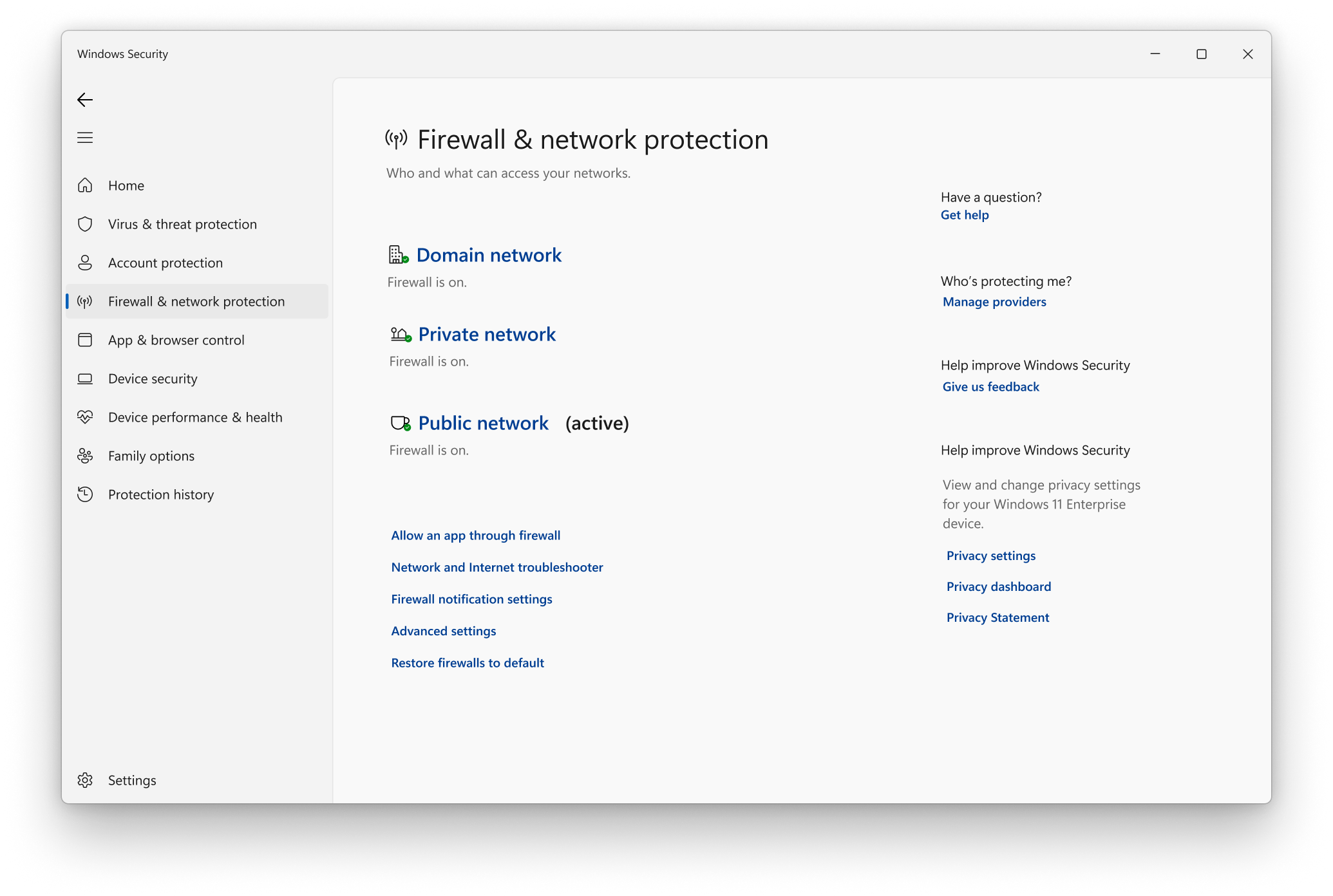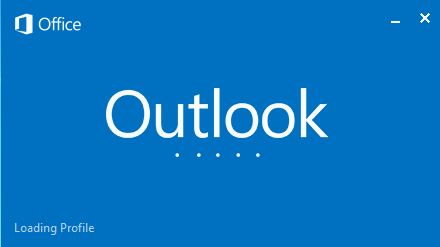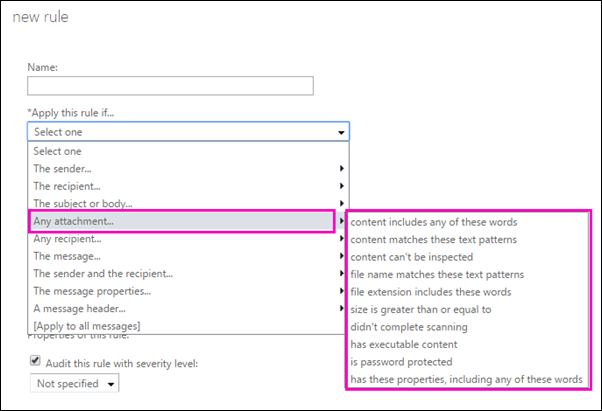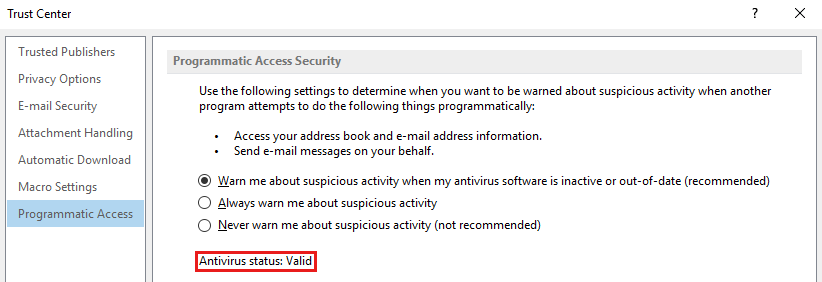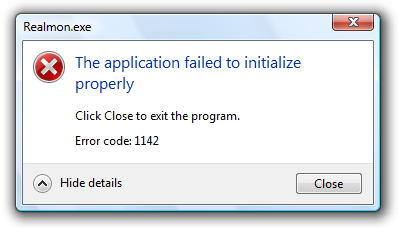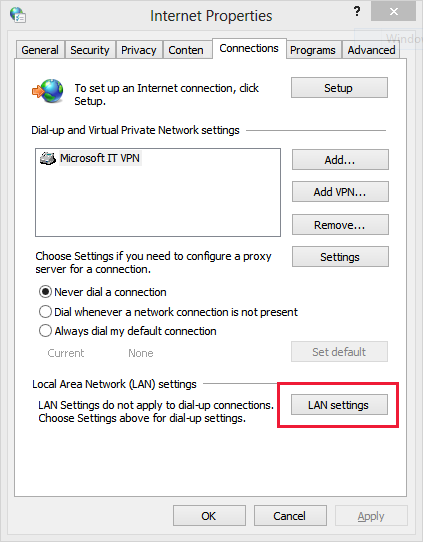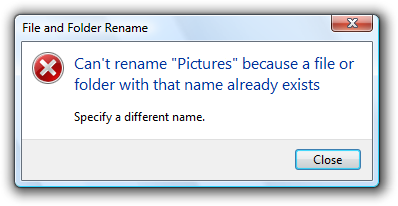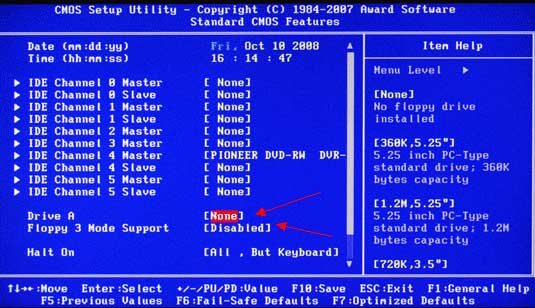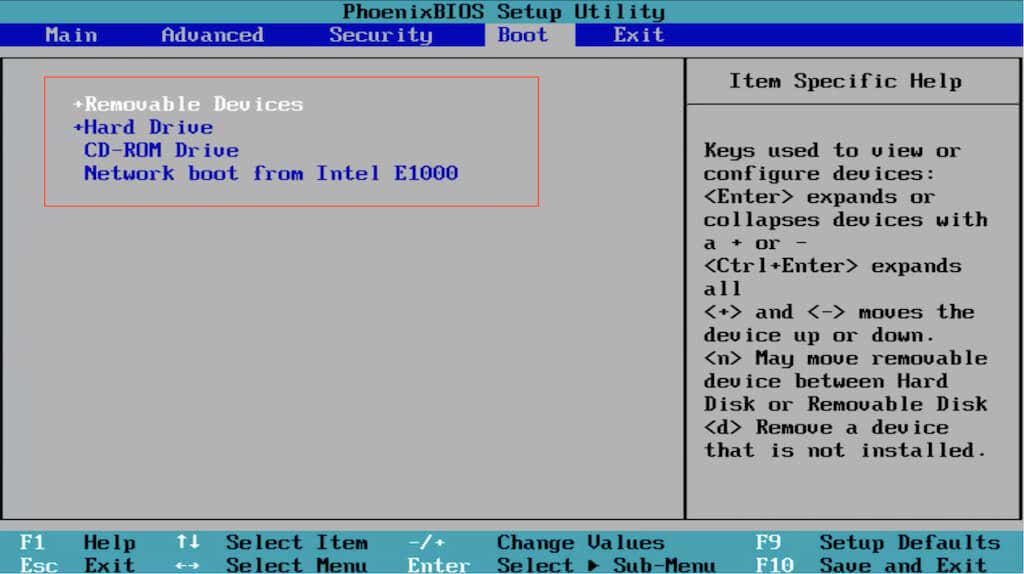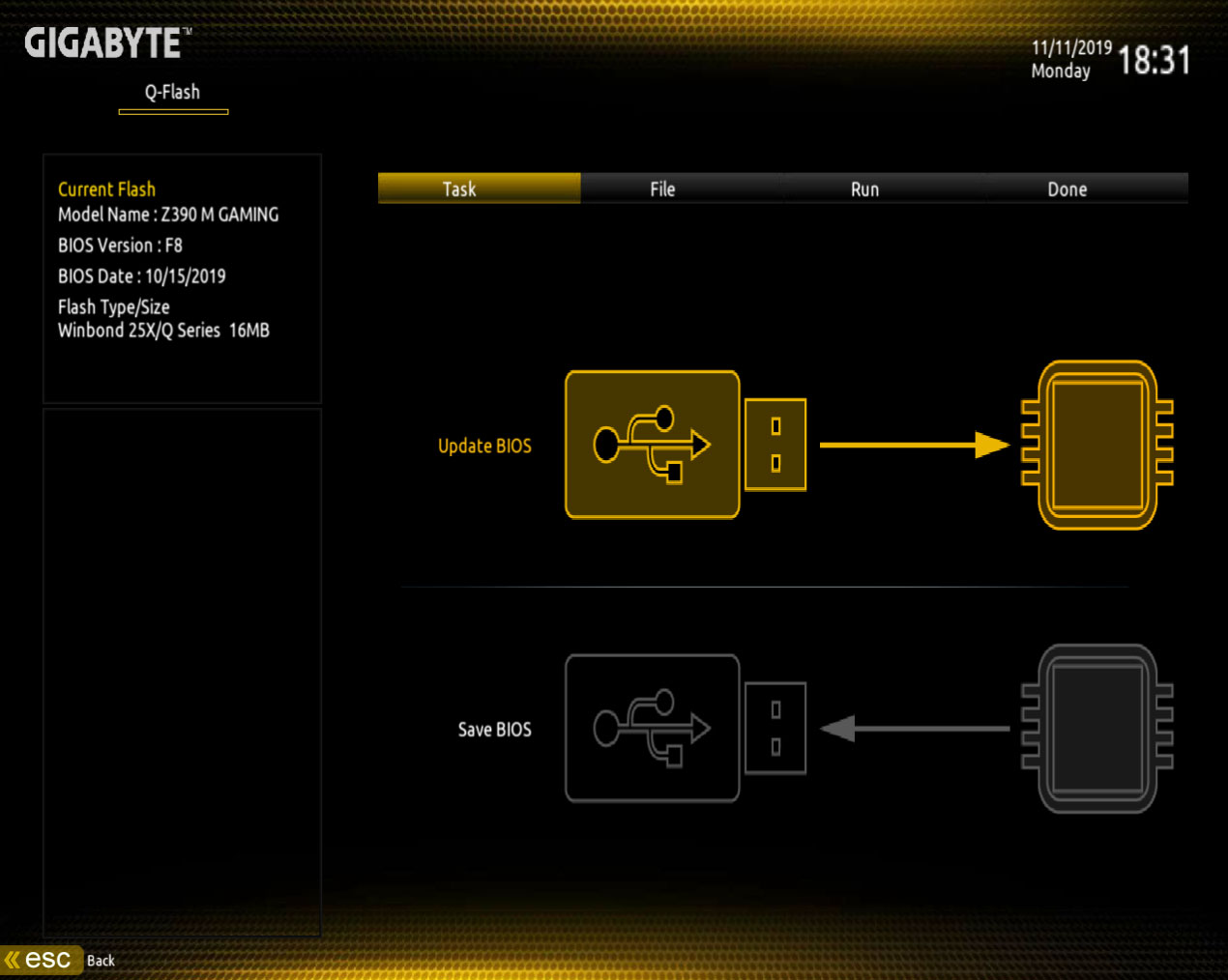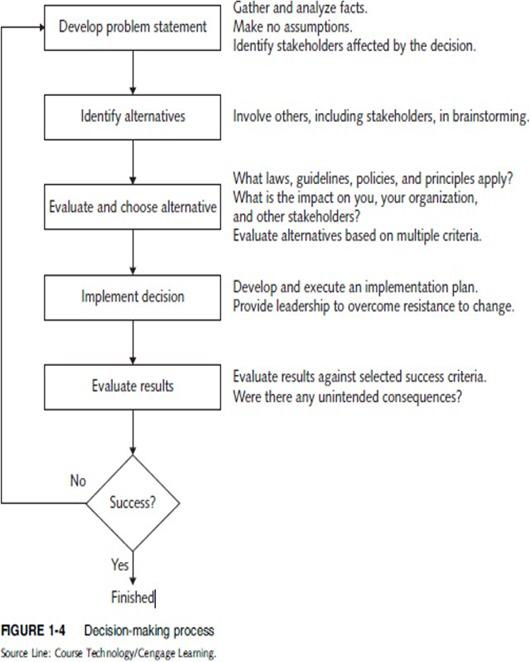I will share 16 effective tips to minimize video buffering and resolve streaming issues.
Quick fixes for buffering while streaming
1. Check your internet connection: Ensure that you have a stable internet connection by connecting your device to a reliable Wi-Fi network or using an Ethernet cable for a wired connection.
2. Close unnecessary applications: Close any background processes or applications that may be using your internet bandwidth, as they can cause buffering issues.
3. Restart your streaming device: If you’re experiencing buffering on a Smart TV, smartphone, or tablet, try restarting the device to refresh its settings and clear any temporary glitches.
4. Upgrade your streaming quality: Lower the video quality to 720p or even 480p if you’re experiencing buffering on high-definition videos. This reduces the data needed for streaming and can improve playback.
5. Pause and let it buffer: Pause the video and allow it to buffer for a few minutes before resuming playback. This allows the video to load ahead, reducing the chances of buffering interruptions.
6. Update your streaming application: Ensure that you have the latest version of the streaming application installed on your device. Updates often include performance improvements and bug fixes.
7. Optimize your router settings: Adjust your router’s settings to prioritize streaming traffic. Look for Quality of Service (QoS) settings or enable a “gaming mode” if available.
8. Disable other devices on your network: If multiple devices are connected to your Wi-Fi network, disconnect any unnecessary devices to free up bandwidth for your streaming device.
9. Clear your browser cache: If you’re streaming through a web browser, clear your cache and cookies regularly to ensure smooth playback.
10. Check for firmware updates: If you’re using a router or modem, check for firmware updates from the manufacturer’s website. Updated firmware can improve overall network performance.
11. Reposition your Wi-Fi router: Ensure that your router is placed in a central location and away from obstructions. This helps optimize the Wi-Fi signal strength in your home.
12. Try a different streaming service: If you’re consistently experiencing buffering issues with a particular streaming service, try using a different one to see if the problem persists.
13. Upgrade your internet plan: If you frequently stream high-definition videos or have multiple devices connected, consider upgrading your internet plan to a higher speed or bandwidth.
14. Scan for malware: Run a malware scan on your device using reliable antivirus software like Avast to ensure that your system is not compromised and causing buffering issues.
15. Use a mesh network: If you have a large home or areas with weak Wi-Fi coverage, consider using a mesh network to extend your Wi-Fi signal and reduce buffering.
16. Contact your internet service provider: If you’ve tried everything and are still experiencing buffering issues, reach out to your internet service provider for assistance. They can troubleshoot any network-related problems.
Best satellite internet plans for streaming
| Internet Provider |
Plan |
Download Speed |
Upload Speed |
Data Cap |
Price |
| HughesNet |
Gen5 10 GB |
25 Mbps |
3 Mbps |
10 GB |
$59.99/mo |
| Viasat |
Unlimited Bronze 12 |
12 Mbps |
3 Mbps |
40 GB |
$70/mo |
| Exede |
Liberty 12 |
12 Mbps |
3 Mbps |
12 GB |
$50/mo |
| Starlink |
Beta Plan |
100 Mbps |
20 Mbps |
Unlimited |
$99/mo |
| WildBlue |
Essential 10 |
10 Mbps |
1 Mbps |
10 GB |
$69.99/mo |
How to Stop Buffering on a Smart TV
If you’re experiencing buffering issues while streaming videos on your Smart TV, there are a few steps you can take to minimize buffering and improve your streaming experience. Here are some tips to help you fix buffering issues on your Smart TV:
1. Check your internet connection: Ensure that your Smart TV is connected to a stable and high-speed internet connection. If possible, try using an Ethernet cable instead of a wireless connection for a more reliable connection.
2. Optimize your Wi-Fi: If you’re using a wireless network, make sure your Smart TV is close to your wireless router to get a stronger signal. You can also try resetting your router or using a different wireless channel to avoid interference.
3. Close unnecessary applications: Close any unused applications or programs running in the background on your Smart TV. These applications can consume bandwidth and slow down your streaming.
4. Update your Smart TV software: Check for any available software updates for your Smart TV and install them. Updating your TV’s software can improve its performance and fix any known issues.
5. Clear cache and cookies: Clearing the cache and cookies on your Smart TV can help improve its performance and reduce buffering. Refer to your TV’s user manual or settings menu to find the option to clear cache and cookies.
6. Reduce video quality: If you’re experiencing frequent buffering, try lowering the video quality settings on your streaming app. Lower resolutions, such as 720p, require less bandwidth and can help reduce buffering issues.
7. Restart your Smart TV: Sometimes, a simple restart can resolve buffering issues. Turn off your Smart TV, unplug it from the power source, wait for a few seconds, and then plug it back in. Turn on your TV and try streaming again.
8. Connect to a different network: If possible, try connecting your Smart TV to a different wireless network or use a mobile hotspot to see if the buffering issue persists. This can help determine if the problem is with your home network.
Remember, buffering issues can also be caused by factors outside of your control, such as the streaming service’s server or network congestion. If you’ve tried these tips and are still experiencing buffering problems, you may want to contact your internet service provider or the streaming service for further assistance.
Enjoy uninterrupted streaming on your Smart TV!
Turn it off and turn it back on
If you’re experiencing video buffering or streaming issues, a simple solution is to turn off your device and then turn it back on. This can help refresh the system and resolve any temporary glitches that may be causing the problem.
To do this, follow these steps:
1. Power off your device: Locate the power button on your device, whether it’s a computer, smartphone, tablet, or television. Press and hold the power button until you see the option to power off. Select “Power off” to shut down your device completely.
2. Wait for a few seconds: Once your device is powered off, wait for about 10-15 seconds before proceeding to the next step. This will ensure that any remaining processes or background tasks are fully stopped.
3. Power on your device: Press and hold the power button again to turn on your device. Wait for it to boot up and establish a connection with the network.
4. Resume streaming: Once your device is back on, open the streaming application or website you were using and try playing the video again. Hopefully, the buffering or streaming issues will be resolved.
Remember, turning off and on your device is a basic troubleshooting step that can help in many situations. It’s a quick and easy way to refresh your device’s system and network connection, potentially fixing any temporary issues that were causing video buffering or streaming problems.
If the issue persists, you may want to explore other tips and solutions to minimize video buffering and fix streaming issues.
Make sure no applications are running in the background
To ensure smooth video streaming and minimize buffering issues, it is important to make sure no applications are running in the background. These background processes can consume valuable resources and interfere with your streaming experience.
To stop background applications on your device, follow these steps:
1. On a computer or tablet, press Ctrl+Shift+Esc to open the Task Manager. On a mobile device, swipe up from the bottom of the screen and then swipe left or right to find the app switcher.
2. In the Task Manager or app switcher, look for any unnecessary applications or processes that are running. These could include web browsers, messaging apps, or other software that you are not actively using.
3. Select the application or process and click on the End Task or Close button to stop it from running.
By closing these background applications, you can free up system resources and ensure a smoother streaming experience. Remember to also check for any updates for your streaming media platform or web browser, as these updates can often resolve buffering issues.
Additionally, it is important to have a stable internet connection for smooth streaming. Make sure you are connected to a reliable wireless router or modem, and that your device is within range. You can also try restarting your router or modem to refresh the connection.
If you continue to experience buffering issues, you may want to check your internet speed using websites such as Speedtest.net. A slow internet connection can cause buffering problems, especially when streaming high-definition videos like those on Netflix or YouTube. Consider upgrading your internet plan or contacting your internet service provider for assistance.
Disconnect other devices from the network
Disconnecting other devices from the network can help minimize video buffering and fix streaming issues. When multiple devices are connected to the same network, they can compete for bandwidth, causing slower streaming speeds. To ensure a smooth streaming experience, follow these steps:
1. Disconnect any unnecessary devices from your network. This includes smartphones, tablets, gaming consoles, and smart home devices.
2. If you’re streaming on a computer, close any unnecessary applications or background processes that may be using up bandwidth.
3. Put other devices, such as televisions or tablets, into sleep mode while streaming to free up bandwidth.
4. Restart your router to refresh the network connection and clear any potential issues.
5. Make sure that your operating system and streaming app are up to date. Updates often include bug fixes and performance improvements.
6. If you’re experiencing buffering issues with a specific streaming service like Netflix, YouTube, or Hulu, try using a different mobile app or web browser to access the service.
7. Check your internet speed using a tool like Speedtest.net to ensure you have a fast enough connection for streaming high-definition video.
8. Consider reducing the display resolution of your streaming device. Lower resolutions require less bandwidth and can help prevent buffering.
9. If you’re streaming wirelessly, ensure that your device is within range of the wireless LAN and that there are no physical obstructions.
10. Disable any cloud computing services or automatic downloads that may be using up bandwidth in the background.
11. Disconnect any devices that may be causing interference in the ISM radio band, such as cordless telephones or microwave ovens.
12. Reset your IP address by turning off your router for a few minutes and then turning it back on.
13. Clear the data buffer of your streaming app. This can help resolve buffering issues that may be caused by a temporary glitch.
14. If possible, connect your streaming device directly to your router using an Ethernet cable. This can provide a more stable and faster connection.
15. Consider using a mesh networking system to improve your home’s Wi-Fi coverage and reduce the chances of buffering.
16. If all else fails, reach out to your internet service provider for assistance. They may be able to troubleshoot any network issues that could be causing buffering problems.
Switch your router to 5 GHz
Switching your router to 5 GHz can help minimize video buffering and fix streaming issues. By utilizing the 5 GHz frequency, you can experience faster and more reliable internet access, especially when streaming high-definition videos or using applications that require a stable connection.
To switch your router to 5 GHz, follow these steps:
1. Open your router’s settings page. You can usually access this by typing your router’s IP address into your web browser.
2. Locate the wireless settings section. This may be labeled as “Wireless,” “Wi-Fi,” or something similar.
3. Look for an option to switch between 2.4 GHz and 5 GHz frequencies. Select the 5 GHz option.
4. Save the changes and wait for your router to reboot.
By switching to 5 GHz, you can avoid interference from other devices that may be using the common 2.4 GHz frequency. This can help improve your streaming experience by reducing buffering and ensuring a smoother playback.
Additionally, make sure your devices are connected to the 5 GHz network. You can do this by selecting the appropriate network name (SSID) in your device’s Wi-Fi settings. Keep in mind that not all devices support 5 GHz, so check your device’s specifications or consult the manufacturer’s website if you’re unsure.
In some cases, you may need to adjust the channel settings on your router to further optimize your connection. Experiment with different channels to find the one that offers the best performance.
Remember to keep your router’s firmware up to date, as manufacturers often release updates that can improve performance and fix bugs. Check the manufacturer’s website regularly for any available updates.
Switching your router to 5 GHz can be an effective solution to minimize video buffering and fix streaming issues. Enjoy uninterrupted streaming and a seamless online experience with this simple adjustment.
Upgrade your internet service
1. Check your internet speed: Use an online speed test to determine if your current internet service meets the recommended speed for streaming.
2. Upgrade your plan: If your internet speed is below the recommended level, consider upgrading your plan to a higher speed option.
3. Connect to a wired network: For the most stable connection, use an Ethernet cable to connect your device directly to your router.
4. Optimize your Wi-Fi: If you prefer a wireless connection, make sure your router is placed in a central location, away from obstructions, and use a strong password to secure your network.
5. Reduce network congestion: Limit the number of devices connected to your network while streaming to avoid bandwidth issues.
6. Close unnecessary applications: Shut down any background processes or applications that may be using up your bandwidth.
7. Clear your browser cache: Regularly clearing your browser cache can help improve streaming performance.
8. Update your streaming app: Make sure you’re using the latest version of your streaming application to access the latest performance improvements.
9. Disable hardware acceleration: In some cases, disabling hardware acceleration in your streaming app’s settings can help with buffering issues.
10. Restart your device: Sometimes a simple restart can resolve streaming issues by clearing temporary glitches.
11. Check for software updates: Keep your operating system and streaming app up to date to ensure compatibility and performance improvements.
12. Use a different browser or device: If you’re experiencing buffering on one browser or device, try switching to another to see if the issue persists.
13. Use a wired connection for high-definition video: When streaming high-definition content, prioritize a wired connection for a smoother experience.
14. Consider a mesh network: If you have a large home or multiple floors, a mesh network can provide better coverage and reduce buffering in different areas.
15. Scan for malware: Run a scan using trusted antivirus software like Avast to ensure your device is not infected with malware that may affect streaming performance.
16. Contact your internet service provider: If you’ve tried all the above tips and are still experiencing buffering issues, reach out to your internet service provider for further assistance.
Upgrade your internet service today and enjoy uninterrupted streaming of your favorite content.
Delete your browser cache and temporary files
To minimize video buffering and fix streaming issues, it’s important to ensure that your browser cache and temporary files are regularly cleared. These files can build up over time and affect your streaming experience. Here’s how you can delete them:
1. For Google Chrome users:
– Click on the three-dot menu icon in the top-right corner of the browser window.
– Select “Settings” from the drop-down menu.
– Scroll down and click on “Privacy and security” in the left sidebar.
– Under the “Privacy and security” section, click on “Clear browsing data.”
– Check the boxes next to “Cached images and files” and “Cookies and other site data.”
– Click on the “Clear data” button to delete these files.
2. For Mozilla Firefox users:
– Click on the three-bar menu icon in the top-right corner of the browser window.
– Select “Options” from the drop-down menu.
– In the left sidebar, click on “Privacy & Security.”
– Scroll down to the “Cookies and Site Data” section.
– Click on the “Clear Data” button.
– Check the boxes next to “Cached Web Content” and “Cookies and Site Data.”
– Click on the “Clear” button to delete these files.
3. For Microsoft Edge users:
– Click on the three-dot menu icon in the top-right corner of the browser window.
– Select “Settings” from the drop-down menu.
– Scroll down and click on “Privacy, search, and services” in the left sidebar.
– Under the “Clear browsing data” section, click on “Choose what to clear.”
– Check the boxes next to “Cached images and files” and “Cookies and other site data.”
– Click on the “Clear” button to delete these files.
Regularly clearing your browser cache and temporary files will help improve your streaming experience by ensuring that your browser has the most up-to-date data. This can help prevent buffering and other streaming issues.
Reduce the video quality
To minimize video buffering and fix streaming issues, reducing the video quality can greatly help. When streaming media, such as videos, over the internet, the quality of the video can have a significant impact on buffering and streaming performance.
Lowering the video quality can reduce the amount of data that needs to be transferred, resulting in a smoother streaming experience. Here’s how you can do it:
1. Adjust the video quality settings: Many streaming platforms, like YouTube and Hulu, allow you to manually select the video quality. Look for the settings or gear icon on the video player and choose a lower quality option, such as 480p or 720p, instead of 1080p or higher.
2. Use a mobile app: If you’re experiencing buffering issues on a mobile device, consider using a dedicated app for streaming instead of the browser. These apps often have built-in optimization features that can automatically adjust the video quality based on your internet connection.
3. Check your internet connection: Slow internet speeds can also contribute to buffering issues. Make sure you have a stable and fast internet connection. If possible, connect your device directly to the router using an Ethernet cable or position yourself closer to the wireless router to improve signal strength.
4. Close background processes: Other applications or processes running on your device can consume bandwidth, leading to buffering. Close any unnecessary background processes or applications to free up resources for streaming.
Remember, reducing the video quality may result in a slightly lower resolution or image quality, but it can significantly improve streaming performance. Experiment with different quality settings to find the right balance between video quality and smooth streaming.
Download content instead of streaming
1. Check your internet connection: Make sure you have a stable and fast internet connection. Consider upgrading your plan if necessary.
2. Choose lower resolutions: Higher resolutions like 1080p require more bandwidth. Opt for lower resolutions if you’re experiencing buffering issues.
3. Close unnecessary applications: Background processes can consume bandwidth and affect streaming quality. Close any unused applications to free up resources.
4. Use a wired connection: Wireless connections can be more prone to interference. Connect your device directly to the router using an Ethernet cable for a more stable connection.
5. Restart your devices: Sometimes a simple restart can resolve buffering issues. Restart your computer, tablet, or smartphone and try streaming again.
6. Disable sleep mode: Sleep mode can interrupt streaming. Adjust your device settings to prevent it from going into sleep mode while streaming.
7. Update your router firmware: Outdated router firmware can cause connectivity issues. Check for updates on your router manufacturer’s website.
8. Close other devices: If multiple devices are connected to the same network, they may be using bandwidth and causing buffering. Disconnect or disable unused devices.
9. Clear your browser cache: Cached data can slow down streaming. Clear your browser cache regularly to improve performance.
10. Consider mesh networking: Mesh networking systems can improve Wi-Fi coverage and reduce buffering in larger homes or offices.
11. Try a different device: If you’re experiencing buffering on one device, try streaming on a different device to see if the issue persists.
12. Limit other internet activities: Avoid downloading large files or running bandwidth-intensive applications while streaming to prioritize streaming quality.
13. Disable ad-blockers: Some ad-blockers can interfere with streaming. Temporarily disable them to see if it improves your streaming experience.
14. Optimize your video player: Adjust your video player settings for smoother streaming. Look for options like hardware acceleration or buffer size adjustment.
15. Consider using a VPN: A VPN can sometimes improve streaming performance by bypassing network congestion or accessing region-restricted content.
16. Download content for offline viewing: If buffering issues persist, consider downloading the videos instead. This way, you can watch them without interruptions.
Turn off your VPN
If you’re experiencing video buffering or streaming problems, one possible solution is to turn off your VPN. While VPNs can provide security and privacy benefits, they can also impact your internet speed and cause buffering when streaming videos. By disabling your VPN, you can potentially improve your streaming experience.
To turn off your VPN, follow these steps:
1. Locate the VPN software or app on your device.
2. Open the VPN software or app.
3. Look for the option to disconnect or turn off the VPN connection.
4. Click on the option to disable the VPN.
5. Wait for the VPN to disconnect and confirm that it is turned off.
Once your VPN is turned off, try streaming the video again and check if the buffering issue has been resolved. If the problem persists, there may be other factors contributing to the buffering, such as a slow internet connection or network congestion.
If you still encounter buffering after turning off your VPN, consider the following tips to further minimize buffering and improve your streaming experience:
– Check your internet connection: Ensure that you have a stable and fast internet connection. You can test your internet speed using online tools or contacting your internet service provider.
– Close unnecessary applications: Close any background processes or applications that might be consuming bandwidth and affecting your streaming performance.
– Restart your device: Sometimes, a simple restart can resolve temporary glitches or issues that may be causing buffering.
– Clear your browser cache: Clearing your browser’s cache can help improve streaming performance by removing temporary files and data that may be slowing down your connection.
– Close other devices on your network: If multiple devices are connected to your network and using bandwidth, it can impact your streaming quality. Consider disconnecting or pausing downloads on other devices while streaming.
– Adjust video quality settings: Lowering the video quality settings can reduce the amount of data being transferred and minimize buffering. Look for options like “Quality” or “Resolution” in the video player settings.
– Use a wired connection: If possible, connect your device directly to your router using an Ethernet cable for a more stable and reliable internet connection.
– Update your software and drivers: Ensure that your device’s software, including your operating system and streaming applications, are up to date. Outdated software can sometimes cause compatibility issues and affect streaming performance.
You’ve run out of premium mobile data
16 Tips to Minimize Video Buffering and Fix Streaming Issues
1. Check your internet connection: Ensure you have a stable and reliable internet connection. If possible, connect your device to a wireless LAN for better performance.
2. Optimize your network: Make sure your router is placed in an optimal location and not obstructed. Additionally, consider upgrading your internet plan for higher bandwidth.
3. Close unnecessary applications: Shut down any background processes or applications that may be using up your device’s central processing unit and random-access memory.
4. Clear cache and cookies: Regularly clear your browser’s cache and cookies to improve streaming performance and prevent loading issues.
5. Update your software: Keep your application software and device firmware up to date to ensure compatibility with the latest streaming technologies.
6. Choose a lower display resolution: Adjust the video quality settings to a lower resolution if you experience frequent buffering. This can help reduce the strain on your internet connection.
7. Pause the video to buffer: Allow the video to buffer for a few moments before playing it to ensure a smooth playback experience.
8. Disable auto-play: Turn off the auto-play feature on streaming platforms to prevent videos from automatically starting and potentially causing buffering issues.
9. Limit simultaneous connections: If multiple devices are using your internet connection, limit the number of simultaneous connections to prioritize streaming quality.
10. Use an Ethernet connection: If possible, connect your device directly to your router using an Ethernet cable for a more stable and reliable internet connection.
11. Disable VPN or proxy: Virtual Private Networks (VPNs) and proxies can sometimes interfere with streaming. Temporarily disable them to see if it improves buffering.
12. Check for background downloads: Ensure there are no ongoing downloads on your device that may be consuming your internet bandwidth and causing buffering.
13. Disable ad-blockers: Some ad-blockers can interfere with video streaming. Try disabling them temporarily to see if it resolves buffering issues.
14. Restart your device: Sometimes a simple restart can resolve buffering problems. Turn off your device, wait a few seconds, and then turn it back on.
15. Contact your internet service provider: If you consistently experience buffering despite trying the above tips, reach out to your internet service provider to check for any network issues.
16. Consider machine learning: Advanced technologies like machine learning can analyze your streaming patterns and optimize your internet connection for smoother playback. Explore options that offer this capability.
With these tips, you can minimize video buffering and enjoy uninterrupted streaming on your favorite platforms like YouTube or W (British TV channel). Say goodbye to the frustration of waiting for videos to load and experience seamless entertainment on your iPhone or other devices.
Your phone needs a reset
Resetting Your Phone to Minimize Video Buffering and Fix Streaming Issues
Is your phone constantly buffering while you’re trying to stream videos? Don’t worry, we’ve got you covered. One effective solution is to reset your phone. This simple step can help resolve many streaming issues and minimize buffering interruptions.
To reset your phone, follow these steps:
1. Android: Go to Settings > System > Reset options. Tap on “Erase all data (factory reset)” and confirm your selection. Note that this will erase all data on your phone, so make sure to back up your important files and contacts beforehand.
iOS: Go to Settings > General > Reset. Tap on “Erase All Content and Settings” and confirm your selection. Remember to back up your data before proceeding.
2. After resetting, set up your phone again and connect to your Wi-Fi network.
3. Launch the streaming app and try playing a video. You should notice a significant improvement in buffering and streaming quality.
If resetting your phone didn’t completely resolve the issue, here are a few additional tips to consider:
1. Check your internet connection: Ensure that you have a stable and fast internet connection. A slow or unreliable connection can lead to buffering problems. You can try restarting your modem or router to improve the connection.
2. Close unnecessary apps: Background processes and applications can consume valuable resources, leading to buffering issues. Close any unnecessary apps running in the background to free up memory and processing power.
3. Update your streaming app: Make sure you are using the latest version of the streaming app. Developers often release updates that address buffering and streaming problems.
4. Reduce video quality: If you’re experiencing buffering on a slow connection, try lowering the video quality settings in the streaming app. This will help reduce the demand on your internet bandwidth.
5. Clear app cache: Over time, app cache can accumulate and affect the performance of your streaming app. Clearing the cache can help resolve buffering issues. Go to Settings > Apps (or Application Manager) > [Streaming App]. Tap on “Clear Cache.”
Your phone’s software needs an update
Ensure your phone’s software is up to date to minimize video buffering and fix streaming issues.
1. Open your phone’s settings and navigate to the software update section.
2. Check for any available updates and install them.
3. Restart your phone after the update is complete.
4. Clear the cache of the streaming app you’re using by going to the app settings and selecting “clear cache.”
5. Close any other apps running in the background that may be using up your phone’s resources.
6. Check your internet connection. Make sure you have a strong and stable connection.
7. If you’re using Wi-Fi, try moving closer to your router or consider using a wired connection.
8. Restart your router by unplugging it for a few seconds and then plugging it back in.
9. If you’re using mobile data, check if you have a strong signal and consider switching to a different network if available.
10. If possible, connect your phone to a high-speed network for better streaming performance.
11. Reduce the quality of the video you’re streaming. Lower resolutions require less bandwidth.
12. Close any other devices connected to your network that may be using up bandwidth.
13. Disable any VPN or proxy services that may be slowing down your connection.
14. Try using a different streaming app or website to see if the issue persists.
15. If you’re experiencing buffering while watching YouTube videos, try clearing the app’s cache and disabling any ad blockers.
16. If all else fails, contact your internet service provider for further assistance.
Your streaming app needs an update
1. Check your internet access: Ensure you have a stable and fast internet connection for uninterrupted streaming.
2. Update your application software: Keep your streaming app up to date to benefit from the latest bug fixes and optimizations.
3. Optimize your computer network: Prioritize your streaming device’s network traffic to minimize buffering and interruptions.
4. Consider the Internet of Things: Ensure that other devices connected to your network are not consuming excessive bandwidth, causing buffering issues.
5. Verify your Domain Name System (DNS) settings: Switch to a faster DNS server to improve streaming performance.
6. Evaluate your television’s settings: Adjust the picture quality settings on your TV to optimize streaming performance.
7. Optimize your router: Position your router in a central location and ensure it has the latest firmware to enhance streaming speed and reliability.
8. Optimize your tablet or smartphone: Close unnecessary background apps and clear cache to free up resources for smooth streaming.
9. Check your device’s processing power: Ensure your device has sufficient processing power to handle high-resolution streaming.
10. Optimize internet video settings: Adjust the streaming quality settings within your app to match your internet connection speed.
11. Minimize interruptions: Disable any notifications or alarms that may interrupt your streaming session.
12. Check your bandwidth: Make sure you have sufficient bandwidth to support high-quality streaming without buffering.
13. Ensure a stable connection to the World Wide Web: Avoid streaming during peak hours or use a wired connection for a more stable experience.
14. Restart your device: A simple restart can resolve temporary issues that may cause buffering or streaming problems.
15. Clear temporary files: Regularly clear your device’s cache and temporary files to optimize streaming performance.
16. Consider cloud computing: Explore streaming services that utilize cloud servers for faster and more reliable streaming.
Plan your streaming for non-peak hours
1. Choose non-peak hours: Stream during off-peak times when internet traffic is lower, such as early morning or late at night.
2. Check your network: Ensure your computer, tablet, or smartphone is connected to a stable and reliable internet network.
3. Optimize your router: Position your router centrally and away from interference sources like walls or other electronic devices.
4. Close bandwidth-consuming apps: Close any unnecessary background processes or apps that may consume bandwidth and cause buffering issues.
5. Upgrade your internet plan: Consider upgrading your internet plan to a higher bandwidth if you frequently experience buffering problems.
6. Clear your cache: Clear your browser cache regularly to free up space and improve streaming performance.
7. Disable hardware acceleration: If experiencing buffering on a computer, disable hardware acceleration in your browser settings.
8. Use a wired connection: Whenever possible, connect your device directly to the router using an Ethernet cable for a more stable connection.
9. Limit concurrent streaming: Avoid streaming on multiple devices simultaneously to reduce strain on your network.
10. Adjust video quality: Lower the video quality settings on streaming platforms to reduce buffering and ensure smoother playback.
11. Update your device: Keep your computer, tablet, or smartphone up to date with the latest software and firmware updates for optimal performance.
12. Disable ad-blockers: Some ad-blockers can interfere with streaming, so try disabling them temporarily to see if it improves buffering.
13. Switch browsers: If you’re experiencing buffering on one browser, try using a different browser to see if it resolves the issue.
14. Restart your device: Occasionally, restarting your device can help clear any temporary glitches and improve streaming performance.
15. Optimize Wi-Fi settings: Adjust your Wi-Fi settings, such as channel selection or transmission power, for better signal strength and coverage.
16. Contact your ISP: If buffering issues persist, contact your internet service provider (ISP) to troubleshoot and ensure there are no network-related problems.
Upgrade your router
Upgrade Your Router
Is your video constantly buffering and causing streaming issues? It might be time to upgrade your router. A slow or outdated router can hinder your internet experience, especially when it comes to video streaming. Follow these tips to minimize buffering and fix streaming issues:
1. Check your internet speed: Use an online speed test tool to determine your current internet speed. If it’s below the recommended speed for streaming, consider upgrading your plan.
2. Upgrade your router: Investing in a new router can significantly improve your internet connection and reduce buffering. Look for routers with the latest technology and higher bandwidth capabilities.
3. Optimize router placement: Place your router in a central location, away from obstructions and interference from other devices. This ensures better signal strength and coverage throughout your home.
4. Update router firmware: Regularly check for firmware updates from the router manufacturer’s website and install them to enhance performance and security.
5. Secure your network: Protect your network with a strong password to prevent unauthorized access, which can slow down your internet speed.
6. Reduce interference: Keep your router away from other electronics, such as cordless phones and microwaves, which can interfere with the router’s signal.
7. Enable Quality of Service (QoS): If your router supports it, enable QoS to prioritize video streaming traffic, ensuring a smoother streaming experience.
8. Use a wired connection: Whenever possible, connect your streaming device directly to the router using an Ethernet cable. This eliminates any wireless interference and provides a more stable connection.
9. Close unnecessary background processes: Close any applications or processes running in the background that might be consuming bandwidth and affecting your streaming quality.
10. Limit connected devices: If you have multiple devices connected to your network, disconnect any unnecessary ones to free up bandwidth for streaming.
11. Clear your browser cache: Regularly clear your browser’s cache and cookies to optimize performance while streaming videos online.
12. Consider a mesh network: If you have a large home or multiple floors, a mesh network system can improve Wi-Fi coverage and eliminate dead spots.
13. Upgrade your internet plan: If you consistently experience buffering issues, consider upgrading to a higher-speed internet plan that can better handle video streaming.
14. Use an ad-blocker: Ads can consume bandwidth and slow down your streaming experience. Install an ad-blocker on your browser or streaming device to minimize interruptions.
15. Reduce video quality: Lowering the video quality can reduce buffering issues, especially if you have a slower internet connection. Most streaming platforms allow you to adjust the video quality settings.
16. Restart your router: Sometimes a simple router reboot can resolve temporary issues and improve your streaming experience.
Upgrade your router today to enjoy seamless video streaming without buffering. With these tips, you’ll be able to fix streaming issues and optimize your internet connection for a smooth and uninterrupted streaming experience.
Connect your streaming devices using Ethernet instead of Wi-Fi
One of the most effective ways to minimize video buffering and fix streaming issues is by connecting your streaming devices using Ethernet instead of relying on Wi-Fi. By using an Ethernet cable to directly connect your device to your router, you can ensure a stable and reliable connection for uninterrupted streaming.
Why choose Ethernet over Wi-Fi?
While Wi-Fi is convenient and allows for wireless connectivity, it can sometimes be prone to interference and signal dropouts, leading to buffering and streaming issues. Ethernet, on the other hand, provides a direct and dedicated connection to your router, resulting in faster and more reliable data transfer.
How to connect your devices using Ethernet
1. Locate the Ethernet port on your streaming device. This is typically found on the back or side of the device.
2. Connect one end of the Ethernet cable to the Ethernet port on your streaming device.
3. Connect the other end of the Ethernet cable to an available Ethernet port on your router.
4. Once connected, your streaming device should automatically detect the Ethernet connection and prioritize it over Wi-Fi.
Additional tips for optimizing your Ethernet connection
– If your router is located far from your streaming device, consider using a longer Ethernet cable or using Ethernet extenders to bridge the distance.
– Ensure that your Ethernet cable is in good condition and not damaged, as this can affect the quality of the connection.
– If you have multiple streaming devices, consider connecting them all via Ethernet to avoid congestion on your Wi-Fi network.
– Restart your router and streaming device to refresh the connection and clear any potential issues.
By connecting your streaming devices using Ethernet, you can enjoy smoother and buffer-free streaming. Take advantage of this reliable and stable connection option to enhance your streaming experience.
Sources:
– Microsoft.com
– Router (computing)
– Ethernet cable