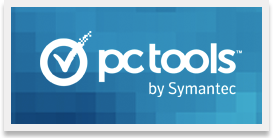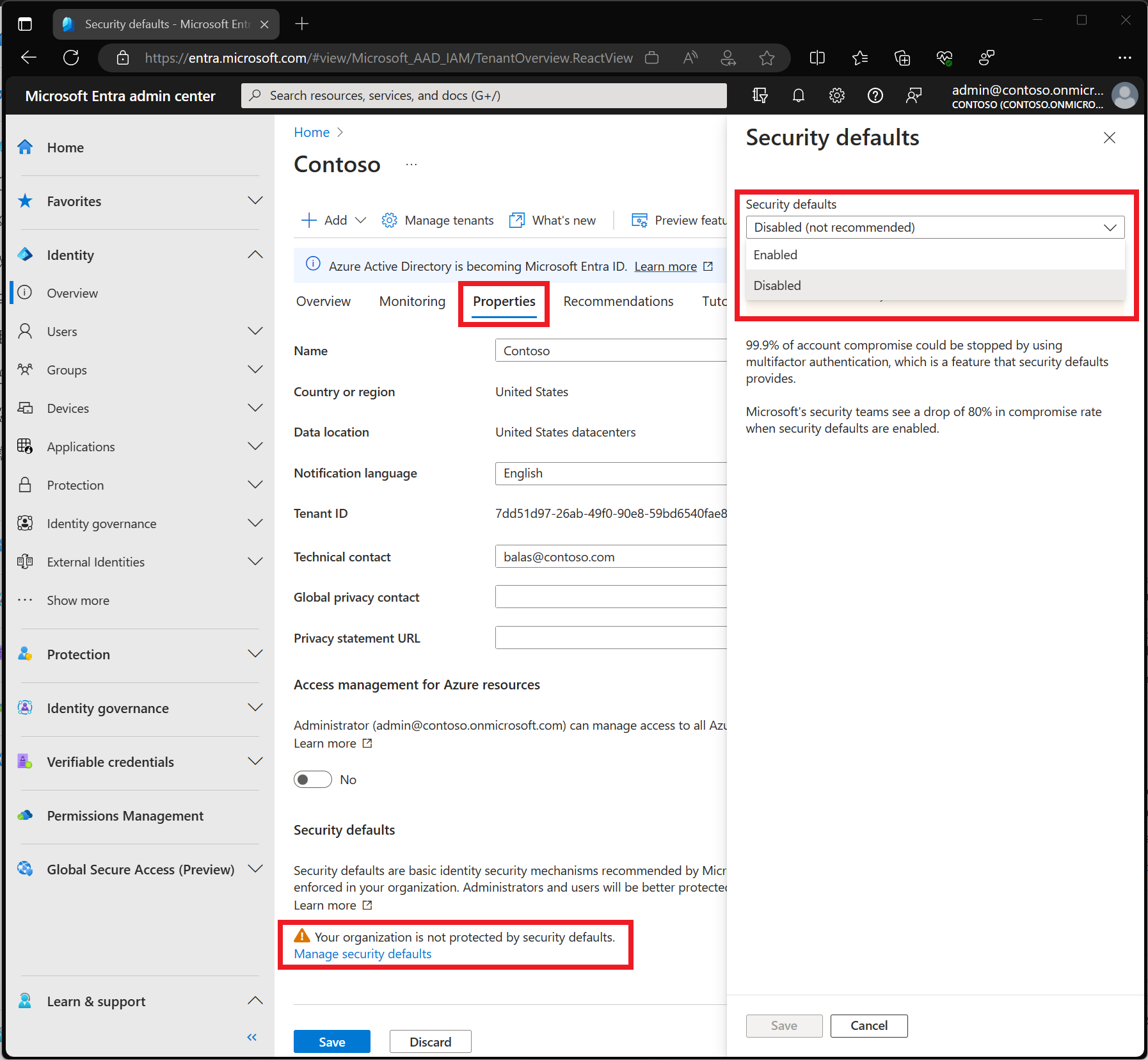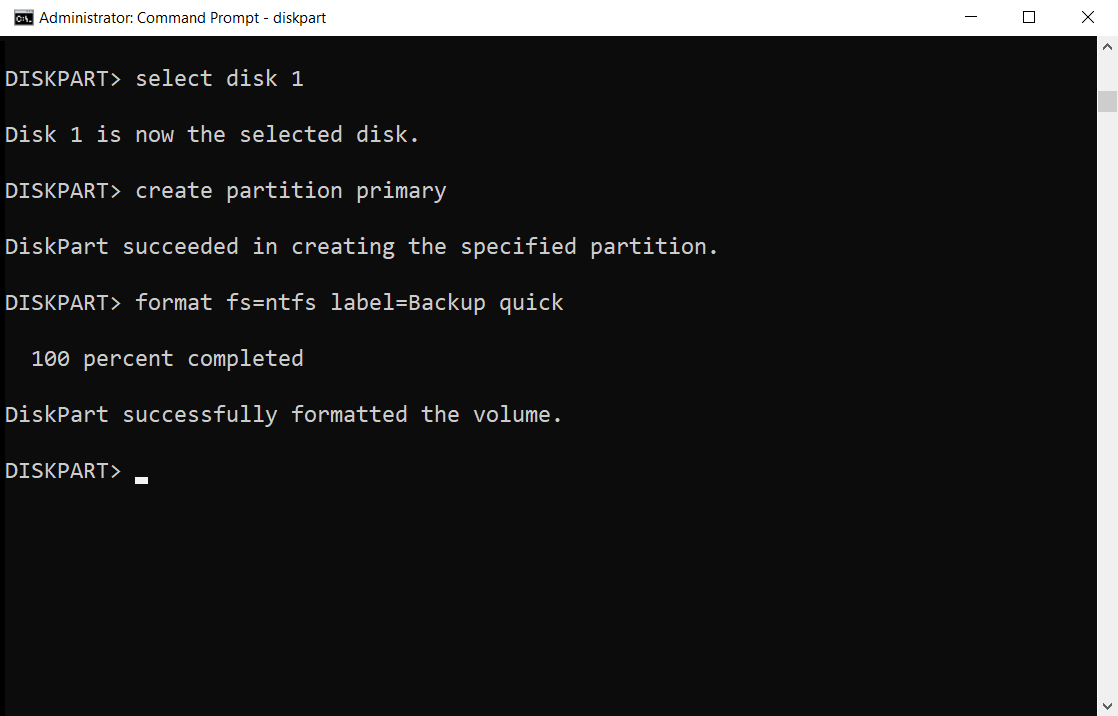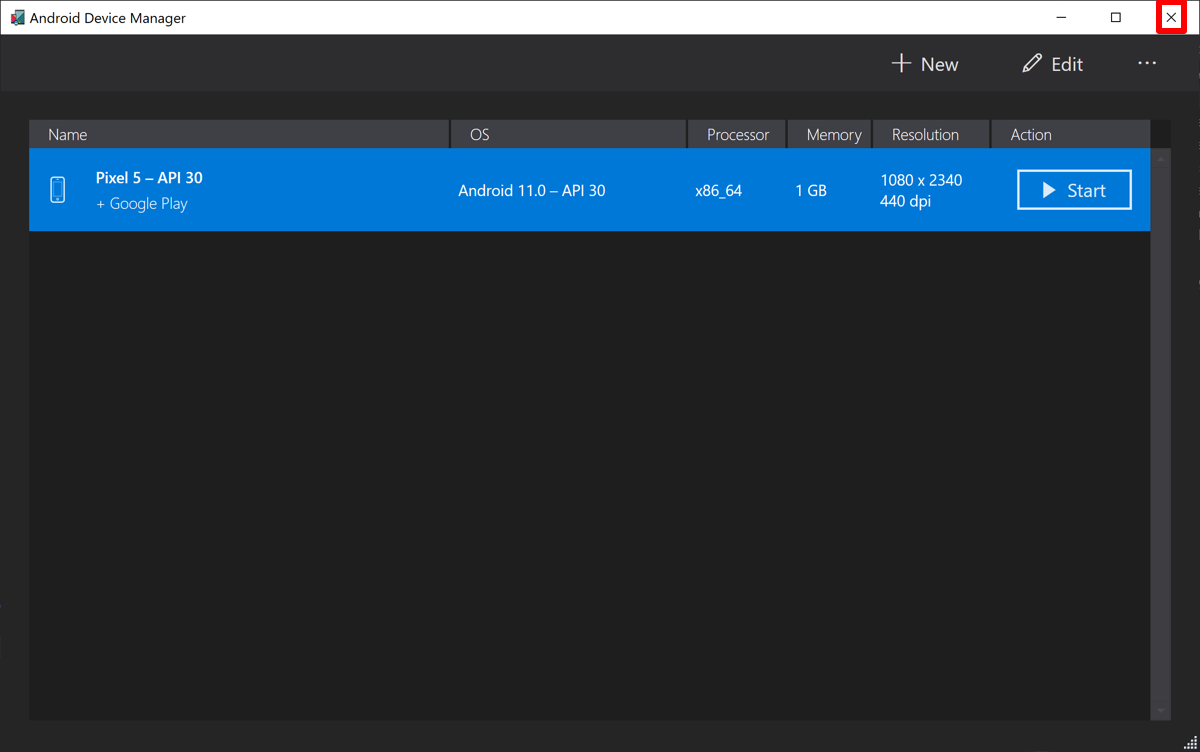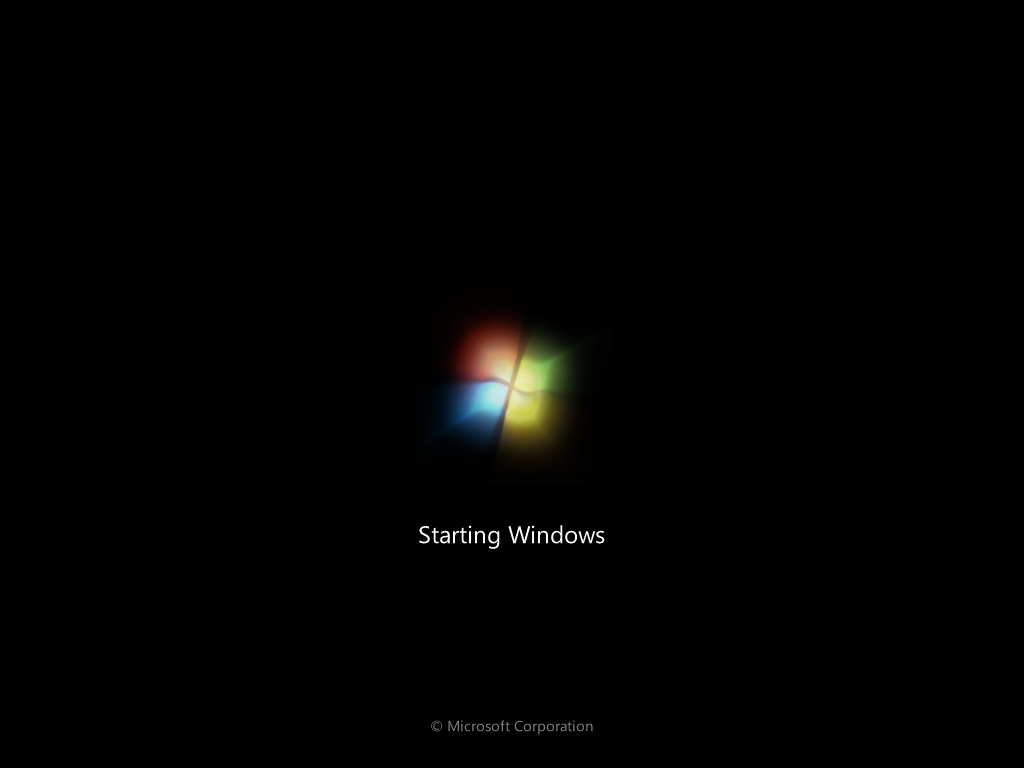In this article, we will discuss troubleshooting solutions for when DISM is not running on Windows 10.
Understanding DISM and Its Functions
DISM (Deployment Image Servicing and Management) is a command-line tool used to service and prepare Windows images. It can be used to repair corrupted system files, perform Windows updates, and more. If DISM is not running on Windows 10, there are several fixes you can try. First, make sure you are running the command prompt as an administrator.
You can also try running the Windows Update Troubleshooter to fix any issues with Windows Update. If DISM is still not working, you may need to check for corrupted system files using the System File Checker tool. Additionally, disabling any antivirus software temporarily may help resolve the issue.
Common Issues and Failures with DISM
- Open Command Prompt as an administrator
- Run the command sfc /scannow to scan and repair system files
- Wait for the process to complete and restart your computer
Run Windows Update Troubleshooter
- Open Settings and go to Update & Security
- Click on Troubleshoot and select Windows Update
- Follow the on-screen instructions to run the troubleshooter
Reset Windows Update Components
- Open Command Prompt as an administrator
- Run the following commands in order: net stop wuauserv, net stop cryptSvc, net stop bits, net stop msiserver
- Run the command ren C:\Windows\SoftwareDistribution SoftwareDistribution.old
- Restart the services by running: net start wuauserv, net start cryptSvc, net start bits, net start msiserver
Disabling Antivirus or Security Programs
If you are encountering issues with DISM not running on Windows 10, one possible solution is to temporarily disable your antivirus or security programs. These programs can sometimes interfere with system processes and prevent DISM from functioning properly.
To disable your antivirus or security program, locate the software icon in your system tray or open the program from your desktop. Look for an option to temporarily disable or turn off the program.
Once the antivirus or security program is disabled, try running DISM again to see if the issue is resolved. If DISM runs successfully without the antivirus or security program enabled, you may need to add an exception for DISM in the program settings to prevent future issues.
Adjusting Proxy Settings
To adjust proxy settings on Windows 10, follow these steps:
1. Open the Settings app by pressing Windows key + I.
2. Go to Network & Internet, then click on Proxy from the left-hand menu.
3. Toggle the switch under Use a proxy server to On.
4. Enter the IP address of your proxy server and the port number in the respective fields.
5. You can also set up exceptions for specific addresses by scrolling down to the Manual proxy setup section.
Adjusting proxy settings can help troubleshoot issues with DISM not running properly on Windows 10. Make sure to double-check all the information entered to avoid any errors.
Utilizing Windows Update Troubleshooter
This tool will automatically scan for and fix any problems related to Windows Update. If the issue persists, you can also try running the DISM tool itself. Open Command Prompt as an administrator by searching for “cmd” in the Start menu, then right-clicking and selecting “Run as administrator.”
Once Command Prompt is open, type the following command:
DISM /Online /Cleanup-Image /RestoreHealth
This command will repair any corruption in the Windows image. After running this command, restart your computer and check if the issue is resolved.
Performing DISM Commands in Clean Boot
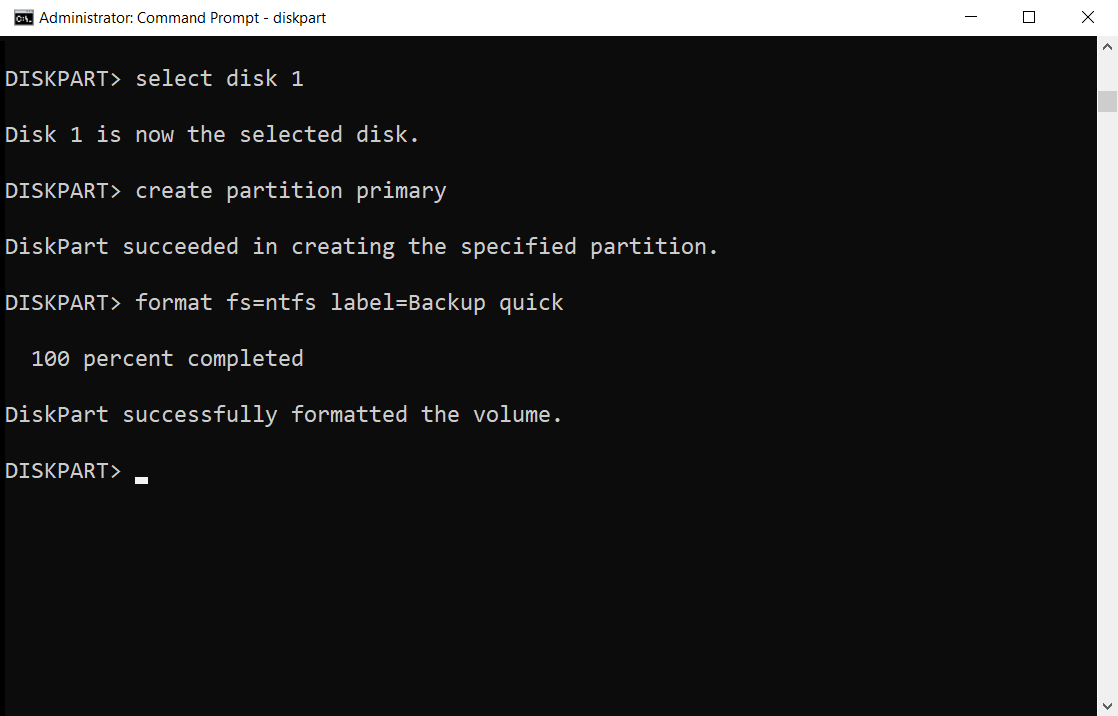
Performing DISM commands in Clean Boot can help troubleshoot issues when DISM is not running on Windows 10. To do this, first, boot your computer into Clean Boot mode by typing “msconfig” in the Windows search bar, selecting “System Configuration,” and checking the “Selective startup” option under the General tab. Next, go to the Services tab and check “Hide all Microsoft services,” then click “Disable all. ” Finally, go to the Startup tab and click “Open Task Manager,” then disable all startup items. After completing these steps, you can open Command Prompt as an administrator and run DISM commands to repair any issues with your Windows operating system.
This process can help resolve various errors and problems with your system.
Modifying the Install.wim File
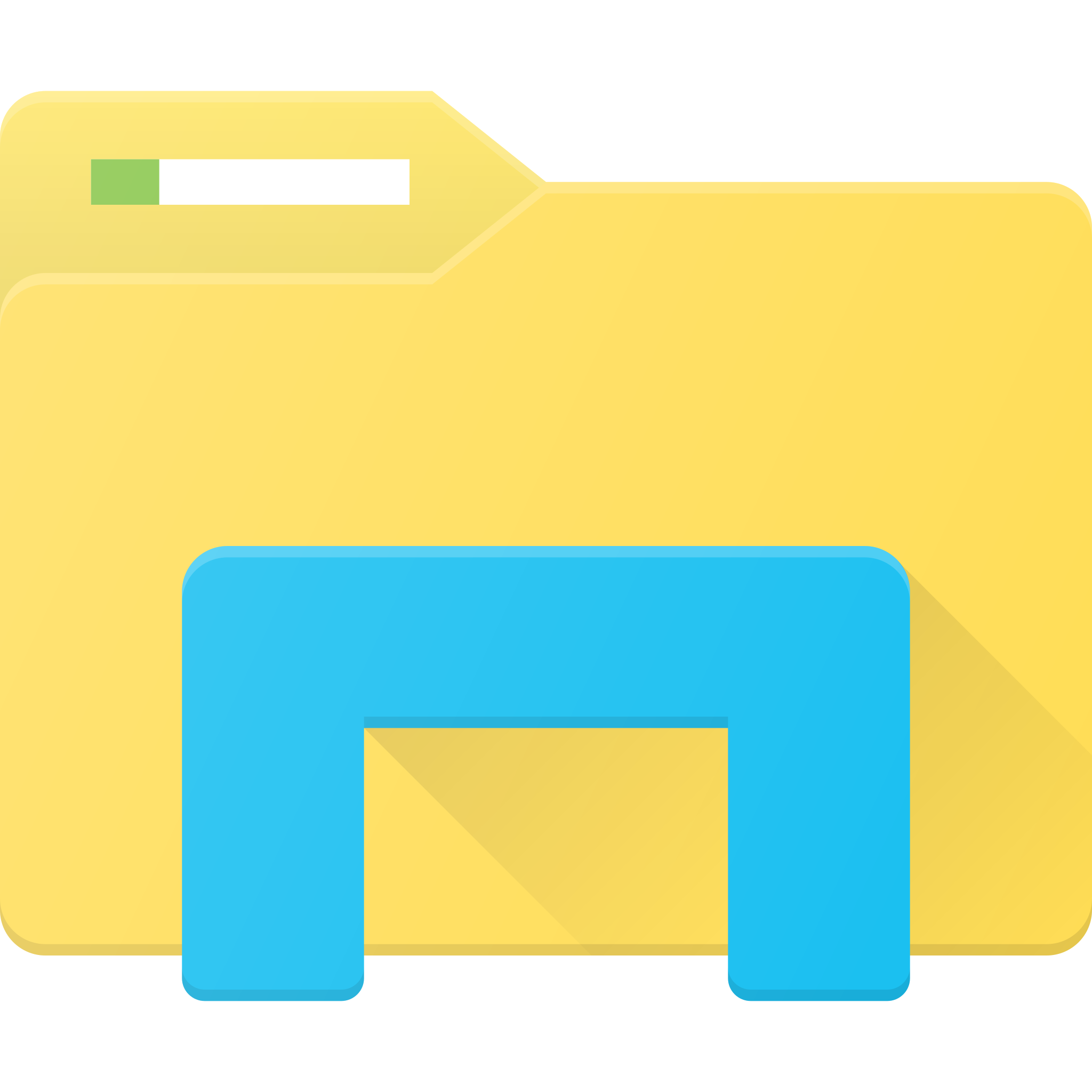
To troubleshoot DISM not running on Windows 10, you can try modifying the Install. wim file. This file is crucial for the Windows Imaging Format and Windows Preinstallation Environment. To do this, mount the Install. wim file using the DISM command-line interface. Once mounted, you can make necessary changes, such as adding or removing device drivers.
This can help resolve issues related to operating system corruption or package manager failures. After modifying the Install. wim file, unmount and commit the changes. Make sure to take precautions such as disabling antivirus software to prevent any interference.
Cleaning Up System Image Components
To clean up system image components, you can use the Deployment Image Servicing and Management (DISM) tool. This can help resolve issues with DISM not running on Windows 10.
First, open an elevated Command Prompt by searching for “cmd” in the Start menu, right-clicking, and selecting “Run as administrator.”
Next, run the command “dism /online /cleanup-image /startcomponentcleanup” to clean up system image components.
Then, you can also run the command “dism /online /cleanup-image /restorehealth” to repair any corrupted system files.
If DISM still does not run after cleaning up system image components, you may need to consider other troubleshooting steps or seek further assistance.
Resetting Windows Update Services
To reset Windows Update services, follow these steps:
1. Stop Windows Update services by typing the following commands in Command Prompt:
– net stop wuauserv
– net stop cryptSvc
– net stop bits
– net stop msiserver
2. Rename the SoftwareDistribution and Catroot2 folders by running these commands:
– ren C:\Windows\SoftwareDistribution SoftwareDistribution.old
– ren C:\Windows\System32\catroot2 Catroot2.old
3. Restart the Windows Update services:
– net start wuauserv
– net start cryptSvc
– net start bits
– net start msiserver
After completing these steps, try running DISM again to see if the issue is resolved. Resetting Windows Update services can help resolve various update-related problems on Windows 10.
Recovering Lost or Deleted Data

To recover lost or deleted data in Windows 10, you can try using the Command Prompt utility DISM. If DISM is not running properly, there are a few fixes you can try. First, run the System File Checker tool to scan and repair corrupted system files. Open Command Prompt as an administrator and type “sfc /scannow” to start the process. If that doesn’t work, you can use the Deployment Image Servicing and Management tool to repair the Windows image.
Run Command Prompt as an administrator and type “DISM /Online /Cleanup-Image /RestoreHealth” to initiate the repair. If you’re still experiencing issues with DISM, you may need to reinstall Windows 10 to resolve the problem.
F.A.Q.
Why is DISM command not working?
The DISM command may not be working due to interference from antivirus software or a security program on your system. Try disabling or temporarily uninstalling these programs before attempting the DISM scan again to see if it resolves the issue.
How do I know if DISM is working?
To determine if DISM is working, you can run a quick check by opening Command Prompt as an administrator and entering the command: DISM /Online /Cleanup-Image /CheckHealth.
How do I fix corrupted DISM?
To fix corrupted DISM, you can open an elevated Command Prompt and run the command DISM /online /cleanup-image /restorehealth. If the scan fails, try running it in Safe Mode.
How do I activate DISM?
To activate DISM, you need to send an SMS to USSD code 121 with the syntax SIM<20 digit new SIM card number of your new SIM>. The message should be sent from your existing mobile number. After that, you will receive an SMS for confirmation which you should respond to by 1.