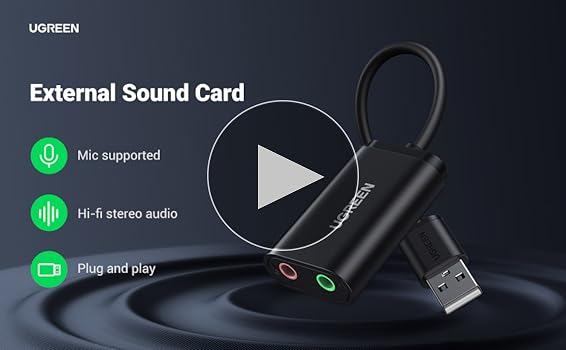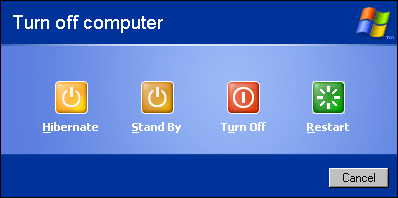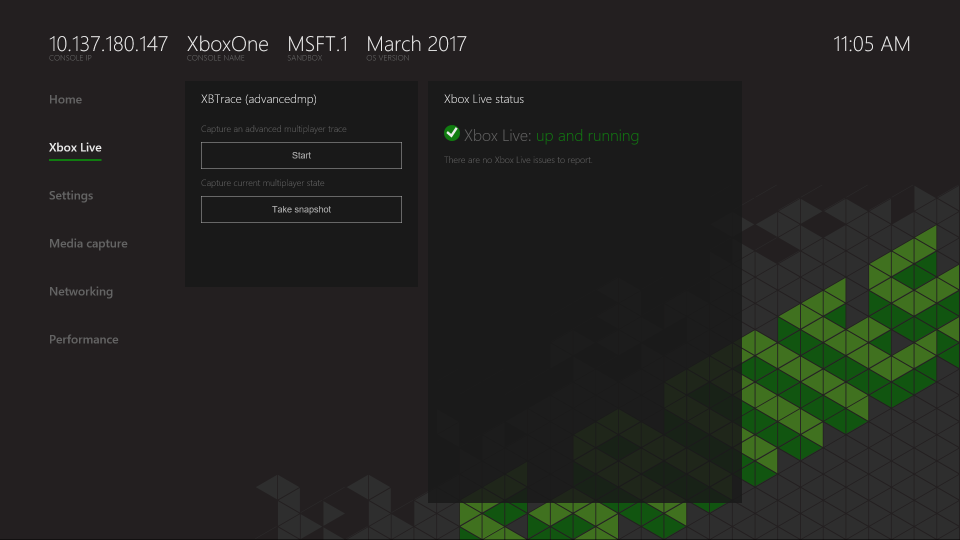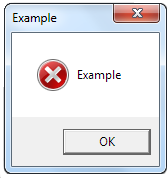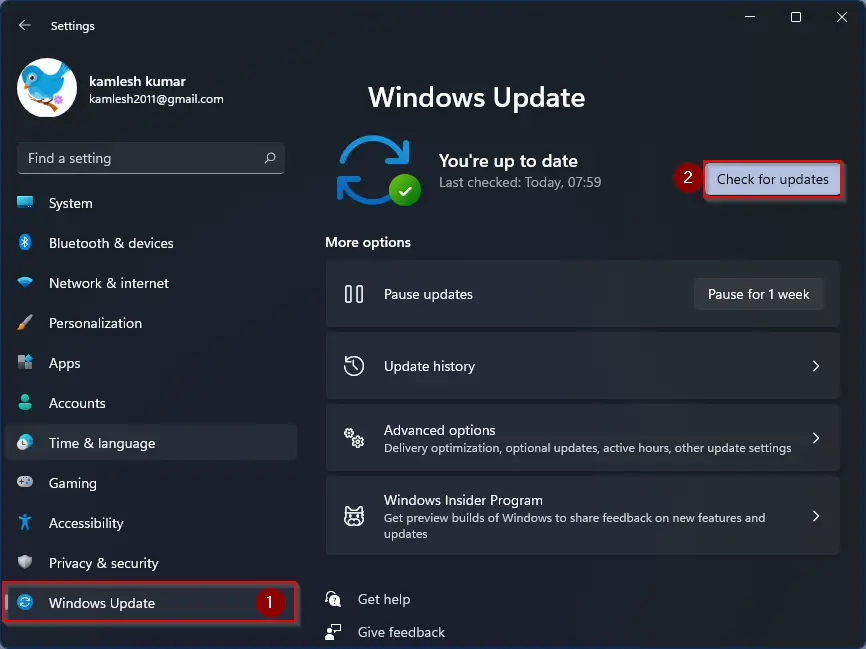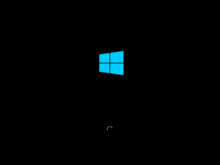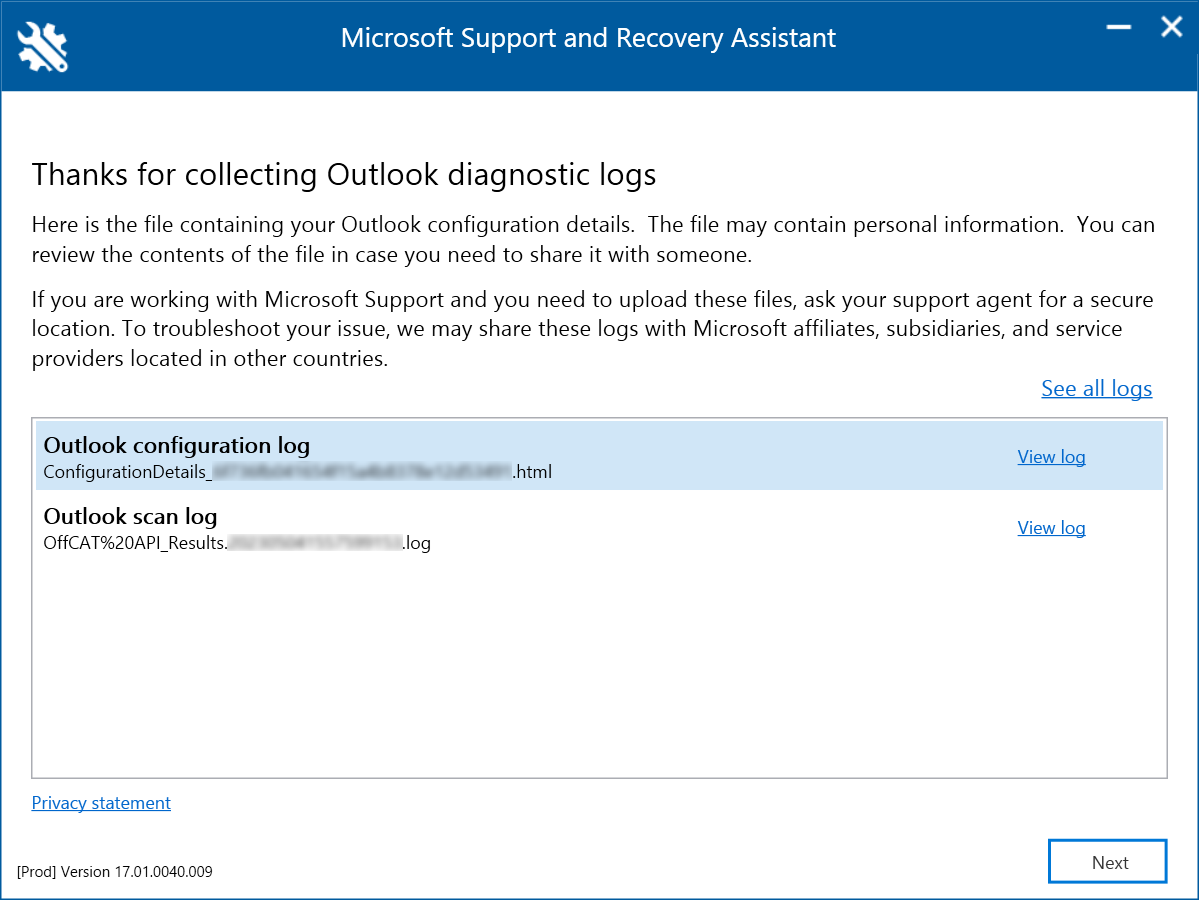In this article, I will discuss troubleshooting tips for fixing sound issues on Windows 10.
Before You Begin
First, make sure that your sound card is properly connected to your computer and functioning correctly. Check the connections to ensure that everything is securely plugged in.
Next, check for any updates that may be available for Windows 10. Sometimes patches or updates can resolve sound problems, so it’s important to make sure your system is up to date.
If you are using USB headphones or speakers, try switching to a different USB port to see if that resolves the issue. Sometimes a different port can make a difference.
Additionally, check the volume settings on your computer. Make sure that the volume is not muted and that it is turned up to an appropriate level.
If you are still experiencing issues, you may need to update your device drivers. Go to the Device Manager in the Control Panel and look for any yellow exclamation marks, which indicate a problem with a driver.
Check Audio Connections
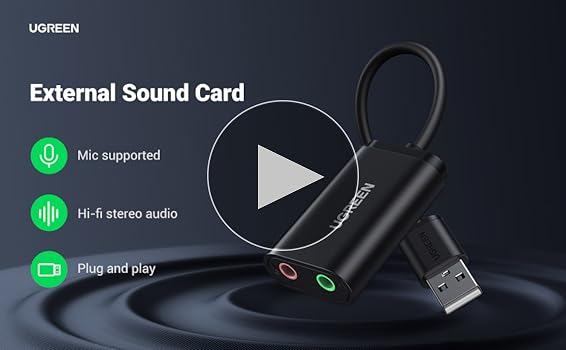
Next, right-click on the sound icon in the taskbar and select “Open Sound settings” to access the audio settings. Check that the correct output device is selected and the volume is turned up.
If you’re using HDMI to connect to external speakers or a TV, make sure the HDMI cable is properly connected and that the correct output device is selected in the sound settings.
If you’re still experiencing sound issues, try updating or reinstalling the audio device driver through the Device Manager in the Control Panel. Make sure to restart your computer after updating the driver.
If the problem persists, consider performing a System Restore to a point when the sound was working properly. This can help resolve any software conflicts that may be causing the issue.
Restart Your System
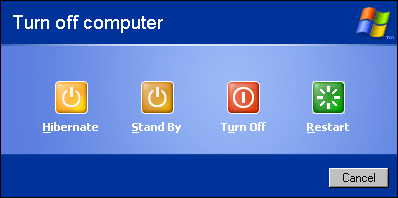
1. Click on the “Start” menu located on the taskbar.
2. Select the “Power” option.
3. Choose “Restart” to reboot your personal computer.
Restarting your system can help resolve sound issues by refreshing the system and restarting any processes or drivers that may be causing the problem.
It is recommended to also check for any updates for your sound card or device drivers, as outdated drivers can sometimes cause sound problems. You can do this by accessing the Control Panel in Windows 10 and checking for updates in the Device Manager.
If restarting your system does not resolve the sound issues, you may need to consider other troubleshooting steps such as checking your sound settings, ensuring your speakers or headphones are properly connected, or running a system restore to a previous point where the sound was working correctly.
Update and Check for Updates
| Step |
Description |
| 1 |
Update Windows 10 to the latest version. Go to Settings > Update & Security > Windows Update and click on Check for updates. |
| 2 |
Check for driver updates. Go to Device Manager, right-click on the sound driver, and select Update driver. |
| 3 |
Run Windows Troubleshooter for sound problems. Go to Settings > Update & Security > Troubleshoot and run the Audio troubleshooter. |
| 4 |
Check for updates for audio software or applications that may be causing sound issues. Visit the manufacturer’s website for updates. |
Restart Windows Audio Services
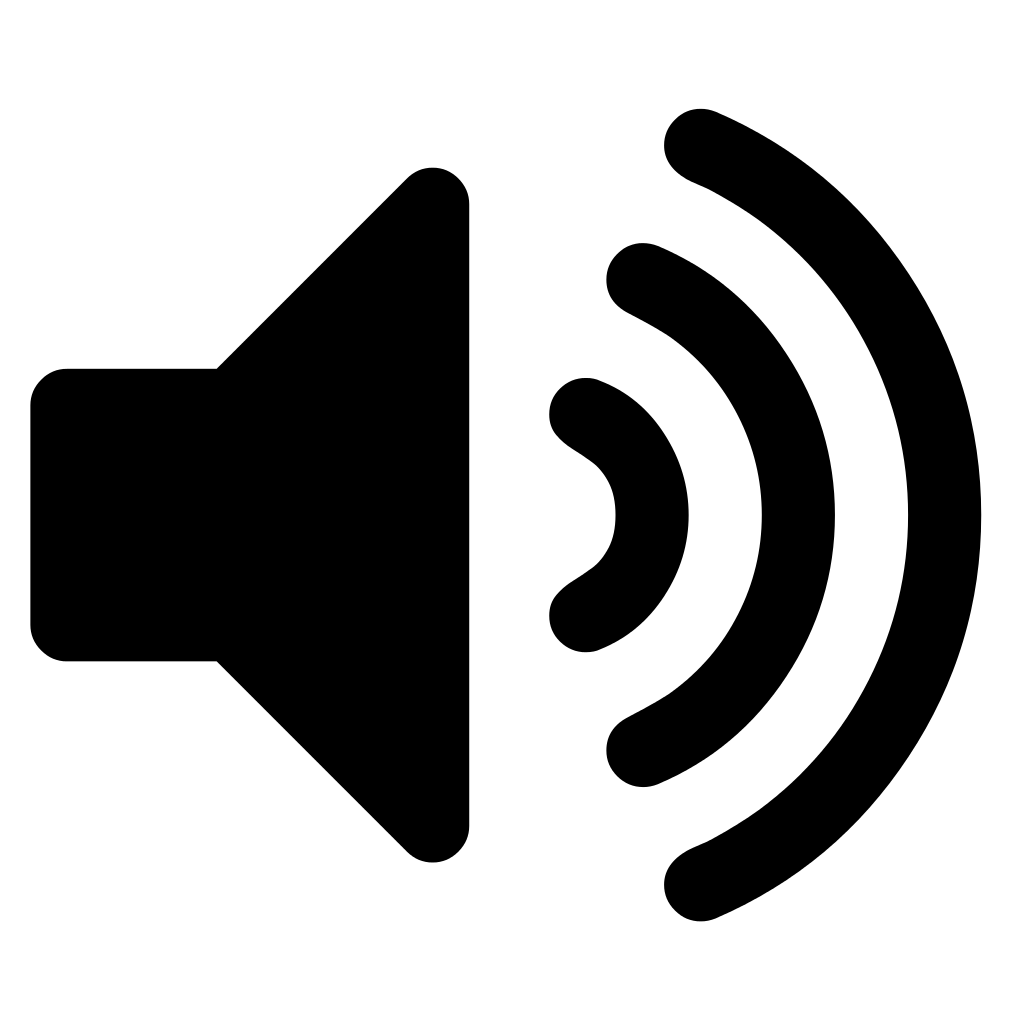
Step 1: Press Windows key + R to open the Run dialog box.
Step 2: Type services.msc and press Enter to open the Services window.
Step 3: Scroll down and locate Windows Audio in the list of services.
Step 4: Right-click on Windows Audio and select Restart from the context menu.
Step 5: Wait for the service to restart and then close the Services window.
Run Automatic Audio Troubleshoot
To run an automatic audio troubleshoot on Windows 10, start by opening the Control Panel. Click on “Troubleshooting” and then select “Hardware and Sound.” Next, click on “Playing Audio” under the Sound category. This will launch the troubleshooter to help identify and fix any sound issues on your computer.
If the troubleshooter detects any problems, follow the on-screen instructions to resolve them. If the issue persists, you may need to update your audio drivers.
Updating your audio drivers can often fix sound issues on Windows 10. To do this, go to the Start menu and type “Device Manager” in the search bar. Expand the “Sound, video, and game controllers” category, right-click on your audio device, and select “Update driver.”
Choose to search automatically for updated driver software and follow the prompts to complete the update process.
If updating the audio drivers does not resolve the problem, try restarting your computer. Sometimes a simple reboot can fix sound issues by refreshing the system. If the problem still persists, you may need to consider other troubleshooting methods or seek further assistance from technical support.
Review Sound Settings and Audio Format
When troubleshooting sound issues on Windows 10, it’s important to check your sound settings and audio format. To do this, right-click on the speaker icon in the taskbar and select “Open Sound settings.” Here, you can adjust the volume, choose the output device, and troubleshoot any issues with playback.
Next, check the audio format by going to the “Sound Control Panel” and selecting the playback device. Click on “Properties” and go to the “Advanced” tab. Make sure the correct audio format is selected and try changing it to see if that resolves the issue.
If you’re still experiencing sound problems, try updating your device driver. Go to the Device Manager, locate your sound device under “Sound, video and game controllers,” right-click on it, and select “Update driver.” Follow the on-screen instructions to install any available updates.
It’s also a good idea to check for any software conflicts by opening the Task Manager and closing any unnecessary applications that might be using the sound output. Additionally, make sure that the sound icon in the taskbar is not muted and that the volume slider is set to an audible level.
By reviewing your sound settings and audio format, you can often pinpoint the source of the issue and troubleshoot Windows 10 sound problems effectively.
Disable Audio Enhancements
To do this, right-click on the sound icon in the taskbar and select Playback devices. Then, right-click on your default playback device and choose Properties.
Next, go to the Enhancements tab and check the box that says Disable all sound effects. Click Apply and then OK to save the changes.
By disabling audio enhancements, you can eliminate any potential software conflicts or issues that may be affecting your sound output.
Update Installed Audio Drivers

1. Right-click on the Start menu icon and select “Device Manager” from the context menu.
2. In the Device Manager window, expand the “Sound, video and game controllers” category.
3. Right-click on your audio device and select “Update driver.”
4. Choose the option to search automatically for updated driver software.
5. If Windows finds a newer driver, follow the on-screen instructions to install it.
6. Restart your computer to apply the changes.
Updating audio drivers can help resolve sound issues on your Windows 10 PC. If you continue to experience problems, consider checking for software updates for your audio application or checking the sound settings in the Control Panel.
F.A.Qs
How do I fix troubleshoot audio in Windows 10?
To troubleshoot audio issues in Windows 10, you can launch the troubleshooter from audio Settings by selecting Start, then Settings, followed by System, Sound, and Troubleshoot common sound problems. From there, you can select Output devices or Input devices to address the issue.
How can I reset the sound in Windows 10?
To reset the sound in Windows 10, you can navigate to the Sound settings in the System section of the Settings menu. From there, go to the App volume and device preferences under Advanced Sound Options and select Reset to the Microsoft Recommended defaults.
Why does my PC suddenly have no sound?
Your PC suddenly has no sound because there may be issues with your hardware connections, audio settings, audio device, or drivers. Check these components to troubleshoot the problem.
How do I get rid of error sound on Windows 10?
To get rid of the error sound on Windows 10, you can navigate to the Hardware and sound settings, then select Notifications under Windows and choose (None) from the Sounds drop-down menu.