Having trouble with a “USB Device Not Recognized” error on your Windows 10 computer? Let’s explore how to fix this issue quickly and easily.
Symptoms and Causes
Symptoms: Look out for error messages, missing devices in File Explorer, or exclamation marks in Device Manager.
Causes: The error could be caused by outdated or corrupt device drivers, issues with the USB port or cable, conflicts with other software, or even hardware problems.
If you are experiencing this error, try updating your device drivers, checking your USB ports and cables, and troubleshooting any software conflicts. If the issue persists, you may need to seek further assistance or consider seeking professional help for hardware issues.
Restart Your Computer
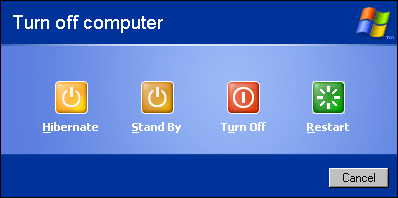
To restart your computer, click on the Start menu and select the Power icon. Choose the Restart option from the context menu that appears. Alternatively, you can press the Ctrl + Alt + Delete keys on your keyboard to bring up the security options menu, then select Restart.
Once your computer has restarted, plug in the USB device again and see if the error message persists. If the problem continues, you may need to troubleshoot further by checking the device driver, USB hardware, or any recent updates that may have caused the issue.
Try a Different USB Port or Computer
If your USB device is not being recognized on Windows 10, a simple solution to try is to plug it into a different USB port or connect it to a different computer. Sometimes the issue may be with the specific port you are using, so switching to a different one can help troubleshoot the problem.
It’s possible that the USB port you are currently using is not functioning properly, which can prevent your device from being recognized. By trying a different port or computer, you can determine if the issue lies with the device itself or the port you are using.
If after trying different ports and computers your USB device is still not being recognized, you may need to further investigate the issue by checking for any hardware or driver issues that could be causing the problem.
Uninstall and Reinstall USB Device

To uninstall and reinstall a USB device on Windows 10, follow these steps:
1. Open the Device Manager by pressing Windows key + X and selecting Device Manager from the menu.
2. Expand the Universal Serial Bus controllers section.
3. Right-click on the USB device that is not being recognized and select Uninstall device.
4. Disconnect the USB device from your computer.
5. Restart your computer.
6. Reconnect the USB device to your computer. Windows should automatically reinstall the device.
7. If the device is still not recognized, try plugging it into a different USB port.
8. If the issue persists, try using the USB device on another computer to determine if the problem is with the device itself.
Update Windows and Drivers
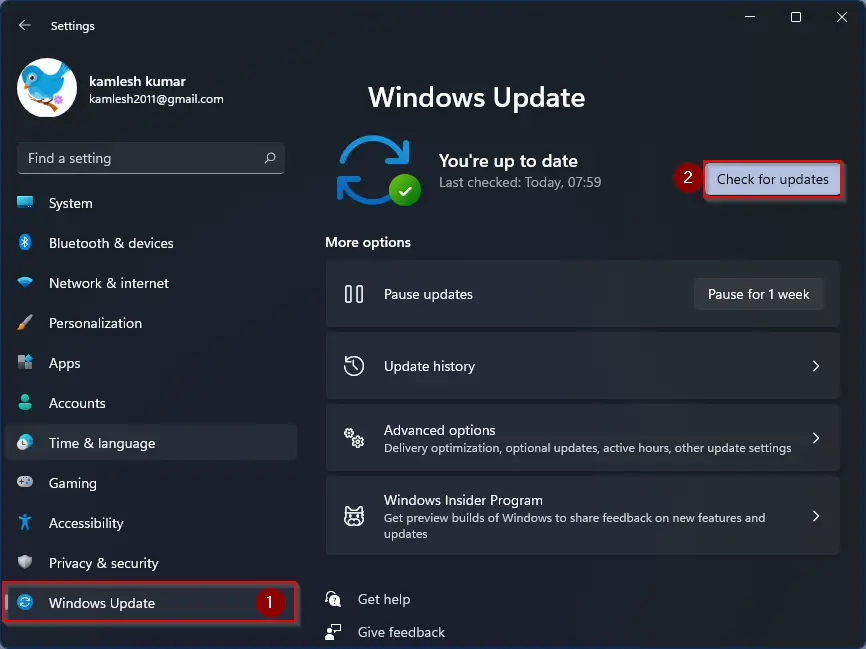
1. Update Windows: Make sure your operating system is up to date by checking for Windows Updates. Go to Settings > Update & Security > Windows Update and click on “Check for updates.”
2. Update Drivers: Similarly, update your device drivers by going to Device Manager. Right-click on the Start menu and select Device Manager. Look for any devices with a yellow exclamation mark next to them, right-click, and select “Update driver.”
3. Reboot: After updating Windows and drivers, restart your computer to apply the changes.
By keeping your system and drivers up to date, you can often resolve issues like the “USB Device Not Recognized” error on Windows 10. If the problem persists, consider troubleshooting the specific USB device or checking for hardware issues.
Adjust USB Settings and Power Management
1. Open Device Manager by pressing Windows key + X and selecting Device Manager from the menu.
2. Expand the “Universal Serial Bus controllers” section.
3. Right-click on each USB Root Hub and select Properties.
4. Go to the Power Management tab and uncheck the box that says “Allow the computer to turn off this device to save power.”
5. Click OK and repeat this process for all USB Root Hubs.
6. Restart your computer and check if the error persists.
Install Latest Chipset Drivers
To fix the “USB Device Not Recognized” error on Windows 10, it is important to install the latest chipset drivers for your motherboard. These drivers help your computer communicate properly with USB devices and can often resolve issues like this.
First, determine the manufacturer and model of your motherboard. Visit the manufacturer’s website and navigate to the support or downloads section. Look for the latest chipset drivers for your specific motherboard model and download them to your computer.
Next, install the downloaded chipset drivers by double-clicking on the installation file and following the on-screen instructions. Once the installation is complete, restart your computer to apply the changes.
After restarting, plug in the USB device that was not being recognized and check if the error has been resolved. If the issue persists, try using a different USB port on your computer or testing the USB device on another computer to rule out any hardware problems.
By ensuring that your chipset drivers are up to date, you can often resolve USB device recognition issues on Windows 10.
Prevent Future USB Recognition Errors

- Update USB Drivers:
- Open Device Manager by pressing Windows Key + X and selecting Device Manager.
- Expand the Universal Serial Bus controllers section.
- Right-click on each USB Root Hub and select Update driver.
- Follow the on-screen instructions to complete the update process.
- Disable USB Selective Suspend:
- Open Power Options by pressing Windows Key + X and selecting Power Options.
- Click on Change plan settings next to your selected power plan.
- Click on Change advanced power settings.
- Expand USB settings and USB selective suspend setting.
- Select Disabled for both On battery and Plugged in options.
- Click Apply and OK to save changes.
- Use a Powered USB Hub:
- Connect your USB devices to a powered USB hub instead of directly to your computer.
- Make sure the powered USB hub has enough power to support all connected devices.
FAQs
How do I fix my USB device not recognized?
To fix a USB device not recognized, you can try restarting your computer, using a different port, updating Windows and drivers, changing root hub settings, and disabling fast startup. If the issue persists, try connecting the USB device to a different computer to see if it is recognized.
Why wont my USB port recognize a device?
Your USB port may not recognize a device due to a faulty port. Try plugging the device into another USB port on your laptop. Restarting your laptop and reconnecting the USB device can also help resolve the issue.
Why is my phone saying USB device not recognized?
Your phone is saying “USB device not recognized” because there may be a software incompatibility issue or a loose connection in the port. Check to see if the USB cable is damaged or incompatible with your device, and ensure that both ends of the cable fit securely into their ports. If needed, try using a different cable.
How do I ignore a USB device not recognized?
To ignore a USB device not recognized, you can go to Settings on your computer, select Devices, then uncheck the option to be notified of issues connecting to USB devices.






