Having trouble editing a Word document on Mac Office 365? Let’s discuss how to fix this issue.
Verify and Update Office 365 License
To verify and update your Office 365 license on a Mac, follow these steps:
1. Open any Office application on your Mac.
2. Click on the “Help” option in the menu bar.
3. Select “Check for Updates” to ensure you have the latest version of Office 365 installed.
4. If prompted, sign in with your Microsoft account credentials.
5. If your license needs to be updated, go to the “Account” section in the application.
6. Click on “Renew Subscription” or “Update License” to refresh your license status.
Make sure to have a stable internet connection while performing these steps to avoid any interruptions.
After updating your license, try reopening the Word document you were unable to edit to see if the issue has been resolved. If not, consider restarting your Mac or reinstalling Office 365 completely to troubleshoot any underlying issues.
Clear Cache and Other Unnecessary Files
- Open Finder on your Mac.
- Click on “Go” in the menu bar and then select “Go to Folder.”
- Type in ~/Library/Caches and press Enter.
- Locate the Microsoft folder and delete it.
- Empty the Trash to permanently delete the cache files.
- Repeat steps 2-5 for the folders ~/Library/Application Support/Microsoft and ~/Library/Preferences.
Reset Microsoft Office to Default Settings
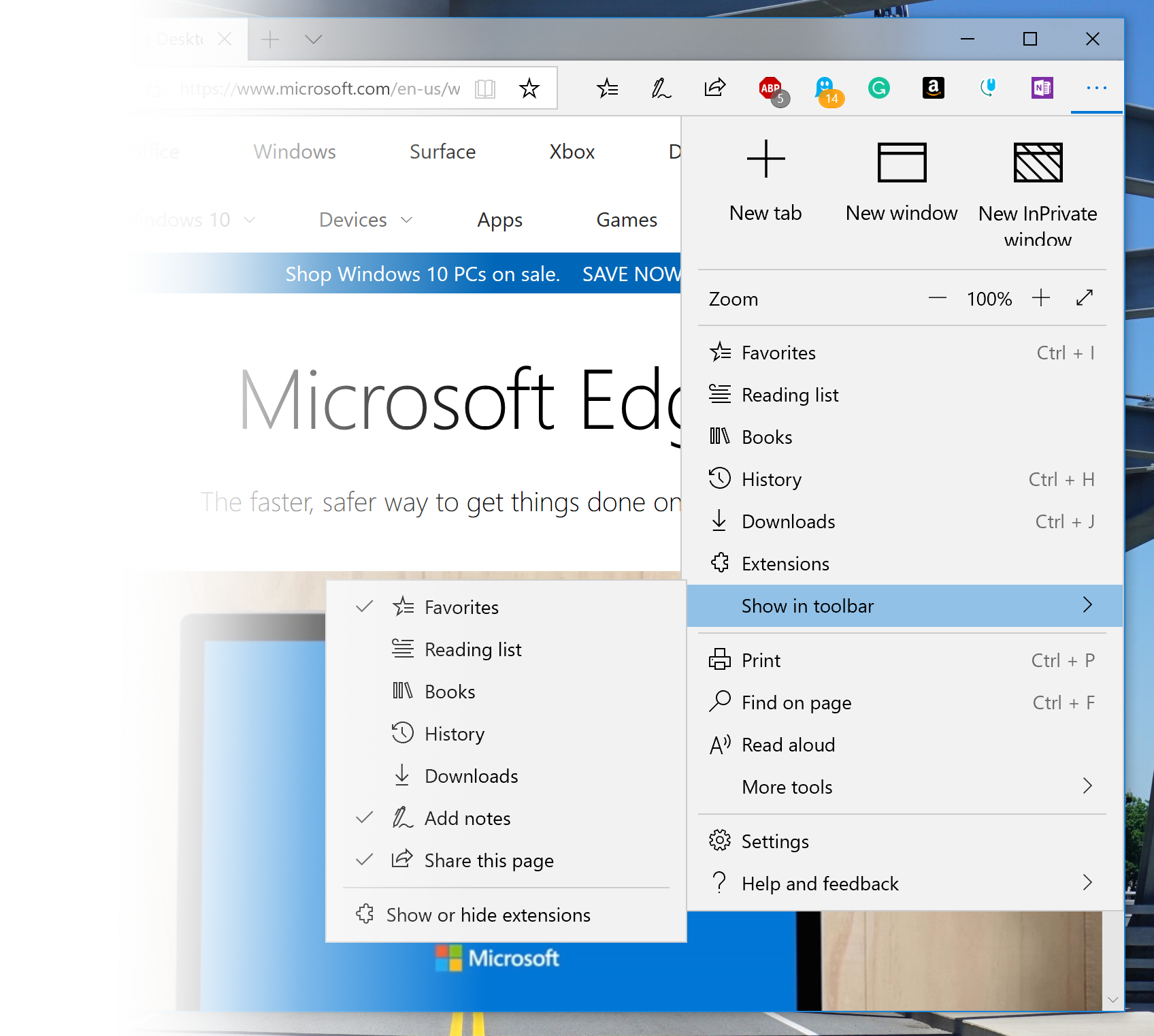
If the problem persists, try resetting the preferences for all Microsoft Office applications. To do this, open Finder and go to “~/Library/Preferences.” Look for files starting with “com.microsoft” and move them to the Trash. After that, open Microsoft Word again and check if you can now edit the document without any issues.
Reinstall Microsoft Office 365
After uninstalling, restart your computer and then go to the Microsoft website to download and reinstall Microsoft Office 365. Follow the on-screen instructions to complete the installation process. Once the installation is finished, open Microsoft Word and try editing your document again to see if the issue has been resolved.
If you are still unable to edit Word documents, you may need to troubleshoot further or seek help from Microsoft support.
Repair Disk Permissions
1. Open Finder and select “Go” from the menu bar.
2. Choose “Utilities” and open “Disk Utility.”
3. Select your disk from the list on the left, then click on “First Aid.”
4. Click on “Run” to repair disk permissions.
After running this process, try editing your Word document on Mac Office 365 again. If the issue persists, consider other troubleshooting steps such as checking for updates or reinstalling the Office suite.
Remember to regularly maintain your Mac to prevent potential software conflicts or glitches. It is also recommended to keep a backup of your important files in case of unexpected data loss.
FAQ
Why won’t my Mac let me edit on Word?
My Mac won’t let me edit on Word because Microsoft may not recognize my Office 365 license or there could be corrupt files in my Mac’s Library folder.
How do you unlock a Word document for editing on a Mac?
To unlock a Word document for editing on a Mac, you can go to Tools, select Protect Document, uncheck the Protect document for option, and then click OK.
Why won’t my Word document allow me to edit?
My Word document won’t allow me to edit because the editing restrictions are enabled. To enable editing, go to Review > Restrict Editing and uncheck all boxes in the Restrict Editing pane.






