Unveiling the Elusive Culprit: OpenCL Library Entrapped, Rendering AMD Cards Inaccessible
Troubleshooting OpenCL Library Issues
If you’re encountering the “Cannot load OpenCL library, AMD cards unavailable” error, here are some steps to resolve the issue.
1. Ensure that you have the necessary drivers installed for your AMD GPU. You can download the latest drivers from the AMD website.
2. Check if the OpenCL library is installed correctly. Navigate to the driver folder and verify that the OpenCL library files are present.
3. Reboot your system after driver installation to ensure that the changes take effect.
4. If you’re using Ubuntu, refer to the amdgpu guide or the amdgpu-pro-install script for detailed instructions on driver installation.
5. Verify that your GPU is compatible with OpenCL. Some older AMD cards may not support OpenCL.
6. If the issue persists, try updating your BIOS to the latest version.
7. If none of these solutions work, consider seeking help from the community. Post your issue on forums like Reddit or GPU Pro, providing detailed information about your system specs and the steps you’ve already taken.
Methods to Fix OpenCL.dll Missing Error
If you’re encountering an OpenCL.dll missing error and are unable to load the OpenCL library on your system, specifically with AMD cards being unavailable, here are a few methods to fix the issue:
1. **Check driver installation**: Ensure that you have the latest AMD driver installed on your system. Visit the AMD website and download the appropriate driver for your GPU model.
2. **Reinstall the AMD driver**: If the driver installation is already up-to-date, try reinstalling it. Uninstall the current driver from the “Control Panel” and then download and install the latest version from the AMD website.
3. **Verify system files**: Run a system file check to ensure that all your system files are intact. Open the Command Prompt as an administrator and run the command “sfc /scannow” to initiate the scan.
4. **Update your BIOS**: Check if there are any BIOS updates available for your motherboard. Visit the manufacturer’s website for instructions on how to update your BIOS.
5. **Reboot your system**: Restart your computer after performing the above steps to apply the changes.
Solutions for OpenCL Not Working with AMD Cards
- Open Task Manager by pressing Ctrl+Shift+Esc
- Click on the Processes tab
- Locate and end any AMD-related processes
- Go to the AMD website and navigate to the Drivers & Support section
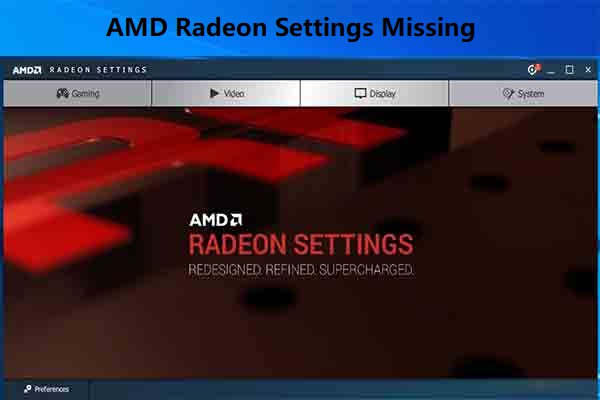
- Select your graphics card model and operating system
- Download the latest AMD graphics drivers for your card
- Run the driver installer and follow the on-screen instructions to update your drivers
- Restart your computer
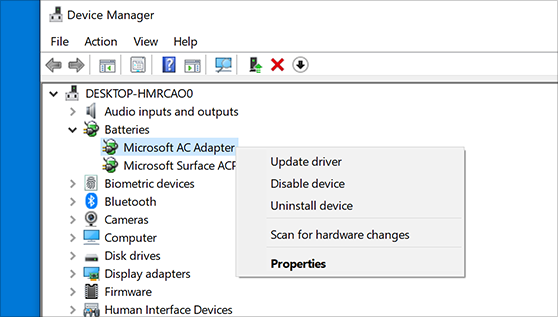
Solution 2: Reinstall OpenCL Runtime
- Open Control Panel by pressing Win+X and selecting Control Panel
- Click on Uninstall a program under the Programs section
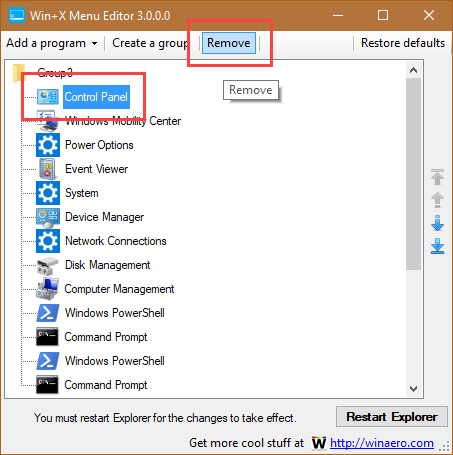
- Locate the AMD OpenCL Runtime in the list of installed programs
- Right-click on it and select Uninstall
- Follow the on-screen instructions to complete the uninstallation
- Download the latest version of the AMD OpenCL Runtime from the official website
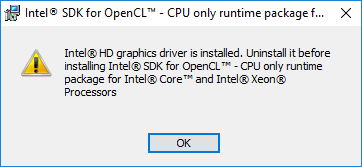
- Run the installer and follow the on-screen instructions to reinstall OpenCL
- Restart your computer
Solution 3: Check OpenCL Support
- Open a command prompt by pressing Win+R, typing cmd, and pressing Enter
- Type dxdiag and press Enter
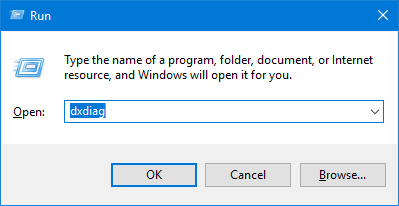
- In the DirectX Diagnostic Tool window, click on the Display tab
- Check if OpenCL is listed under the Drivers section
- If OpenCL is not listed, it means your AMD card does not support OpenCL
- Consider upgrading to a newer AMD card that supports OpenCL
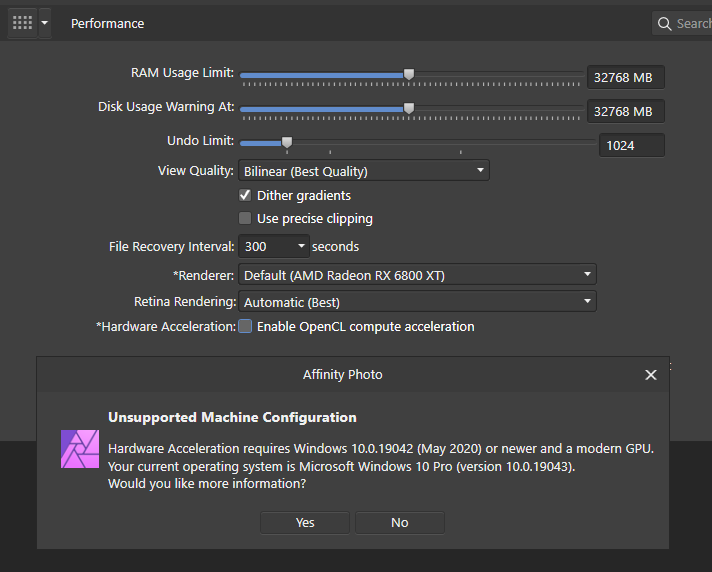
python
import pyopencl as cl
try:
# Attempt to load the OpenCL library
platforms = cl.get_platforms()
devices = platforms[0].get_devices(device_type=cl.device_type.GPU)
context = cl.Context(devices=devices)
queue = cl.CommandQueue(context)
# Perform OpenCL operations with the available AMD cards
# (e.g., running kernels, data parallel computations, etc.)
# Clean up resources
queue.finish()
del queue
del context
except cl._cl.RuntimeError as e:
print(f"Error: {e}")
print("Unable to load OpenCL library or no AMD cards available.")
This code attempts to load the OpenCL library using the `pyopencl` Python package and retrieves the available AMD GPU devices. If successful, it sets up a context and a command queue to perform OpenCL operations. However, if an error occurs during library loading or no AMD cards are found, an exception is caught and an appropriate error message is displayed.
Resolving Audio Output Device Installation Errors
If you’re experiencing audio output device installation errors while trying to load the OpenCL library and your AMD cards are unavailable, we have a solution for you. Follow these steps to resolve the issue:
1. Make sure you have the correct driver installed for your AMD cards. Visit the AMD website and download the latest driver for your specific GPU model.
2. Once the driver is downloaded, locate the driver folder on your computer.
3. Open a terminal window and navigate to the driver folder using the “cd” command.
4. Run the following command to install the AMDGPU Pro driver: sudo ./amdgpu-pro-install
5. Follow the on-screen prompts to complete the installation process.
6. After the installation is complete, restart your computer.
7. Once your computer has restarted, check if the audio output device installation errors are resolved and if your AMD cards are now available.
These steps should help you resolve the audio output device installation errors and make your AMD cards available for use. If you have any further questions or need additional assistance, feel free to ask.






