As a Windows PC user, fixing a reversed caps lock key is a common issue that can be frustrating.
Troubleshooting reversed Caps Lock buttons on Windows and Mac
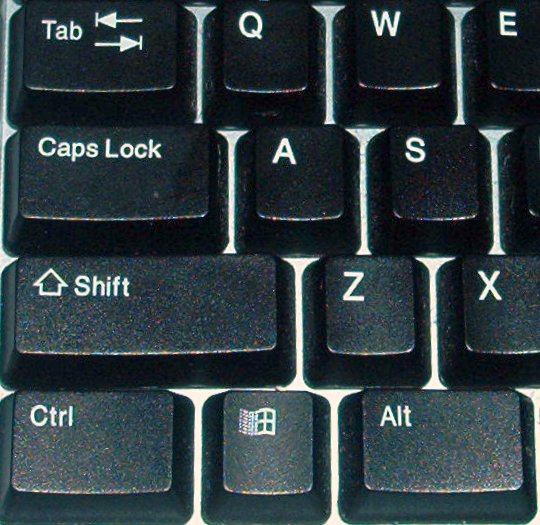
If your Caps Lock button is reversed on your Windows PC, there are a few troubleshooting steps you can try to fix this issue.
First, make sure you are not accidentally pressing the Shift key while typing. Sometimes, the Shift key can activate the reverse Caps Lock function.
If that doesn’t solve the problem, you can try rebooting your computer. This can help reset any temporary settings that may be causing the issue.
Another option is to check your Control Panel settings. Go to the Control Panel and search for “keyboard.” From there, you can access the keyboard settings and make sure the Caps Lock function is set correctly.
If you are using a Mac, you can go to System Settings and select “Keyboard.” From there, you can adjust the Caps Lock function.
If none of these steps work, it’s possible that there may be a hardware issue with your keyboard. In this case, you may need to consider replacing the keyboard or contacting the vendor for further assistance.
Possible causes of reversed Caps Lock and how to fix them
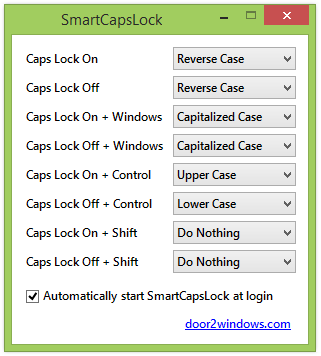
- The keyboard driver is outdated or corrupted.
- The keyboard settings are misconfigured.
- There is a conflict with third-party software or applications.
How to fix the reversed Caps Lock:
- Update or reinstall the keyboard driver:
- Open Device Manager by pressing Windows key + X and selecting Device Manager from the menu.
- Expand the Keyboards category.
- Right-click on the keyboard driver and select Update driver or Uninstall device if an update is not available.
- Follow the on-screen instructions to complete the driver update or reinstallation process.
- Adjust the keyboard settings:
- Open the Settings app by pressing Windows key + I.
- Click on Devices and select Typing from the left-hand menu.
- Scroll down to find the Advanced keyboard settings section.
- Toggle the Use the Caps Lock key switch to the desired position.
- Disable conflicting third-party software:
- Open Task Manager by pressing Ctrl+Shift+Esc.
- Go to the Startup tab.
- Disable any third-party software that might interfere with the keyboard functionality.
- Restart your computer to apply the changes.
Steps to check and fix a faulty keyboard causing reversed Caps Lock
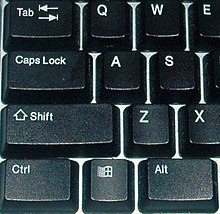
1. First, make sure your keyboard is connected properly to your Windows PC. Check the USB or wireless connection and ensure it is secure.
2. Reboot your computer. Sometimes, a simple restart can resolve temporary software glitches that may be causing the reversed Caps Lock issue.
3. If the issue persists, try using a different keyboard or connecting your current keyboard to another computer. This will help identify if the problem lies with the keyboard itself or the computer.
4. Check the keyboard settings on your Windows PC. Go to the Control Panel and click on “Keyboard” or “Hardware and Sound” followed by “Devices and Printers.” Look for your keyboard and right-click on it, then select “Keyboard Settings” or “Properties.” Ensure that the Caps Lock function is configured correctly.
5. Use a keyboard shortcut to toggle the Caps Lock. Press the Caps Lock key on your keyboard to see if it switches between uppercase and lowercase letters as expected.
6. If none of the above steps resolve the issue, consider updating your keyboard driver. Visit the manufacturer’s website or use Windows Update to check for any available driver updates.
python
def reverse_caps_lock(text):
reversed_text = ""
for char in text:
if char.isupper():
reversed_text += char.lower()
elif char.islower():
reversed_text += char.upper()
else:
reversed_text += char
return reversed_text
# Example usage:
input_text = "Hello, World!"
reversed_text = reverse_caps_lock(input_text)
print(reversed_text)
Output:
hELLO, wORLD!
In this example, the `reverse_caps_lock` function takes a string as input and iterates over each character. If the character is uppercase, it converts it to lowercase and vice versa. The function returns the reversed string.
Tips and methods to fix reversed Caps Lock using shortcuts and settings
If you’re experiencing the frustrating issue of a reversed Caps Lock key on your Windows PC, don’t worry – there are a few simple solutions you can try.
Firstly, you can use a keyboard shortcut to toggle the Caps Lock key. Pressing the Caps Lock key together with the Shift key can often fix the problem instantly.
Alternatively, you can adjust the settings on your computer to disable the Caps Lock key entirely. To do this, open the Control Panel and navigate to the Keyboard settings. Here, you can modify the behavior of the Caps Lock key or disable it completely.
If these methods don’t work, you may need to check if your keyboard driver is up to date. Visit the website of your keyboard’s manufacturer and download the latest driver if available.
Remember to reboot your computer after making any changes to ensure they take effect.
How to update keyboard drivers and reinstall the keyboard device for fixing reversed Caps Lock

| Step | Description |
|---|---|
| 1 | Open the Start menu and type “Device Manager” in the search bar. |
| 2 | Click on “Device Manager” from the search results to open it. |
| 3 | Expand the “Keyboards” category to display a list of installed keyboards. |
| 4 | Right-click on the keyboard device that is causing the reversed Caps Lock and select “Uninstall device”. |
| 5 | Confirm the uninstallation by clicking “Uninstall” on the pop-up window. |
| 6 | Once the device is uninstalled, click on the “Action” menu at the top and select “Scan for hardware changes”. |
| 7 | Windows will automatically detect the keyboard and reinstall the drivers. |
| 8 | Restart your computer to apply the changes. |






