Running a game without a video driver installed presents a unique challenge for gamers.
Resolving Unsupported Video Driver Issues
To resolve unsupported video driver issues and run a game without the video driver installed, follow these steps:
1. Open the Device Manager by pressing the Windows key + X and selecting “Device Manager” from the menu.
2. Expand the “Display adapters” category and locate your graphics card. Right-click on it and select “Uninstall device.”
3. Restart your computer. Windows will automatically install a basic video driver upon restart.
4. Download the latest video driver for your graphics card from the manufacturer’s website (e.g., AMD, NVIDIA).
5. Install the downloaded video driver. Follow the on-screen instructions provided by the manufacturer.
6. Restart your computer again to complete the installation.
7. Launch the game and check if the unsupported video driver issue is resolved.
If you encounter any error messages or issues during the process, make sure you have a stable internet connection and that your Windows operating system is up to date with the latest patches from Windows Update. Additionally, ensure that your computer is free from malware that could interfere with the installation process.
Updating Video Drivers for Game Optimization
To optimize game performance, it’s important to have up-to-date video drivers. If you’re running a game without a video driver installed, follow these steps to update it:
1. Check for Windows updates: Go to Settings > Update & Security > Windows Update and click on “Check for updates.” Install any available updates for your operating system.
2. Download the latest video driver: Visit the website of your video card manufacturer (e.g., AMD, NVIDIA) and locate the drivers section. Look for the latest driver for your specific video card model and download it.
3. Uninstall the old driver: Press Windows key + X and select “Device Manager.” Expand the “Display adapters” category, right-click on your video card, and choose “Uninstall device.” Check the box that says “Delete the driver software for this device” and click “Uninstall.”
4. Install the new driver: Run the downloaded driver file and follow the on-screen instructions to install it. Restart your computer if prompted.
5. Verify the driver installation: After restarting, go back to Device Manager and make sure your video card is listed without any error messages. You can also check the manufacturer’s website for any additional tools or software to optimize your game settings.
Updating your video drivers can improve game performance and prevent compatibility issues. Make sure to regularly check for updates to keep your system running smoothly.
Methods to Update Graphics Drivers on Windows
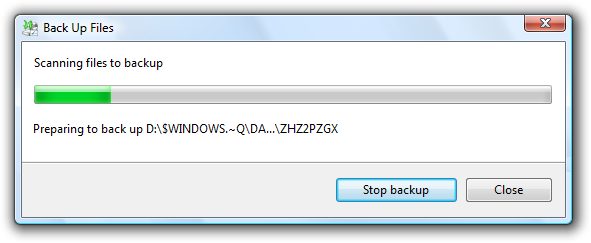
- 1. Windows Update: Use the built-in Windows Update feature to automatically search for and install the latest graphics driver for your system.
- 2. Manufacturer’s Website: Visit the website of your graphics card manufacturer, such as NVIDIA, AMD, or Intel, and download the latest driver from their support section.
- 3. Device Manager: Open the Device Manager by right-clicking on the Start menu, selecting “Device Manager,” and expanding the “Display adapters” category. Right-click on your graphics card and choose “Update driver” to search for updated drivers online.
- 4. Automatic Driver Update Software: Utilize third-party software specifically designed to update drivers, such as Microsoft’s own “Driver Booster,” to automatically scan for and install the latest graphics driver.
- 5. Windows Compatibility Center: Check the Windows Compatibility Center to ensure the graphics card you have is compatible with your version of Windows. If not, consider upgrading or finding a compatible driver.
- 6. Clean Install: Perform a clean installation of the graphics driver by uninstalling the current driver from the Device Manager, restarting your computer, and then installing the latest driver from the manufacturer’s website.
- 7. Driver Update Utilities: Some graphics card manufacturers offer their own driver update utilities, such as NVIDIA’s GeForce Experience or AMD’s Radeon Software, which can automatically detect and install the latest drivers for your specific card.
- 8. Contact Support: If you encounter persistent issues or have difficulty updating the graphics driver, reach out to the technical support of your graphics card manufacturer or Microsoft for further assistance.
Frequently Asked Questions about Graphics Driver Updates
| Question | Answer |
|---|---|
| Why is it important to update graphics drivers? | Updating graphics drivers ensures compatibility with the latest games, improves performance, and fixes bugs or security vulnerabilities. |
| Can I run games without a video driver installed? | No, it is not possible to run games without a video driver installed. The video driver is responsible for rendering graphics and without it, the game won’t display properly or may not run at all. |
| How can I check if my graphics driver is up to date? | You can check for driver updates by visiting the website of your graphics card manufacturer (e.g., NVIDIA, AMD, Intel) and looking for the latest driver version for your specific graphics card model. |
| What should I do if I encounter graphics issues while running a game? | If you experience graphics issues, such as visual glitches, low FPS, or crashes, it is recommended to update your graphics driver to the latest version. If the problem persists, you can also try reinstalling the driver or contacting the game’s support team for further assistance. |
| Can I update graphics drivers automatically? | Yes, many graphics card manufacturers provide software utilities that can automatically detect and update your graphics driver to the latest version. These utilities can simplify the update process and ensure you have the most up-to-date drivers. |
| Is it possible to roll back to a previous graphics driver version? | Yes, if you encounter issues after updating your graphics driver, you can roll back to a previous version. This can be done through the Device Manager on Windows or the System Preferences on macOS. However, it’s recommended to only roll back if necessary, as newer drivers often include important performance and security improvements. |







