If you’re encountering a frustrating black screen issue while using Google Chrome, you’re not alone. Let’s explore effective methods to fix this problem and get your browser back up and running smoothly.
Troubleshooting Google Chrome Black Screen Issues
If you’re experiencing black screen issues with Google Chrome, there are a few troubleshooting steps you can try to resolve the problem.
First, try clearing your browser cache and cookies. To do this, open Chrome and click on the three-dot menu in the top-right corner. From there, go to “Settings” and click on “Privacy and security” in the left sidebar. Then, click on “Clear browsing data” and select the options for clearing cache and cookies. Click “Clear data” to confirm.
If clearing the cache and cookies doesn’t fix the issue, try disabling your Chrome extensions. Sometimes, certain extensions can cause conflicts that result in a black screen. To disable extensions, type “chrome://extensions” into the address bar and hit Enter. From there, you can toggle off any extensions you suspect might be causing the problem.
Next, try updating your graphics drivers. Outdated or incompatible drivers can sometimes lead to display issues. To update your drivers, right-click on the Windows Start button and select “Device Manager.” Expand the “Display adapters” category, right-click on your graphics card, and select “Update driver.” Follow the prompts to search for and install the latest driver updates.
If updating your drivers doesn’t help, you can try resetting Chrome to its default settings. To do this, go to “Settings” in Chrome, click on “Advanced” at the bottom of the page, and then click on “Reset settings” under the “Reset and clean up” section. Confirm the reset by clicking “Reset settings.”
If none of the above steps resolve the issue, you might consider reinstalling Chrome. To do this, first, uninstall Chrome from your computer. On Windows, you can do this by going to the Control Panel and selecting “Uninstall a program” or “Apps & Features.” Find Google Chrome in the list, right-click on it, and select “Uninstall.” Then, visit the official Chrome website to download and reinstall the latest version of the browser.
Solutions to Disable Chrome Extensions and Flags
- Open Google Chrome.
- Click on the three-dot menu icon in the top-right corner of the window.
- Select “More tools” from the drop-down menu.
- Choose “Extensions” from the expanded menu.
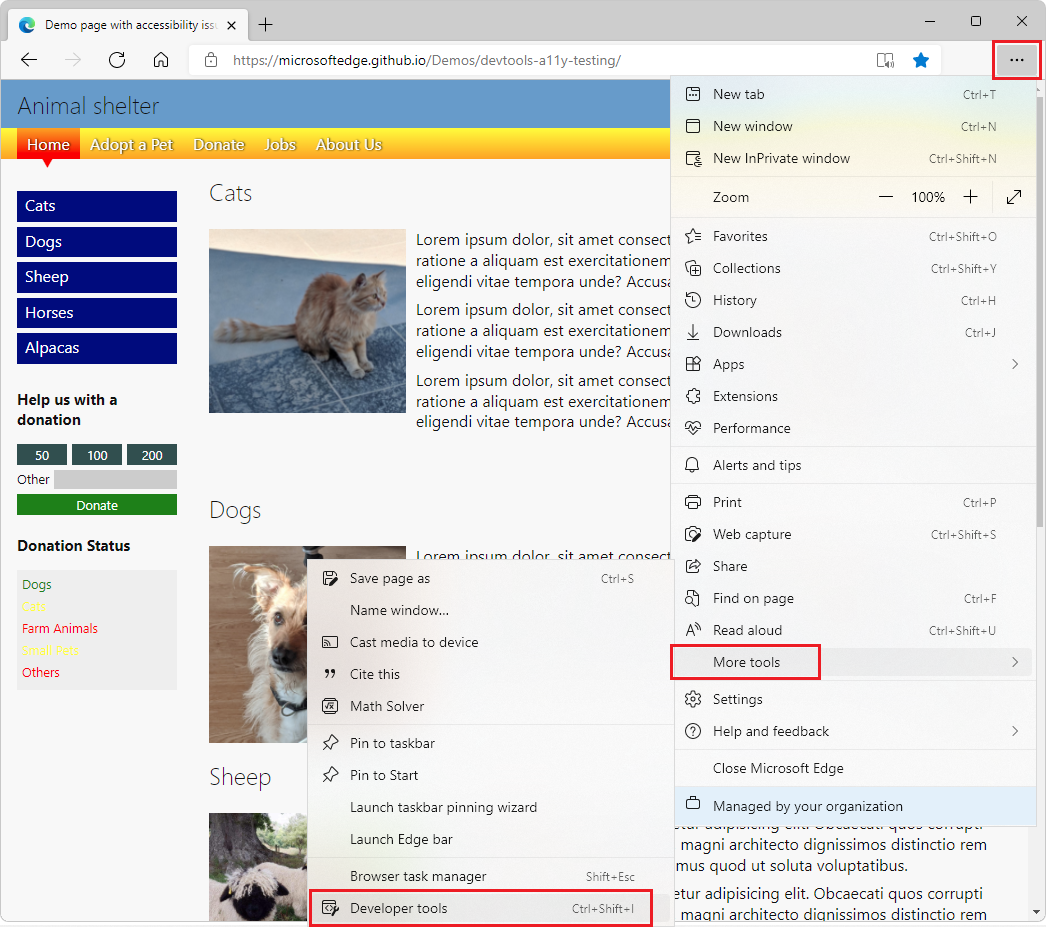
- A list of installed extensions will appear. Locate the extensions causing issues.
- Toggle the switch next to each problematic extension to disable it.
- Restart Google Chrome to see if the black screen issue is resolved.
Solution 2: Disable Chrome Flags
- Open Google Chrome.
- Type “chrome://flags” in the address bar and press Enter.
- A page with various experimental features will appear.
- Using the search bar on the page, look for flags related to hardware acceleration or GPU processes.
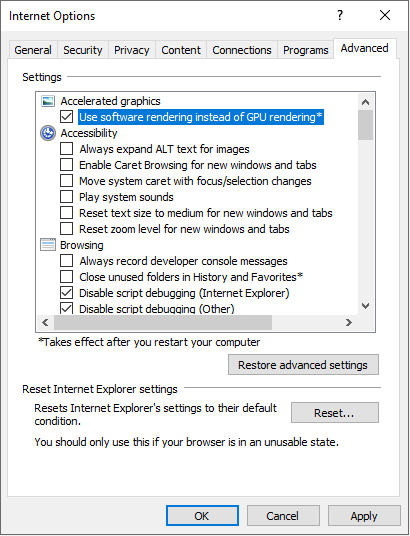
- Disable any flags related to hardware acceleration or GPU processes by selecting “Disabled” from the drop-down menu.
- Click on the “Relaunch” button at the bottom of the page to restart Chrome with the new settings.
Resolving Google Chrome Black Screen with Hardware Acceleration
If you’re experiencing a black screen issue with Google Chrome due to hardware acceleration, here are some steps to resolve it:
1. Open Google Chrome and type “chrome://settings” in the address bar, then press Enter.
2. Scroll down and click on the “Advanced” option to expand the settings.
3. Under the “System” section, toggle off the “Use hardware acceleration when available” option.
4. Restart Google Chrome for the changes to take effect.
5. If the black screen issue persists, you can try disabling extensions that might be causing conflicts. To do this, type “chrome://extensions” in the address bar and press Enter.
6. On the extensions page, toggle off the switch next to each extension to disable them temporarily.
7. Restart Google Chrome and check if the black screen issue is resolved. If it is, you can enable the extensions one by one to identify the problematic one.
8. If the issue still persists, you can try resetting Google Chrome settings to their default values. To do this, type “chrome://settings/reset” in the address bar and press Enter. Click on the “Reset settings” button to confirm.
9. Restart Google Chrome again and check if the black screen problem is resolved.
Remember, if you have any important bookmarks or passwords saved in your Chrome profile, make sure to back them up before resetting the settings.
html
By saving the above code in an HTML file (e.g., `black_screen.html`) and opening it in a web browser, you will see a plain black screen.
Additional Steps to Fix Google Chrome Black Screen
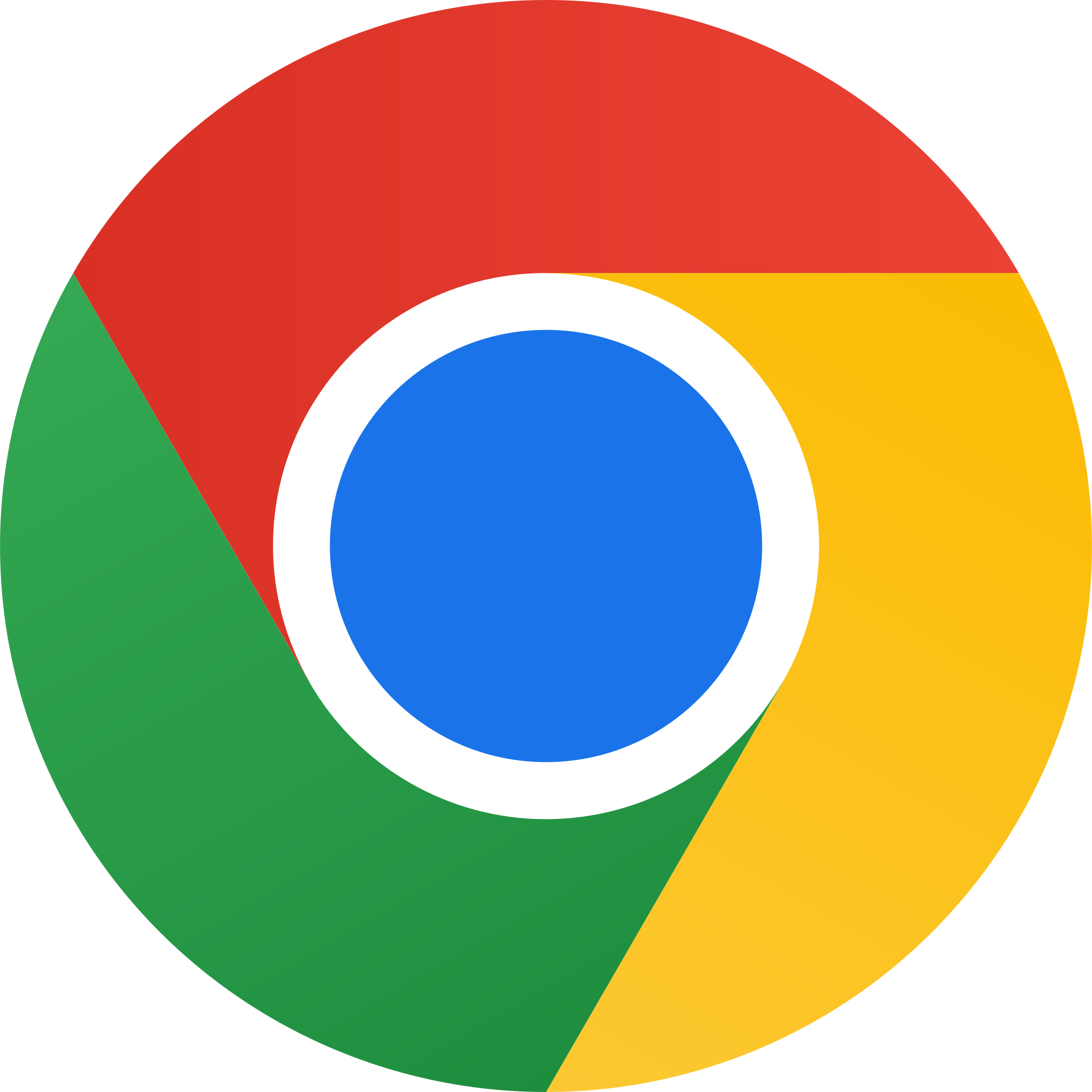
If you’re still experiencing a black screen on Google Chrome after trying the basic troubleshooting steps, here are some additional steps you can take to fix the issue:
1. Disable browser extensions: Sometimes, incompatible or malfunctioning extensions can cause a black screen. To disable extensions, type “chrome://extensions” in the address bar and press Enter. Toggle off each extension using the switch next to it. Restart Chrome and check if the black screen is resolved.
2. Clear browsing data: Accumulated cache and cookies can also interfere with Chrome’s performance. To clear browsing data, press Ctrl+Shift+Delete. In the dialog box that appears, select the time range and the types of data you want to delete. Click “Clear data” to remove the selected information.
3. Reset Chrome settings: Resetting Chrome to its default settings can help resolve various issues. Type “chrome://settings/reset” in the address bar and press Enter. Click on the “Reset settings” button and confirm the action. Note that this will reset your startup page, new tab page, search engine, and pinned tabs.
4. Update graphics drivers: Outdated or faulty graphics drivers can cause display issues. Visit the website of your graphics card manufacturer (e.g., Nvidia, AMD, Intel) and download the latest drivers for your specific model. Install the drivers and restart your computer before checking if the black screen problem is resolved.
5. Disable hardware acceleration: Hardware acceleration uses your computer’s GPU to render graphics, but it can sometimes cause conflicts. To disable hardware acceleration in Chrome, go to “chrome://settings/system” and toggle off the “Use hardware acceleration when available” option.






