Introducing the ultimate guide to resolving the frustrating Printer Driver Unavailable Error.
Understanding the “Driver is Unavailable” Message on Printers
If you encounter the “Driver is Unavailable” message on your printer, here are some troubleshooting methods to fix the error:
1. Update printer drivers:
– Open the Device Manager from the Start menu.
– Locate your printer under the “Print queues” category.
– Right-click on your printer and select “Update driver.”
2. Check for software program updates:
– Visit the website of your printer’s manufacturer.
– Look for the “Support” or “Downloads” section.
– Download and install the latest driver software for your printer model.
3. Check for system file issues:
– Open Command Prompt as an administrator.
– Type “sfc /scannow” and press Enter.
– Let the scan complete and repair any corrupted system files.
4. Clean the printer and check for dust:
– Turn off the printer and unplug it from the power source.
– Gently clean the printer’s interior and exterior, removing any dust or debris.
How to Fix the “Driver is Unavailable” Error on Windows 10
- Open the Start menu and type “Device Manager”.
- Click on the Device Manager result to open it.
- Expand the “Print queues” category.
- Right-click on your printer and select “Update driver”.
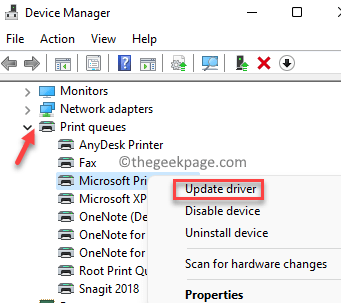
- Choose the option to “Search automatically for updated driver software”.
- Follow the on-screen instructions to complete the driver update process.
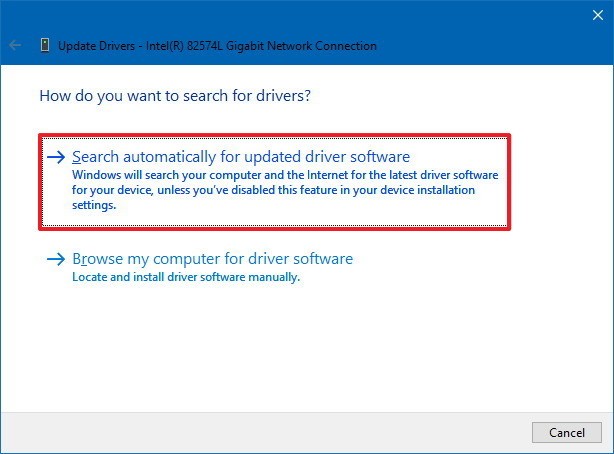
- Restart your computer and check if the error is resolved.
Method 2: Reinstall Printer Driver
- Press Windows key + X and select “Device Manager” from the menu.
- Expand the “Print queues” category.
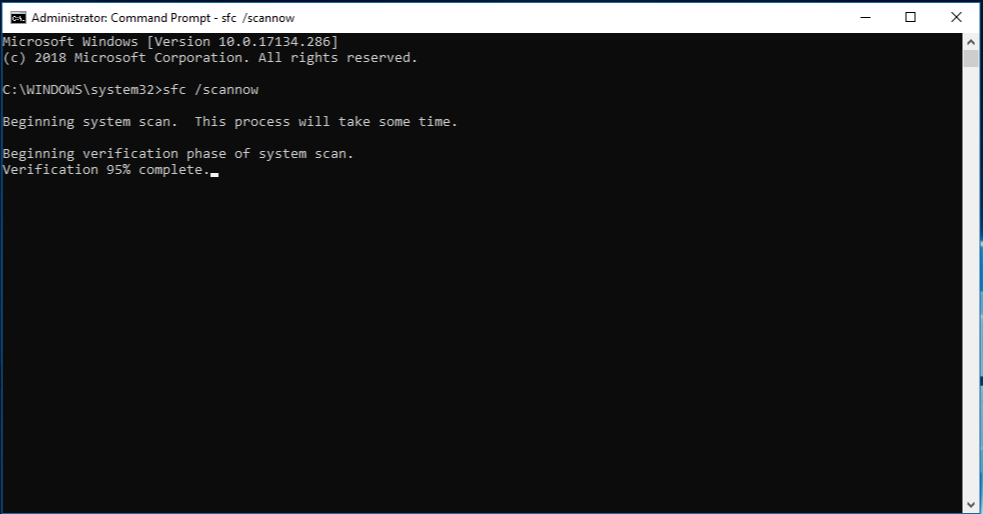
- Right-click on your printer and select “Uninstall device”.
- Confirm the uninstallation and wait for the process to finish.
- Restart your computer.
- Download the latest version of the printer driver from the manufacturer’s website.
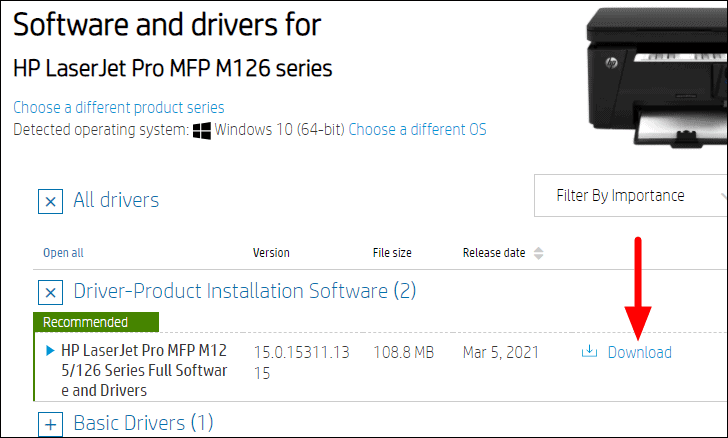
- Install the driver by following the on-screen instructions.
- Restart your computer again and check if the error is resolved.
Method 3: Run Printer Troubleshooter
- Open the Start menu and type “Troubleshoot”.
- Click on the Troubleshoot result to open it.
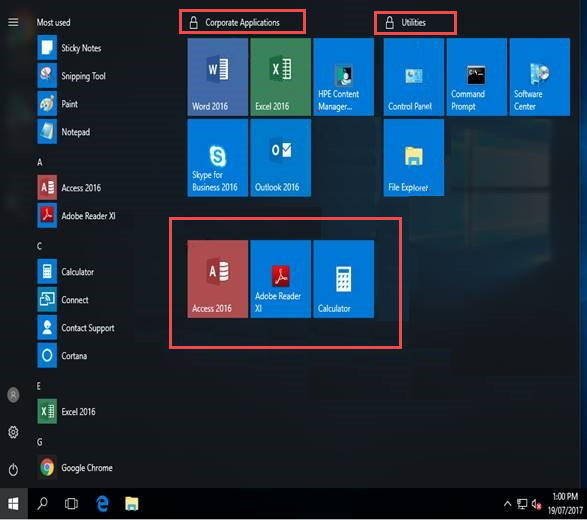
- Scroll down and click on “Printer” under the “Find and fix other problems” section.
- Click on “Run the troubleshooter” and wait for the process to complete.
- Follow any recommended solutions provided by the troubleshooter.
- Restart your computer and check if the error is resolved.
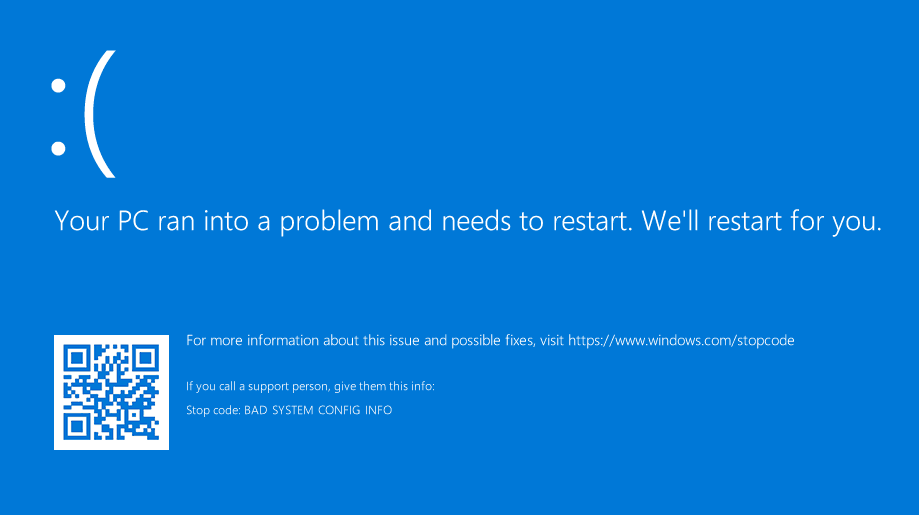
Method 4: Check Printer Connection
- Make sure your printer is properly connected to your computer.
- If using a USB connection, ensure that the cable is securely plugged into both the printer and the computer.

- If using a network connection, ensure that the printer is connected to the same network as your computer.
- Try using a different USB port or network cable if available.
- Restart your computer and check if the error is resolved.
Adjusting UAC Settings and Admin Account Verification
To adjust UAC settings and admin account verification for fixing the “Printer Driver Unavailable” error, follow these steps:
1. Open the Start menu and search for “UAC” to access the User Account Control settings.
2. In the UAC settings, move the slider to adjust the level of notification you prefer. Lower settings provide less security, while higher settings offer more protection.
3. To verify your admin account, go to the Start menu and search for “User Accounts.” Open the User Accounts settings.
4. In the User Accounts settings, select “Manage another account” and choose your admin account.
5. Click on “Change the account type” and ensure that your admin account is set as an administrator.
6. Restart your PC to apply the changes.
If you’re still encountering the “Printer Driver Unavailable” error, update your printer drivers. Visit the manufacturer’s website, such as HP, Epson, or Canon, and locate the latest drivers for your printer model. Download and install the drivers according to the instructions provided. This should resolve any driver-related issues causing the error.
For more troubleshooting methods and solutions, refer to the full article.
Reinstalling or Updating Printer Drivers
| Step | Description |
|---|---|
| 1 | Open the Control Panel on your computer. |
| 2 | Click on “Devices and Printers” or “Printers and Scanners” (depending on your Windows version). |
| 3 | Locate your printer in the list of installed devices. |
| 4 | Right-click on your printer and select “Remove device” or “Uninstall”. |
| 5 | Confirm the uninstallation if prompted. |
| 6 | Visit the official website of your printer’s manufacturer. |
| 7 | Go to the “Support” or “Downloads” section. |
| 8 | Enter your printer model and download the latest driver for your operating system. |
| 9 | Once downloaded, run the driver installation file. |
| 10 | Follow the on-screen instructions to complete the installation. |
| 11 | Restart your computer. |
| 12 | Open the Control Panel again. |
| 13 | Click on “Devices and Printers” or “Printers and Scanners”. |
| 14 | Click on “Add a printer” or “Add a device”. |
| 15 | Follow the on-screen instructions to add your printer. |
| 16 | Test your printer by printing a test page. |
Applying Windows Updates and Manually Updating Printer Drivers
To fix the “Printer Driver Unavailable” error, you may need to update your printer drivers and apply Windows updates. Here’s how:
1. Update printer drivers: Open the Device Manager by pressing Windows key + X and selecting “Device Manager.” Expand the “Print queues” category, right-click on your printer, and select “Update driver.” Choose the option to search automatically for updated driver software. If a new driver is found, follow the on-screen instructions to install it.
2. Apply Windows updates: Press Windows key + I to open the Settings app. Go to “Update & Security” and click on “Windows Update.” Select “Check for updates” and install any available updates for your operating system.
Remember to restart your PC after updating the drivers and installing Windows updates. This should resolve the “Printer Driver Unavailable” error and allow you to print your documents without any issues. If the problem persists, consider contacting your printer manufacturer for further assistance.
Completely Reinstalling the Printer or Using the Generic Printer Driver
If you’re experiencing the “Printer Driver Unavailable” error, there are a couple of solutions you can try.
First, you can completely reinstall the printer. To do this, follow these steps:
1. Press the Windows key + R to open the Run dialog box.
2. Type “control printers” and press Enter to open the Devices and Printers window.
3. Right-click on the printer that is causing the issue and select “Remove device”.
4. Disconnect the printer from your computer.
5. Restart your computer.
6. Reconnect the printer to your computer and follow the on-screen instructions to reinstall it.
If reinstalling the printer doesn’t work, you can try using the generic printer driver. Here’s how:
1. Press the Windows key + R to open the Run dialog box.
2. Type “devmgmt.msc” and press Enter to open the Device Manager.
3. Expand the “Print queues” category.
4. Right-click on your printer and select “Update driver”.
5. Choose “Browse my computer for drivers” and select the generic printer driver.
6. Follow the on-screen instructions to install the driver.
These steps should help you resolve the “Printer Driver Unavailable” error and get your printer back up and running.
Troubleshooting Brand-Specific Printer Driver Errors
How to Fix Printer Driver Unavailable Error
Troubleshooting Brand-Specific Printer Driver Errors
| Printer Brand | Error Message | Possible Solution |
|---|---|---|
| HP | “Driver is unavailable” | 1. Download and install the latest driver from the official HP website. 2. Restart the printer and computer. 3. Check for any pending Windows updates. 4. Uninstall and reinstall the printer driver. |
| Epson | “Cannot find a driver” | 1. Visit the Epson support website and download the correct driver for your printer model. 2. Ensure the printer is properly connected to the computer. 3. Restart both the printer and computer. 4. Try using a different USB cable if applicable. |
| Canon | “Driver is missing” | 1. Check if the printer driver is available for download on the official Canon website. 2. Restart the printer and computer. 3. Use the Windows “Add a Printer” wizard to automatically install the driver. 4. Update the printer firmware if available. |
| Brother | “Driver is not recognized” | 1. Download and install the latest driver from the Brother support website. 2. Make sure the printer is connected to the computer and turned on. 3. Restart both the printer and computer. 4. Disable any antivirus or firewall software temporarily. |






