Having trouble with your DVD/CD writer? Look no further! I’ve got some troubleshooting tips that will get your writer up and running in no time.
Removing Virtual Drive Software
If you are experiencing issues with your DVD or CD writer not working, it could be due to virtual drive software installed on your computer. Virtual drive software creates virtual CD/DVD drives on your system, which can sometimes interfere with the functionality of your physical DVD/CD writer. To resolve this issue, you will need to remove the virtual drive software from your computer. Here’s how you can do it:
1. Open the Control Panel in Windows. You can do this by searching for “Control Panel” in the Windows search bar and selecting it from the results.
2. In the Control Panel, navigate to the “Programs” or “Programs and Features” section.
3. Look for the virtual drive software that you have installed on your computer. It might be listed as Daemon Tools or any other similar software.
4. Once you find the software, right-click on it and select “Uninstall” from the context menu.
5. Follow the on-screen instructions to complete the uninstallation process.
After removing the virtual drive software, restart your computer and check if the DVD/CD writer is working properly. If the issue persists, you may need to troubleshoot further or seek professional assistance.
python
import pycdio
def check_cd_drives():
drives = pycdio.get_devices()
if not drives:
print("No CD/DVD drives found.")
else:
print("Found the following CD/DVD drives:")
for drive in drives:
print(drive)
check_cd_drives()
To run this code, you'll need to have the `pycdio` library installed. You can install it using the following command:
pip install pycdio
This code will list the CD/DVD drives detected on your system if any are found. It utilizes the `get_devices` function from the `pycdio` library to retrieve the drive information.
Again, please note that this code is just a basic example and may not address complex issues. It is always recommended to consult appropriate documentation or seek professional assistance to troubleshoot problems with DVD or CD writers.
Checking BIOS/UEFI Settings and Updating Chipset Firmware
To troubleshoot a DVD/CD writer that is not working, it is important to check the BIOS/UEFI settings and update the chipset firmware.
To begin, access the BIOS/UEFI settings by restarting your computer and pressing the necessary key (usually displayed during the boot process). Once in the BIOS/UEFI settings, navigate to the “Advanced” or “Configuration” section and look for options related to the optical disc drive or CD-ROM. Ensure that the drive is enabled and set as the primary boot device if necessary.
Next, update the chipset firmware by visiting the manufacturer’s website and downloading the latest firmware for your specific motherboard model. Follow the provided instructions to install the firmware update, which may involve running an .exe file or using a specific tool.
After updating the firmware, it is also recommended to check for any available driver updates. Open the Device Manager by pressing the Windows key + X and selecting “Device Manager” from the menu. Expand the “DVD/CD-ROM drives” category, right-click on your optical disc drive, and select “Update driver.” Choose the option to search automatically for updated driver software and let Windows update the driver if any updates are found.
In addition, make sure that Windows is up to date by going to the Settings menu, selecting “Update & Security,” and clicking on “Windows Update.” If there are any available updates, download and install them.
If the DVD/CD writer still does not work after these steps, it may be necessary to perform a system restore to a previous point when the drive was working properly. Open the Control Panel, search for “System Restore,” and follow the prompts to restore your system to a previous state.
Editing Windows Registry to Resolve CD Drive Issues
To resolve CD drive issues, you can edit the Windows Registry. Here’s how:
1. Press the Windows key + R to open the Run dialog box.
2. Type “regedit” and press Enter to open the Windows Registry Editor.
3. In the left pane, navigate to the following location:
HKEY_LOCAL_MACHINE\SYSTEM\CurrentControlSet\Control\Class\{4D36E965-E325-11CE-BFC1-08002BE10318}
4. Look for the “UpperFilters” and “LowerFilters” entries in the right pane. If they exist, right-click on each entry and select “Delete” from the context menu.
5. Close the Registry Editor and restart your computer.
This process removes any potentially conflicting filters that may be causing issues with your CD drive. After restarting, check if the CD drive is working properly.
Note: Editing the Windows Registry can be risky, so it’s crucial to back up your registry before making any changes. If you are not comfortable with this process, it’s recommended to seek assistance from a qualified technician.
Troubleshooting DVD Movie Playback on Windows 10
If you’re experiencing issues with DVD movie playback on Windows 10, there are a few troubleshooting tips you can try to resolve the problem. Here are some steps you can take:
1. Check device connections: Ensure that your DVD/CD writer is properly connected to your computer. Make sure the cables are securely plugged in, and if you’re using an external writer, check that it’s powered on.
2. Update device drivers: Outdated or corrupt device drivers can cause playback issues. Go to the manufacturer’s website and download the latest drivers for your DVD/CD writer.
3. Check for software conflicts: Sometimes, other software on your computer can interfere with DVD playback. Close any unnecessary programs running in the background and temporarily disable antivirus software to see if it makes a difference.
4. Use a different media player: If the issue persists, try playing the DVD with a different media player. Windows 10 comes with Windows Media Player, or you can try third-party options like VLC Media Player or Media Player Classic.
5. Clean the disc: Dust, fingerprints, or scratches on the DVD can affect playback. Use a soft cloth to gently clean the disc from the center to the edge. Avoid using harsh chemicals or abrasive materials that could damage the disc.
6. Check for software updates: Make sure your operating system and media player software are up to date. Windows 10 regularly releases updates that may address DVD playback issues.
7. Install codec packs: Some DVDs require specific codecs to play correctly. Install a codec pack like K-Lite Codec Pack to ensure you have the necessary codecs for DVD playback.
8. Try using an optical disc image: If all else fails, you can create an optical disc image of the DVD and play it from your hard drive. Use software like Daemon Tools to create the image and then mount it as a virtual drive.
Common Symptoms and Resolutions for DVD/CD Drive Problems
Common Symptoms and Resolutions for DVD/CD Drive Problems
If your DVD/CD drive is not working properly, there are a few common symptoms you may encounter. Here are some troubleshooting tips to help you resolve these issues:
1. Drive not recognized by the computer:
– Check the connections: Ensure that the drive is properly connected to the motherboard and power supply. Make sure the cables are securely plugged in.
– Update device drivers: Open the Device Manager and look for any exclamation marks or error messages next to the DVD/CD drive. If there are any issues, update the device driver by right-clicking on the drive and selecting “Update driver.”
– Check for patches and updates: Make sure your operating system is up to date. Check the manufacturer’s website for any firmware or driver updates specifically for your DVD/CD drive.
2. Drive not reading discs:
– Clean the disc: Use a soft, lint-free cloth to clean the disc and remove any smudges or fingerprints.
– Try different discs: Test the drive with different CDs or DVDs to determine if the issue is with specific discs or the drive itself.
– Check for physical damage: Inspect the disc and drive for any scratches or physical damage that may prevent it from being read.
3. Slow burning or writing speeds:
– Check for software conflicts: Some third-party software or background processes can interfere with the burning process. Close any unnecessary programs before attempting to burn a disc.
– Update burning software: If you are using third-party burning software, make sure it is up to date. Check the manufacturer’s website for any available updates.
– Adjust burning settings: In your burning software, try reducing the burning speed or changing the disc format to see if it improves the writing speed.
Troubleshooting Bad or Dirty CDs

If cleaning the CD doesn’t solve the problem, try using a different CD drive or computer to see if the issue persists. This will help determine if the problem is with the CD itself or the CD drive.
If the CD still doesn’t work, you can try using a disk repair kit, which can help fix minor scratches and improve readability. Follow the instructions provided with the kit carefully.
Another troubleshooting step is to update the device driver for your CD drive. To do this, open the Control Panel in Windows, navigate to the Device Manager, locate your CD drive under the “DVD/CD-ROM drives” section, and right-click to select “Update driver.” Follow the prompts to complete the update.
In some cases, a patch or software update may be available for your CD drive. Check the manufacturer’s website or support page for any available updates and install them accordingly.
If you’re unable to resolve the issue using the above steps, you can try creating a disk image of the CD and then accessing it through File Explorer. This can sometimes bypass any physical issues with the CD itself. To create a disk image, use a program like Daemon Tools or similar software. Once the disk image is created, you can mount it as a virtual drive and access the contents.
If all else fails, it may be necessary to seek professional help or consider replacing the CD if it is severely damaged. Remember to always back up important data and files.
Checking Device Manager and Resolving CD Drive Corruption
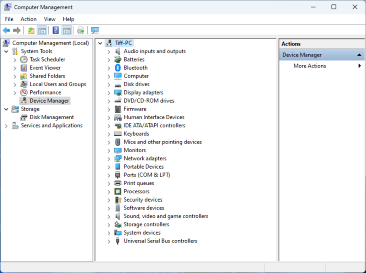
To check for CD drive corruption, you can start by accessing the Device Manager on your Windows computer. Here’s how:
1. Open the Control Panel by right-clicking on the Windows Start menu and selecting it from the menu.
2. In the Control Panel, search for “Device Manager” and click on it to open.
3. In the Device Manager window, expand the “DVD/CD-ROM drives” category to see the list of CD drives installed on your computer.
If you notice any exclamation marks or error icons next to your CD drive, it indicates a problem with the device. To resolve the corruption, follow these steps:
1. Right-click on the problematic CD drive and select “Uninstall” from the context menu.
2. Confirm the uninstallation when prompted.
3. Restart your computer to allow Windows to reinstall the CD drive.
After the restart, check if the CD drive is working properly. If not, you can try updating the driver software for the CD drive. Here’s how:
1. Go back to the Device Manager and right-click on the CD drive.
2. Select “Update driver” from the context menu.
3. Choose the option to automatically search for updated driver software.
4. Follow the on-screen instructions to complete the driver update process.
Once the driver update is finished, restart your computer and test the CD drive again. If the issue persists, you may need to consider other troubleshooting steps or seek technical assistance.






