In this article, I will discuss how to fix the parameter is incorrect issue in Windows.
Understanding “The Parameter Is Incorrect” Error
If you encounter “The Parameter Is Incorrect” error on Windows, it may be due to issues with the data being processed. One way to fix this error is by running the CHKDSK utility to scan and repair disk errors. To do this, open Command Prompt as an administrator by searching for it in the Start menu, then type “chkdsk /f” followed by the drive letter of the disk you want to scan. Press Enter and follow the on-screen instructions to complete the process.
Another possible solution is to check if the error is caused by a specific file or folder. Try copying the files to a different location or renaming them to see if the error persists. If the error is related to a USB flash drive, try using a different USB port or connecting it to another computer to rule out hardware issues.
In some cases, the error may be caused by a corrupted file system. To fix this, you can use the Windows built-in tool called Disk Management to format the disk or partition in question. Right-click on the Start menu and select Disk Management, then right-click on the disk or partition and choose Format. Follow the on-screen instructions to complete the process.
Common Causes of the Error
- Corrupted files or folders
- Improperly connected external devices
- Outdated drivers
- Conflicting software or programs
- Insufficient disk space
Initial Steps: Recovering Data from Affected Drives
When dealing with the “Parameter Is Incorrect” issue in Windows, the initial step is to attempt data recovery from the affected drives. To do this:
1. Connect the affected drive to your computer. This can be a hard disk drive, USB flash drive, SD card, or any other storage device.
2. Use a reliable data recovery software to scan the drive for any recoverable files. There are many tools available online for this purpose.
3. Select the files you want to recover and follow the software’s instructions to complete the data recovery process.
If the “Parameter Is Incorrect” issue is preventing you from accessing the drive, recovering the data first can help safeguard your important files before attempting any fixes.
Solutions to Correct the Error: System and Disk Repairs
| Error Type | Solution |
|---|---|
| System Repair | 1. Run System File Checker tool to scan and repair corrupted system files. 2. Perform a System Restore to revert back to a previous working state. 3. Use the Deployment Imaging Servicing and Management (DISM) tool to repair Windows image files. |
| Disk Repair | 1. Run Check Disk utility to scan and fix disk errors. 2. Use Disk Cleanup tool to free up disk space and optimize performance. 3. Perform a disk defragmentation to improve disk read/write speeds. |
Adjusting System Settings to Prevent the Error
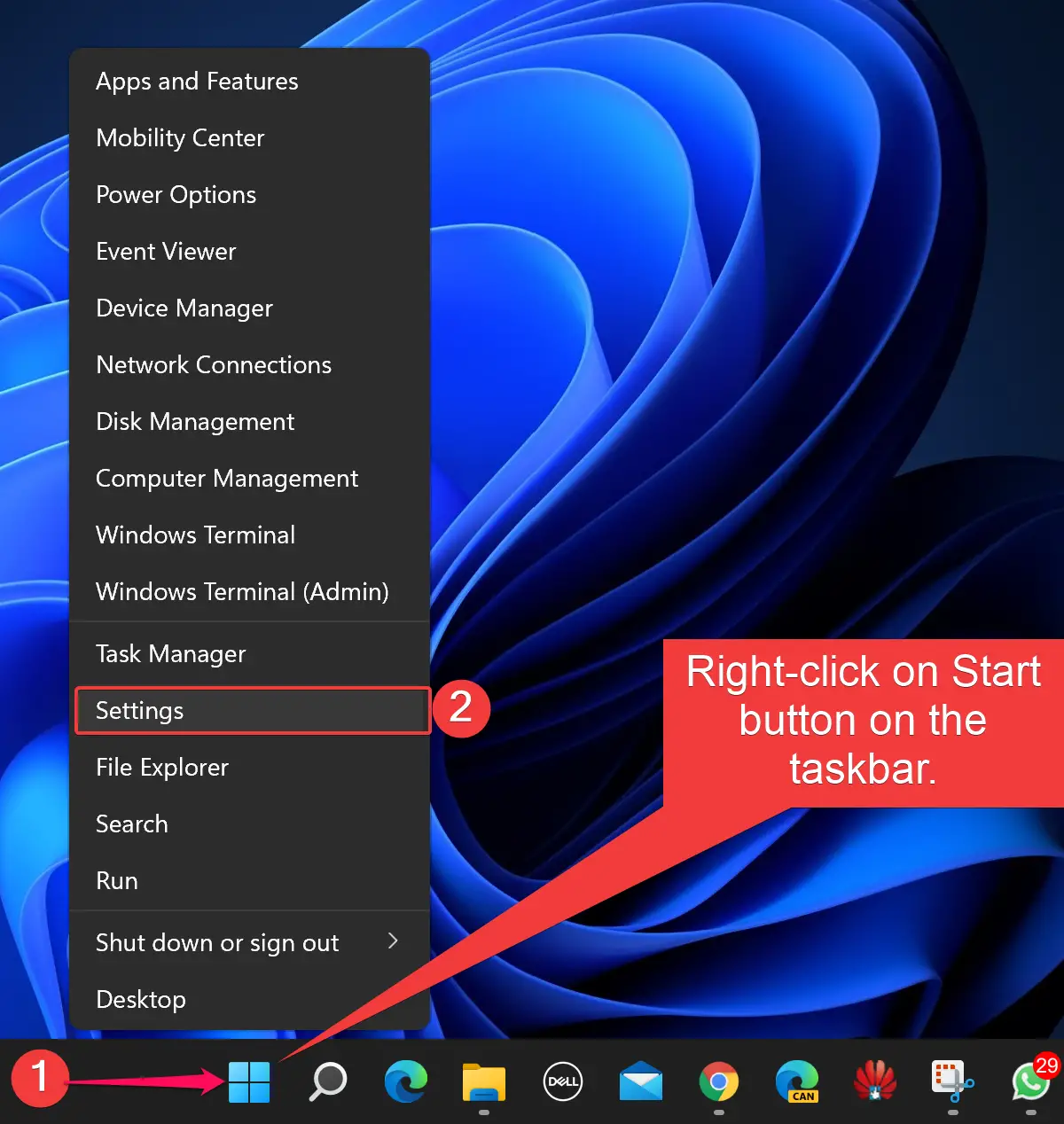
To prevent the “Parameter Is Incorrect” error in Windows, you can adjust system settings by following these steps:
1. Check the Disk Drive: Make sure your hard disk drive or external storage device is functioning properly and doesn’t have any bad sectors that could be causing the error.
2. Verify File System: Ensure that the file system of the drive is compatible with Windows. You can do this by checking the properties of the drive in File Explorer.
3. Update Device Drivers: Make sure all your device drivers are up to date, as outdated drivers can sometimes cause errors like this. You can update drivers through the Device Manager in Windows.
4. Run System File Checker: Use the built-in System File Checker tool in Windows to scan for and repair any corrupted system files that may be causing the error.
Protecting Your Drive from Future Errors
To protect your drive from future errors, it is important to regularly check for any issues and take preventive measures. One way to do this is by running a disk check on your Windows system. This will help identify and fix any potential problems before they escalate.
Another important step is to ensure that your device drivers are up to date. Outdated drivers can cause compatibility issues and lead to errors on your drive. Regularly updating your drivers can help prevent these issues from occurring.
It is also recommended to regularly back up your important files to an external storage device. This will ensure that your data is safe in case of any drive errors or failures. By backing up your files, you can easily restore them without losing any important data.
Summary and Additional Tips
If you are facing “The parameter is incorrect” issue in Windows, follow these additional tips to resolve the problem. First, try checking the file system integrity by running the command ‘chkdsk /f’ in Command Prompt. This will scan your disk for errors and fix them.
If that doesn’t work, you can check for disk errors by running the command ‘sfc /scannow’ in Command Prompt. This will scan your system files for any errors and repair them.
Another helpful tip is to update your device drivers as outdated drivers can sometimes cause this issue. You can do this by going to Device Manager, right-clicking on the device, and selecting ‘Update driver’.
Lastly, if none of the above solutions work, you can try performing a system restore to a previous point where the issue was not present. This will revert your system back to a working state and hopefully resolve the problem.
Frequently Asked Questions
How to fix the parameter is incorrect when changing drive letter?
To fix the “parameter is incorrect” error when changing drive letter, you can try removing the virtual swap partition, rebooting your computer, changing the drive letter and path, and then adding the virtual swap partition back again.
What does it mean when parameter is incorrect?
When the parameter is incorrect, it typically means that the operating system has detected issues such as bad sectors or other problems with the drive, often caused by hard drive malfunctions.
How do I fix incorrect parameter error?
To fix an incorrect parameter error, you can perform a high-level formatting or quick format in Windows. This will reset the file system of the device, making it accessible again. Simply open File Explorer, right-click on the device showing the error, and select “Format”.







