If you’ve forgotten your iPhone passcode, don’t worry – you can unlock it using a Mac or PC.
Unlocking Your iPhone via Recovery or Mode Features
To unlock your iPhone using Recovery Mode or DFU Mode, you will need to connect your device to a Mac or PC. Make sure you have the latest version of iTunes installed on your computer before proceeding.
First, put your iPhone into Recovery Mode by following these steps:
1. Connect your iPhone to your computer using a USB cable.
2. Press and release the Volume Up button, then press and release the Volume Down button.
3. Press and hold the Side button until you see the recovery mode screen on your iPhone.
If Recovery Mode doesn’t work, you can try DFU Mode:
1. Connect your iPhone to your computer using a USB cable.
2. Press and release the Volume Up button, then press and release the Volume Down button.
3. Press and hold the Side button until the screen goes black, then press and hold the Volume Down button while still holding the Side button.
4. After 5 seconds, release the Side button while continuing to hold the Volume Down button for about 10 seconds. Your iPhone should now be in DFU Mode.
Once your iPhone is in either Recovery or DFU Mode, follow these steps in iTunes:
1. A prompt will appear on iTunes asking if you want to Restore or Update your iPhone. Choose Restore to unlock your device.
2. iTunes will download the latest iOS firmware for your iPhone and restore it to factory settings.
3. Follow the on-screen instructions to set up your iPhone as a new device.
Remember that using Recovery or DFU Mode will erase all data on your iPhone, so make sure to have a backup if possible. If you are unable to unlock your iPhone using these methods, consider contacting Apple Support or visiting an Apple Authorized Service Provider for further assistance.
With these steps, you should be able to unlock your iPhone if you have forgotten your passcode.
Using iCloud or iTunes for iPhone Access Recovery
If you have forgotten your iPhone passcode and need to access your device, you can use iCloud or iTunes on your Mac or PC to recover it. Here’s how:
Using iCloud:
1. Go to iCloud.com and sign in with your Apple ID.
2. Click on “Find iPhone” and then select your iPhone from the list of devices.
3. Choose “Erase iPhone” to reset your device and remove the passcode.
4. Once the device is erased, you can set it up as a new iPhone or restore it from a backup.
Using iTunes on Mac or PC:
1. Connect your iPhone to your computer using a USB cable.
2. Open iTunes and select your device.
3. Click on “Restore iPhone” to erase your device and remove the passcode.
4. Follow the on-screen instructions to set up your iPhone as a new device or restore it from a backup.
Remember to back up your data regularly to avoid losing important information when resetting your device. If you are unable to recover your iPhone passcode using iCloud or iTunes, consider contacting Apple Support or visiting an Apple Authorized Service Provider for further assistance.
Considerations Before Using Third-Party Unlocking Tools
- Research the Tool:
- Look for reviews and feedback from other users.
- Check if the tool is reputable and trustworthy.
- Avoid tools that require payment upfront or ask for personal information.
- Understand the Risks:
- Be aware that using third-party tools can void your warranty.
- There is a risk of data loss or damage to your device.
- Some tools may install malware or viruses on your device.
- Backup Your Data:
- Make sure to backup your iPhone data before using any unlocking tool.
- Use iCloud or iTunes to create a backup of your important files and settings.
- This will help you restore your data in case something goes wrong during the unlocking process.
Steps to Take After Erasing and Resetting Your iPhone
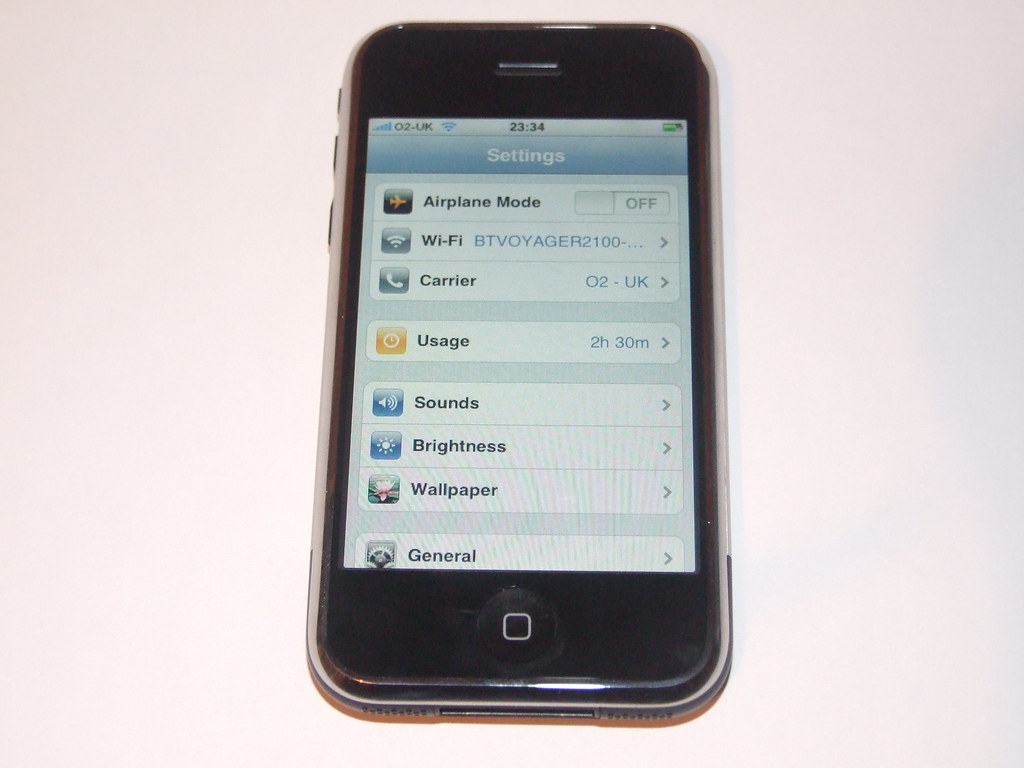
After erasing and resetting your iPhone, there are a few important steps to take to ensure a smooth and secure setup process.
First, connect your iPhone to your Mac or PC using a USB cable. This will allow you to access iTunes and restore your device from a backup.
Next, open iTunes on your computer and select your device when it appears in the top left corner of the screen. From there, you can choose to restore your iPhone from a previous backup or set it up as a new device.
If you choose to restore from a backup, select the most recent backup available to ensure that all of your data and settings are transferred back to your iPhone.
Once the restore process is complete, set up your iPhone as you normally would, including entering your Apple ID and password, setting up Face ID or Touch ID, and creating a passcode.
Make sure to update your iPhone to the latest version of iOS to ensure that you have the latest security updates and features.
Finally, download any necessary apps from the App Store and sign in to your accounts to restore your data and settings.
FAQs
Can you unlock your iPhone if you forgot the password?
Yes, you can unlock your iPhone if you forgot the password by putting it in recovery mode using a computer. This will allow you to erase the iPhone and set it up again, requiring your Apple ID and password.
Is it possible to unlock an iPhone without a password or computer?
It is possible to unlock an iPhone without a password or computer by using the Find My app on another device.
Can you unlock an iPhone without a passcode or Face ID?
Yes, you can unlock an iPhone without a passcode or Face ID by using iTunes on a computer to put the device in recovery mode and restore it. However, it is important to have a backup of your data before doing so.
How do I reset my iPhone without losing everything?
To reset your iPhone without losing everything, you can back up your settings before restoring them to their defaults. This can be done by going to Settings > General > Transfer or Reset iPhone > Reset.






