Hey Cortana not working on Android? Here’s how to troubleshoot the issue.
Troubleshooting Cortana Issues on Android Devices
![]()
If you’re experiencing issues with Cortana not working on your Android device, try these troubleshooting steps:
1. Check your device’s compatibility: Ensure that your Android device meets the minimum requirements for running Cortana.
2. Update Cortana: Make sure you have the latest version of Cortana installed on your device. Visit the Google Play Store to check for updates.
3. Restart your device: Sometimes a simple reboot can resolve issues. Turn off your device, wait a few seconds, and then turn it back on.
4. Check microphone permissions: Ensure that Cortana has permission to access your device’s microphone. Go to your device’s settings, find the app permissions section, and enable microphone access for Cortana.
5. Clear cache and data: In your device settings, go to the app settings for Cortana and clear the cache and data. This can help resolve any temporary issues.
6. Disable battery optimization: Some Android devices have battery optimization settings that can interfere with Cortana’s functionality. Disable battery optimization for Cortana in your device settings.
7. Uninstall and reinstall Cortana: If all else fails, try uninstalling Cortana from your device and then reinstalling it from the Google Play Store.
Resolving Access Issues on Websites and Applications
If you are experiencing access issues with websites and applications, follow these troubleshooting steps to resolve the problem on your Android device specifically for Hey Cortana not working.
1. Check your internet connection: Ensure that you have a stable internet connection before using Hey Cortana. If your connection is weak or unstable, Cortana may not function properly.
2. Update the Cortana app: Make sure that you have the latest version of the Cortana app installed on your Android device. Updates often include bug fixes and improvements that can resolve access issues.
3. Restart your device: Sometimes a simple reboot can solve technical glitches. Restart your Android device and check if Hey Cortana starts working again.
4. Clear cache and data: Clearing the cache and data of the Cortana app can help resolve any corrupted files or settings that might be causing the access issues. Go to Settings > Apps > Cortana > Storage > Clear cache and Clear data.
5. Reinstall the app: If clearing the cache and data didn’t work, try uninstalling and reinstalling the Cortana app. This will ensure that you have a fresh installation without any potential conflicts.
6. Disable battery optimization: Some Android devices have battery optimization settings that may limit the performance of certain apps. To make sure Hey Cortana works properly, disable battery optimization for the Cortana app. Go to Settings > Battery > Battery optimization > All apps > Cortana > Don’t optimize.
7. Contact support: If none of the above solutions work, reach out to the Cortana app support team for further assistance. They can provide specific troubleshooting steps tailored to your device and operating system.
Fixing Error Code Bee in Destiny 2
If you’re encountering Error Code Bee in Destiny 2, here’s how to troubleshoot it. First, try restarting your router and console or PC. If that doesn’t work, check your network connection and make sure it’s stable. You can also try clearing the cache on your console or PC. Another option is to disable any firewalls or antivirus software temporarily. If you’re using a wireless connection, try switching to a wired connection for better stability.
Lastly, make sure you have the latest updates for Destiny 2 installed.
Enhancing Network Connection for Cortana and Gaming
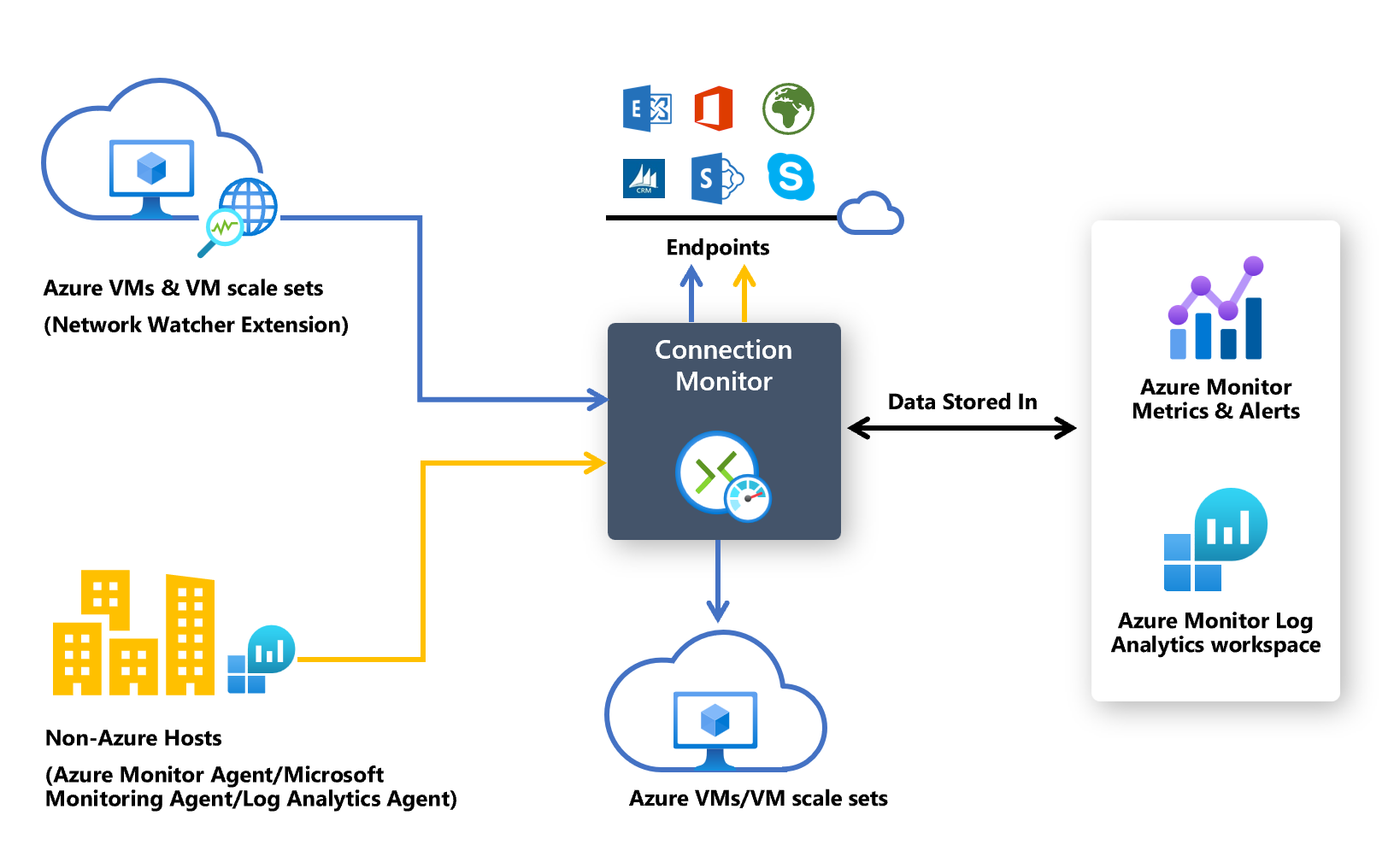
- Ensure that your Android device is connected to a stable and reliable internet connection.
- Check if other apps or websites are working properly on your device to confirm if the issue is specific to Cortana.
- If your internet connection is unstable, try switching to a different Wi-Fi network or using mobile data.
Repair Step 2: Update Cortana App
- Open the Google Play Store on your Android device.
- Search for “Cortana” in the search bar.
- If an update is available for Cortana, tap on the “Update” button to install the latest version.
- Restart your device after the update is complete and check if Hey Cortana is working.
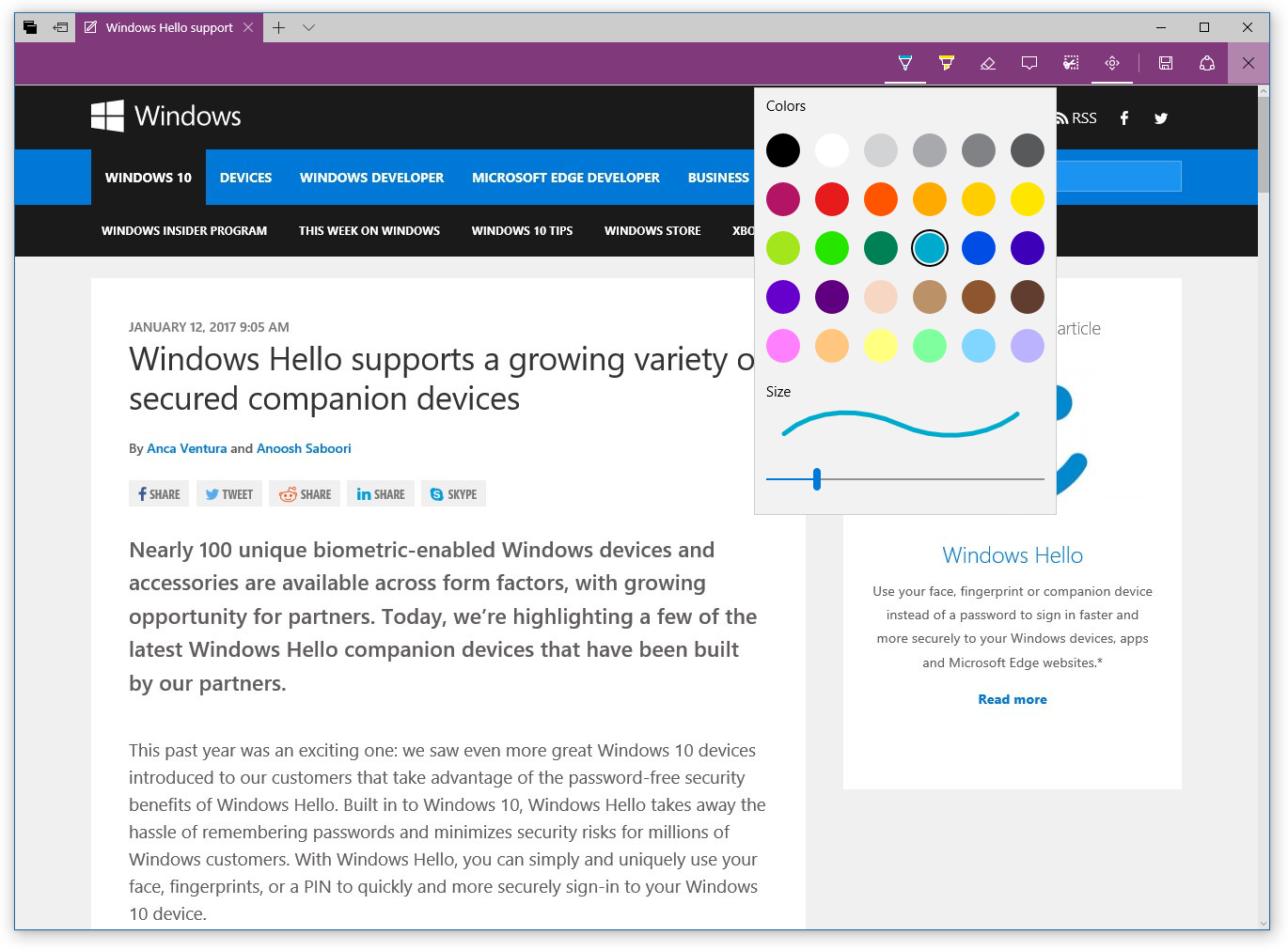
Repair Step 3: Enable Microphone Access
- Go to the Settings app on your Android device.
- Scroll down and tap on “Apps” or “Applications” (depending on your device).
- Find and select the Cortana app from the list of installed apps.
- Tap on “Permissions” or “App Permissions” (depending on your device).
- Make sure the microphone permission is enabled for Cortana.
Repair Step 4: Clear Cortana Cache
- Launch the Settings app on your Android device.
- Scroll down and tap on “Apps” or “Applications” (depending on your device).
- Find and select the Cortana app from the list of installed apps.
- Tap on “Storage” or “Storage & cache” (depending on your device).
- Select “Clear cache” to remove any temporary files that may be causing issues with Cortana.
Repair Step 5: Restart Your Android Device
- Press and hold the power button on your Android device.
- Select “Restart” or “Reboot” from the options that appear on the screen.
- Wait for your device to fully restart and then check if Hey Cortana is functioning correctly.






