As an HP Elitebook 8460p user, experiencing a black screen issue can be frustrating. In this guide, I will share effective solutions to fix this problem and restore your device’s display functionality.
Causes of a Faulty HP Laptop Screen
– Graphics card issues: Faulty or outdated graphics card drivers can cause the screen to go black. Update the graphics card drivers to resolve this issue.
– Hardware problems: A faulty cable or connector may result in a black screen. Check the cables and connectors connecting the screen to the laptop and ensure they are securely connected.
– BIOS settings: Incorrect BIOS settings can cause the screen to go black. Access the BIOS settings and reset them to default.
– Power settings: Adjust the power settings to prevent the screen from going black during periods of inactivity.
– Software conflicts: Certain applications or programs may conflict with the display settings, resulting in a black screen. Close any unnecessary programs or perform a clean boot to identify the conflicting application.
– Display settings: Incorrect display settings can cause the screen to go black. Adjust the display settings to the recommended resolution and refresh rate.
– Faulty hardware: In some cases, the screen may go black due to a faulty display panel or other hardware issues. Contact HP support for further assistance.
What is the ‘black screen of death?’
The ‘black screen of death’ refers to a common issue where the screen of an HP Elitebook 8460p laptop suddenly goes black. This can be caused by a variety of factors, including hardware or software issues.
To fix this problem, try the following steps:
1. Check the power supply: Ensure that your laptop is properly connected to a power source and that the battery is charged. A low battery or power supply issue can cause the screen to go black.
2. Restart your laptop: Press and hold the power button until the laptop shuts down. Then, press the power button again to turn it back on. This can help resolve temporary software glitches.
3. Boot into safe mode: Restart your laptop and press the F8 key repeatedly before the Windows logo appears. This will bring up the Advanced Boot Options menu. Select “Safe Mode” and see if the black screen issue persists. If it doesn’t, it may be caused by a problematic driver or software.
4. Update graphics drivers: Outdated or incompatible graphics drivers can cause display issues. Visit the HP website or use the Device Manager to download and install the latest drivers for your graphics card.
5. Perform a system restore: If the black screen issue started recently, you can try restoring your laptop to a previous working state. Go to the Control Panel, search for “Recovery,” and select “System Restore.” Follow the on-screen instructions to choose a restore point and revert your system settings.
Connection issues with the monitor
First, check the cables. Make sure the VGA or HDMI cable is securely connected to both the monitor and the computer. If the connection seems loose, try unplugging and re-plugging the cable.
If the cables are secure and the screen is still black, try adjusting the brightness. Look for the function key on your keyboard that has a symbol resembling a sun or lightbulb. Hold down the “Fn” key and press the brightness function key to increase brightness.
If adjusting the brightness doesn’t work, try restarting your computer. Sometimes, a simple reboot can fix connection issues.
If none of these steps resolve the problem, it may be a driver issue. Visit the manufacturer’s website and download the latest driver for your monitor. Install the driver and restart your computer.
If all else fails, try a factory reset. This will restore your computer’s settings to their original state. However, be aware that a factory reset will remove all personal data and installed applications, so be sure to back up your files before proceeding.
Display device/adapter problems
If your HP Elitebook 8460p screen goes black, follow these steps to fix the issue:
1. Check the power source and cables: Make sure the laptop is connected to a power source and the power cable is securely plugged in. Also, check the video cable connection between the laptop and the display device/adapter.
2. Adjust display settings: Press the Windows key + P to open the display settings. Select “Extend” or “Duplicate” to ensure the display is being properly recognized.
3. Restart the computer: Sometimes, a simple restart can resolve display issues. Press the power button to turn off the laptop, wait a few seconds, and then turn it back on.
4. Update display drivers: Outdated or incompatible display drivers can cause black screen problems. Visit the HP support website or use Windows Update to download and install the latest drivers for your graphics card.
5. Perform a hard reset: Shut down the laptop, disconnect all external devices, and remove the battery. Press and hold the power button for 15 seconds, then reinsert the battery and turn on the laptop.
6. Run hardware diagnostics: HP Elitebook laptops have built-in diagnostic tools that can help identify hardware issues. Restart the laptop and press F2 repeatedly to access the diagnostics menu. Run the tests to check for any display-related problems.
7. Contact HP support: If the issue persists, it may be necessary to contact HP support for further assistance. They can provide personalized troubleshooting steps or arrange for a repair if needed.
Faulty system update or software/app installation
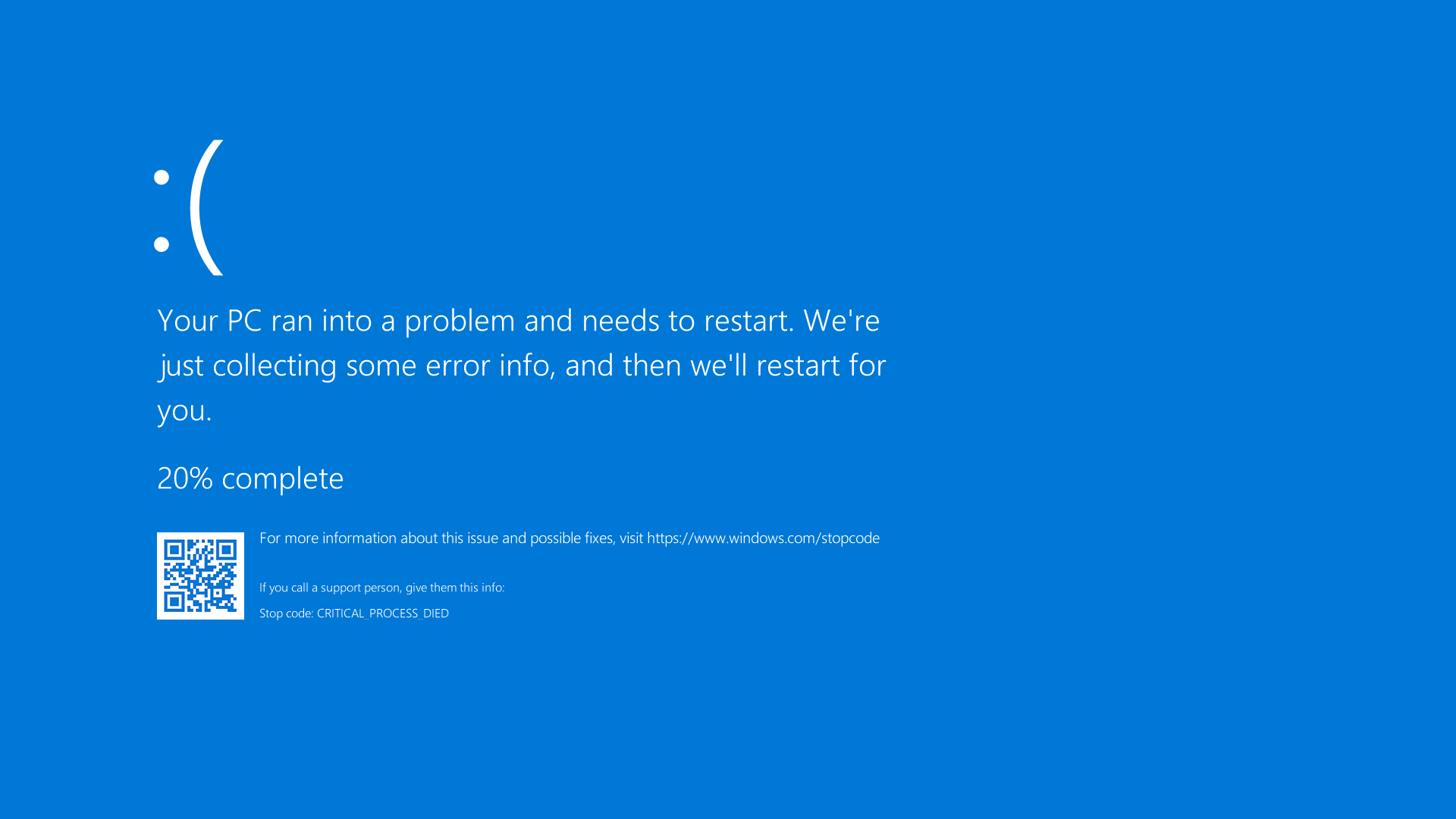
If your HP Elitebook 8460p screen goes black after a faulty system update or software/app installation, there are a few steps you can take to fix the issue.
First, try performing a hard reset to refresh the system. To do this, disconnect all peripherals and remove the power cable. Press and hold the power button for around 15 seconds, then release it. Reconnect the power cable and turn on the laptop.
If the screen is still black, try connecting an external monitor using a VGA or HDMI cable. If you can see the display on the external monitor, it means there might be an issue with your laptop’s LCD screen. In this case, you can try updating or reinstalling the graphics driver through the Device Manager.
If the external monitor also displays a black screen, try booting the laptop in safe mode by pressing the F8 key repeatedly during startup. In safe mode, you can troubleshoot any software conflicts or driver issues that may be causing the problem.
Ways to solve the black screen of death before Windows sign-in
- Perform a hard reset:
- Disconnect the AC power supply and remove the battery from the laptop.
- Press and hold the power button for about 15 seconds.
- Reconnect the AC power supply and battery, then try turning on the laptop.
- Check the display brightness settings:
- Press the F2 key on the keyboard to decrease the brightness.
- Press the F3 key on the keyboard to increase the brightness.
- Check if the screen becomes visible after adjusting the brightness.
- Connect an external display:
- Use an HDMI or VGA cable to connect the laptop to an external monitor or TV.
- Press the appropriate key combination (e.g., Fn+F4) to switch the display to the external monitor.
- If the external display shows the desktop, it indicates a potential issue with the laptop’s display.
- Perform a power cycle:
- Disconnect the AC power supply and remove the battery from the laptop.
- Press and hold the power button for at least 30 seconds.
- Reconnect the AC power supply (without the battery) and try turning on the laptop.
- Update the graphics driver:
- Access the official HP website and navigate to the “Support” or “Drivers” section.
- Enter the model number of the laptop (HP Elitebook 8460p) and select the appropriate operating system.
- Download the latest graphics driver and install it on the laptop.
- Restart the laptop and check if the black screen issue is resolved.
- Perform a system restore:
- Press the Windows key + R to open the Run dialog box.
- Type “rstrui.exe” and press Enter to open the System Restore window.
- Follow the on-screen instructions to choose a restore point and restore the system to a previous working state.
- Restart the laptop and check if the black screen problem is fixed.
Ways to solve the black screen of death after signing in to Windows
- Press Ctrl+Shift+Esc to open Task Manager.
- In the Task Manager, click on File and select Run new task.
- Type control and press Enter to open the Control Panel.
- In the Control Panel, click on Troubleshooting.
- Under System and Security, click on Fix problems with Windows Update.
- Follow the on-screen instructions to run the Windows Troubleshooter.
- Once the troubleshooter completes, restart your computer and check if the black screen issue is resolved.
Method 2: Update Display Drivers
- Press Windows Key + X and select Device Manager.
- In the Device Manager, expand the Display adapters category.
- Right-click on your display driver and select Update driver.
- Choose the option to Search automatically for updated driver software.
- Follow the on-screen instructions to update the display driver.
- Once the driver update is complete, restart your computer and check if the black screen issue is resolved.
Method 3: Disable Fast Startup
- Press Windows Key + X and select Power Options.
- In the Power Options window, click on Choose what the power buttons do on the left side.
- Click on Change settings that are currently unavailable.
- Scroll down and uncheck the option for Turn on fast startup (recommended).
- Click Save changes and restart your computer.
Method 4: Perform System Restore
- Press Windows Key + R to open the Run dialog box.
- Type rstrui.exe and press Enter to open the System Restore window.
- Click on Next and select a restore point when your computer was working fine.
- Follow the on-screen instructions to perform the system restore.
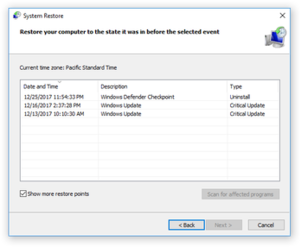
- Once the system restore is complete, your computer will restart and hopefully, the black screen issue will be resolved.
Hard Reset Your Laptop
If you are experiencing a black screen issue on your HP Elitebook 8460p, performing a hard reset can help resolve the problem.
Here’s how to do it:
1. Disconnect all external devices, such as USB drives or printers, from your laptop.
2. Remove the AC adapter and take out the battery from the laptop.
3. Press and hold the power button for 15 seconds to drain any residual power.
4. Reinsert the battery and plug in the AC adapter.
5. Press the power button to turn on your laptop.
Performing a hard reset can help reset the hardware and software settings of your laptop, which may fix the black screen problem.
If the issue persists, you may need to further troubleshoot or seek professional assistance.
Restart the Explorer.exe Process
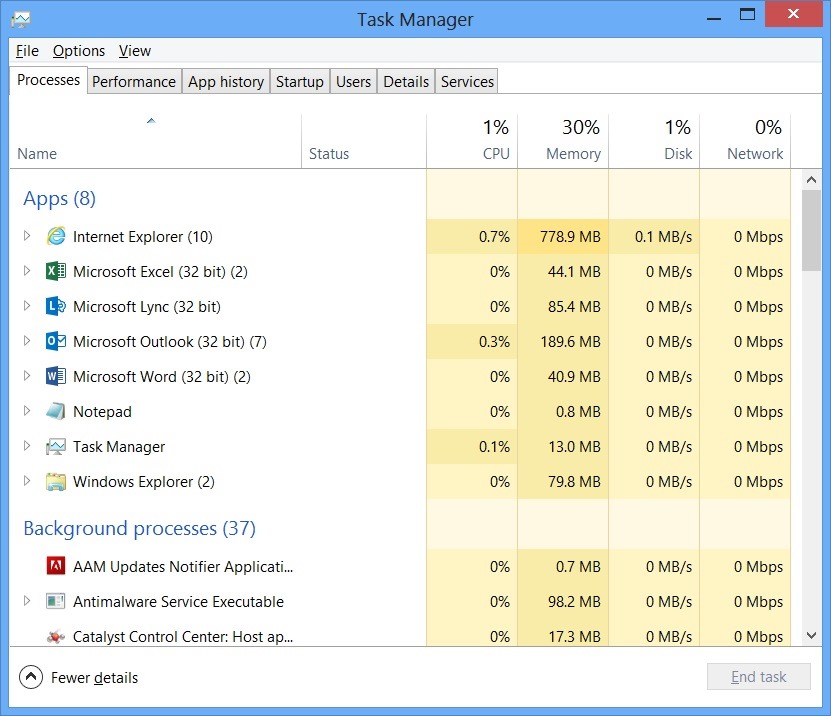
If you’re experiencing a black screen issue on your HP Elitebook 8460p, restarting the Explorer.exe process can help resolve the problem. Follow these steps to restart the Explorer.exe process:
1. Press Ctrl + Shift + Esc to open the Task Manager.
2. In the Task Manager, go to the Processes tab.
3. Scroll down and find the Windows Explorer process.
4. Right-click on Windows Explorer and select End task.
5. Click on File in the top-left corner of the Task Manager window.
6. Select Run new task.
7. Type explorer.exe in the Create new task field and press Enter.
This will restart the Explorer.exe process and hopefully resolve the black screen issue on your HP Elitebook 8460p.
If the problem persists, you may need to update your graphics driver or perform a system restore. For more detailed troubleshooting steps, refer to the HP support website or contact their customer support.
Top Recommendation: Back up Your System
![]()
To fix the issue of the HP Elitebook 8460p screen going black, it is important to back up your system. This will ensure that you do not lose any important data during the troubleshooting process.
Here are the steps to back up your system:
1. Connect an external hard drive or use cloud storage to create a backup of your files and documents. This will allow you to restore your data if anything goes wrong during the screen fix.
2. Open the File Explorer on your HP Elitebook 8460p. Navigate to the folders where your important files are stored, such as Documents, Pictures, and Videos.
3. Select the files you want to back up by holding the Ctrl key and clicking on each file. You can also select entire folders by right-clicking on them and choosing “Copy” or “Cut.”
4. Paste the copied files or folders onto the external hard drive or into the designated folder in your cloud storage. Wait for the files to transfer completely.
5. Double-check that all your important files have been successfully backed up. You can do this by opening the backup location and verifying that the files are present.







