Welcome to the world of troubleshooting! In this article, we will delve into the perplexing realm of HP printer cartridge detection issues. So, if you find yourself scratching your head while your printer refuses to recognize the cartridge, fret not, as we’ve got some handy solutions up our sleeves. Let’s embark on this adventure together and bring back the harmony between your printer and its cartridges.
Troubleshooting Ink Cartridge Detection Issues
If you are experiencing ink cartridge detection issues with your HP printer, there are a few troubleshooting steps you can try.
First, ensure that you have installed genuine HP ink cartridges and not counterfeit ones. If you are using non-HP cartridges, your printer may not detect them properly.
Next, try resetting the cartridge chip by removing it from the printer and reinserting it. This can sometimes resolve detection issues.
If the issue persists, check for any printer firmware updates. Updating the firmware can often resolve compatibility issues with ink cartridges.
If none of these steps work, it may be helpful to contact HP support for further assistance.
Resolving Printer Access Issues
If you’re experiencing printer access issues with your HP printer cartridge, there are a few troubleshooting steps you can try.
First, make sure the cartridge is properly installed and seated in the printer. Remove and reinsert it to ensure a secure connection.
If the issue persists, try cleaning the cartridge contacts with a lint-free cloth to remove any dust or debris.
You can also try resetting the printer firmware by turning off the printer, unplugging it from the power source, and waiting for 60 seconds before plugging it back in and turning it on again.
If the problem still persists, it’s possible that you may need to replace the cartridge with a genuine HP cartridge to ensure compatibility and functionality.
For further assistance, reach out to HP support or consult the printer’s user manual.
Printer Not Recognizing Ink Cartridges: Troubleshooting Tips
- Check for Compatibility: Ensure that the ink cartridges being used are compatible with your HP printer model.
- Clean the Cartridge Contacts: Gently wipe the electrical contacts on the ink cartridges and the printer with a lint-free cloth.
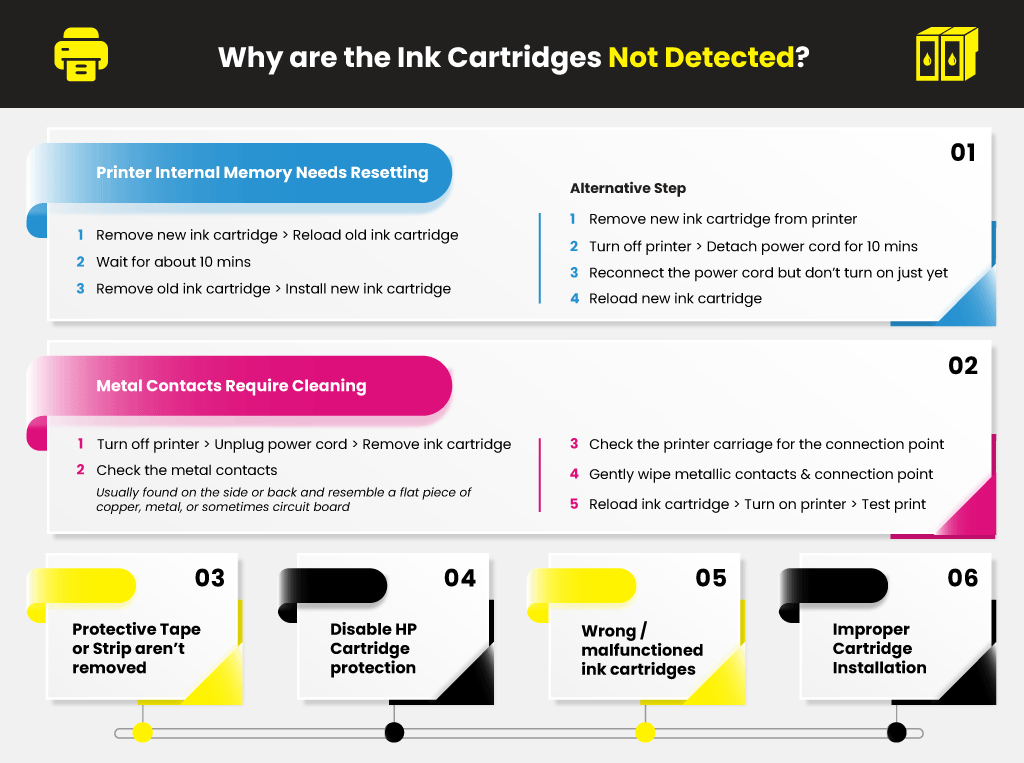
- Restart the Printer: Turn off the printer, unplug it from the power source, wait for a few minutes, and then plug it back in and turn it on.
- Update Printer Firmware: Visit the HP support website and check for any available firmware updates for your printer model.
- Reset the Printer: Resetting the printer to its default settings can sometimes resolve ink cartridge detection issues. Consult the printer’s user manual for instructions on how to perform a reset.
- Check the Ink Cartridge Installation: Verify that the ink cartridges are properly installed in their respective slots. Remove and reinsert them if necessary.

- Inspect for Physical Damage: Examine the ink cartridges for any visible signs of damage or leaks. Replace any damaged cartridges.
- Try a Different Cartridge: If possible, try using a different ink cartridge to determine if the issue lies with the cartridge itself.
- Contact HP Support: If none of the above steps resolve the issue, reach out to HP Support for further assistance and troubleshooting.
Fixing Printer Cartridge Recognition Errors
If you are experiencing printer cartridge recognition errors with your HP printer, follow these steps to troubleshoot the issue:
1. Power off your printer and remove the cartridge from the printer.
2. Check the cartridge for any visible damage or debris. Clean the contacts on the cartridge with a lint-free cloth.
3. Reinsert the cartridge into the printer and power it back on.
4. If the error persists, try resetting the printer by unplugging it from the power source for 60 seconds, then plugging it back in.
5. If the issue still persists, update your printer’s firmware to the latest version.
6. If none of the above steps resolve the issue, it may be necessary to replace the cartridge with a genuine HP cartridge.
Note: Using non-HP or counterfeit cartridges may result in cartridge recognition errors.






