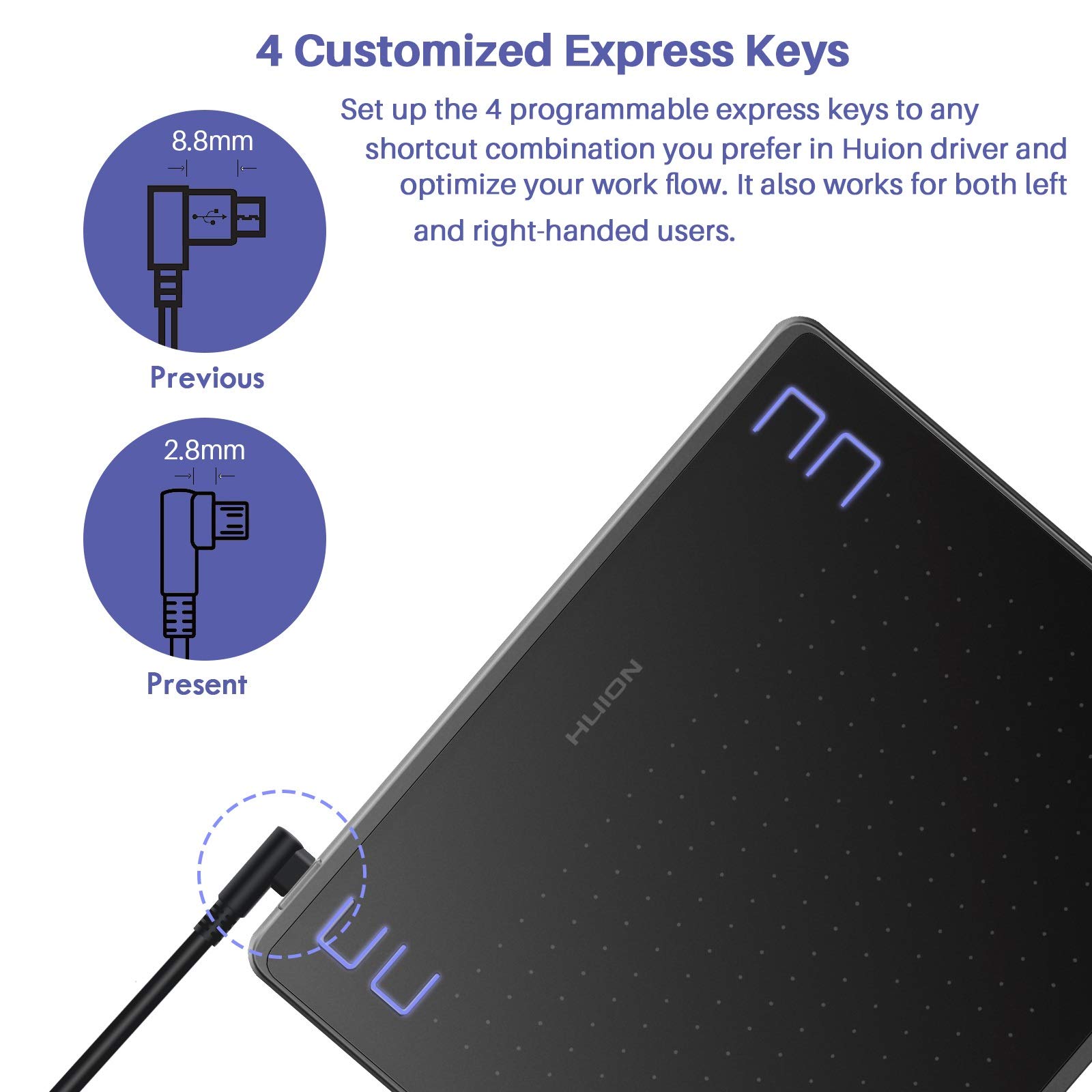In this article, I will discuss the top 5 solutions for fixing a Huion pen that is not working properly.
Restarting the Computer
If your Huion pen is not working, a simple solution to try is restarting your computer. This can help reset any issues that may be causing the pen to malfunction. To restart your computer, follow these steps:
1. Save any work you have open and close all programs. This will ensure that you don’t lose any important information when you restart your computer.
2. Click on the Start menu in the bottom left corner of your screen. From there, you can select the option to restart your computer.
3. Wait for your computer to shut down completely and then turn it back on. This process may take a few minutes, so be patient.
After restarting your computer, try using your Huion pen again to see if the issue has been resolved. If the problem persists, you may need to try other solutions such as checking the nib of the pen, ensuring the warranty is valid, or troubleshooting any internet connection issues that could be affecting the pen’s functionality. Restarting your computer is a quick and easy fix that can often resolve minor technical issues with your Huion pen.
Managing Sleep Mode Settings
- Adjust the sleep mode settings on your device
- Make sure the pen is fully charged
- Check for any updates to the pen’s software
- Reset the pen by turning it off and back on

- Try using the pen on a different device to see if the issue persists
Updating Tablet Drivers
To update your tablet drivers for your Huion pen, follow these steps:
1. Connect your tablet to your computer using the USB cable.
2. Go to the Huion website and navigate to the “Support” section.
3. Find the driver download for your specific tablet model and operating system.
4. Download the driver and follow the on-screen instructions to install it on your computer.
5. Once the driver is installed, restart your computer for the changes to take effect.
If your Huion pen is still not working after updating the drivers, try the following solutions:
1. Check the nib of the pen to see if it is worn out or damaged. Replace it with a new nib if necessary.
2. Contact Huion customer support to inquire about the warranty status of your pen. If it is still under warranty, you may be eligible for a replacement pen.
3. Make sure your computer is connected to the internet to download the latest driver updates for your Huion tablet.
4. If the pen still does not work, try adjusting the pressure sensitivity settings in the driver software. Increase or decrease the pressure sensitivity to see if that resolves the issue.
Adjusting TabletPC and Windows Ink Options
| Adjusting TabletPC and Windows Ink Options |
|---|
| In order to fix the issue with your Huion pen not working, you may need to adjust the TabletPC and Windows Ink options on your computer. Here are the top 5 solutions: |
|
F.A.Qs
Why isn t my Huion pen not working?
Your Huion pen may not be working because the power button is not turned on, the battery needs to be replaced with a new AAA battery, or the battery is not properly inserted with the positive pole facing the same direction as the pen tip.
How do I reset my Huion pen?
To reset your Huion pen, long press K4 and K5 to access the OSD Menu, then select Other by pressing K6 and confirm by pressing K3. Choose Reset and confirm the reset by pressing K3.
How do I activate my Huion pen?
To activate your Huion pen, connect the pen display to your laptop/computer using a Full-featured USB-C cable. Make sure the pen display is turned off before doing so. If the pen display is already on, turn it off first, then unplug and replug the USB-C cable.
Why does my Huion pen only work when plugged in?
Your Huion pen only works when plugged in because the rechargeable Li-Ion battery inside the pen can no longer hold a charge. To resolve this issue, please contact [email protected] with your Product Serial Number for further assistance.