Inserting a key on an HP laptop can be tricky, but with the right technique, it can be done smoothly without any issues.
Using the Insert Key on HP Laptops

To use the Insert key on HP laptops, you can follow these simple steps. First, locate the Insert key on your HP laptop’s keyboard. The Insert key is usually found in the top row of keys, near the Backspace and Delete keys. It may be labeled as “Ins” or “Insert.” Once you have located the Insert key, you can use it to toggle between insert and overwrite modes while typing.
When you want to insert text, press the Insert key to switch to insert mode. In insert mode, any text you type will be inserted at the cursor position, pushing existing text to the right. This is useful when you want to add new text without overwriting existing content.
If you accidentally switch to overwrite mode and want to go back to insert mode, simply press the Insert key again to toggle back. This will allow you to resume inserting text without overwriting anything.
It’s important to note that the behavior of the Insert key can vary depending on the software you are using. In some programs, such as word processors or text editors, the Insert key will work as described above. However, in other programs, the Insert key may have a different function or may not be used at all.
If you find that the Insert key is not working as expected in a particular program, you may need to check the program’s settings or documentation to see if there is a different way to toggle between insert and overwrite modes.
In summary, the Insert key on HP laptops can be used to toggle between insert and overwrite modes while typing. This can be a useful feature when you need to insert new text without overwriting existing content. Just locate the Insert key on your keyboard and use it to switch between modes as needed.
Location of the Insert Key on Laptop Keyboards

| Laptop Brand | Insert Key Location |
|---|---|
| HP | Usually located near the top-right corner of the keyboard, above the arrow keys. |
| Dell | Found near the top-right corner of the keyboard, above the delete key. |
| Lenovo | Located in the same position as the Dell laptop, near the top-right corner. |
| Asus | Usually positioned near the top-right corner of the keyboard, above the backspace key. |
Solutions for Insert Key Issues
- Use compressed air to blow out any debris or dust from under the key.
- Gently remove the key and clean it with a cotton swab and rubbing alcohol.
- Use a can of compressed air to clean the keyboard and remove any remaining debris.
Adjust Keyboard Settings
- Open Control Panel and select Keyboard settings.
- Check the Repeat delay and Repeat rate settings and adjust as needed.
- Test the key to see if the issue is resolved.
Update Keyboard Driver
- Open Device Manager and locate the keyboard driver.
- Right-click on the driver and select Update driver.
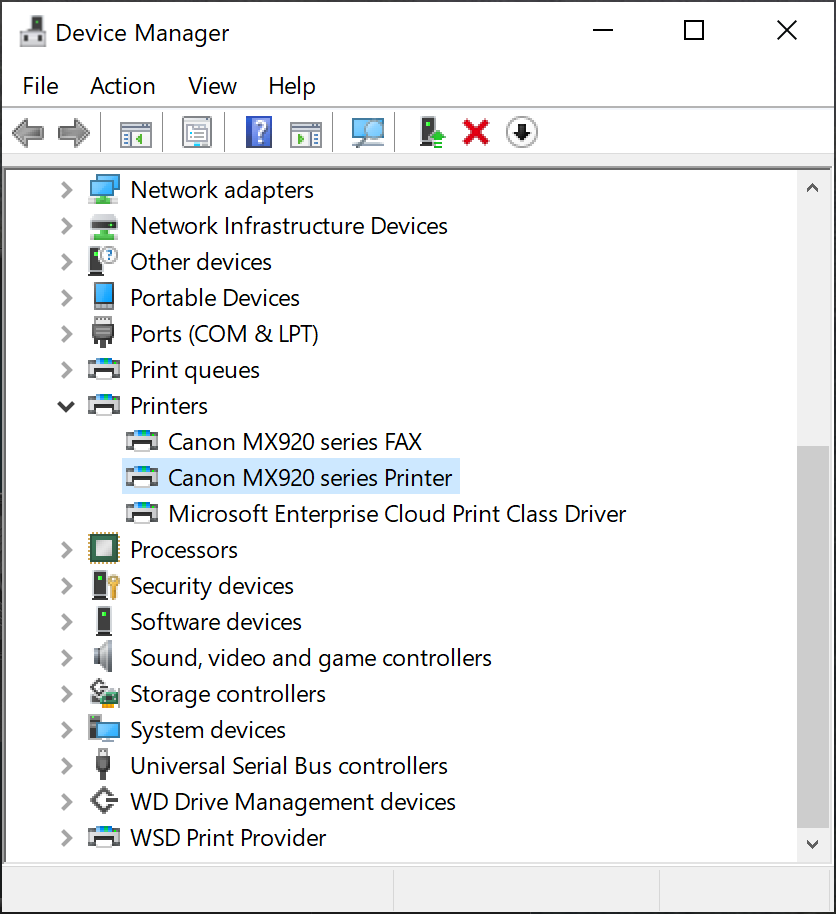
- Follow the on-screen instructions to install any available updates.
python
# This sample code creates a tool that simulates inserting a key into an HP device
class HPDevice:
def __init__(self):
self.key_inserted = False
def insert_key(self):
self.key_inserted = True
print("Key inserted successfully")
def remove_key(self):
self.key_inserted = False
print("Key removed")
# Usage
hp_device = HPDevice()
hp_device.insert_key()
print("Key inserted status:", hp_device.key_inserted)
hp_device.remove_key()
print("Key inserted status:", hp_device.key_inserted)
This sample code creates a simple HPDevice class with methods to insert and remove a key. When the key is inserted, it updates the key_inserted attribute and prints a message. This is a basic example of a tool associated with “insert key hp.”
Conclusion and Additional Information
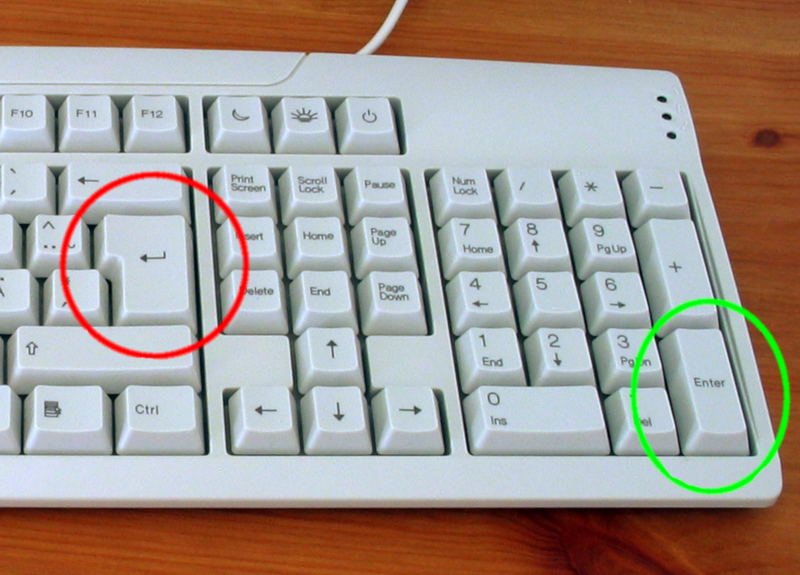
In conclusion, inserting a key on an HP laptop without missing can be achieved by following the steps outlined in this article. Remember to ensure that the laptop is turned off before attempting to insert the key, and to use gentle pressure to avoid damaging the keyboard.
Additionally, it is important to regularly clean the keyboard to prevent any obstructions that may hinder the smooth insertion of keys. This can be done using a can of compressed air or a soft brush to remove any dust or debris.
If you encounter any difficulties with inserting the key, it is recommended to seek professional assistance to avoid causing further damage to the laptop.
For more information on troubleshooting keyboard issues or other technical problems, refer to the HP website or contact their customer support for assistance.
Remember to handle the key and keyboard with care to avoid any unnecessary damage.
In conclusion, follow the steps outlined in this article to insert a key on an HP laptop without missing. Regularly clean the keyboard to prevent obstructions, and seek professional assistance if you encounter any difficulties.






