If you’re experiencing the Intelppm.sys blue screen error on your Windows 7, 8, or 10 computer, you’re not alone. This article will provide you with simple and effective solutions to fix this frustrating issue.
Understanding Intelppm.sys
Intelppm.sys is a system file that is associated with the Intel Processor Power Management driver. This file is important for the power management of your CPU and is crucial for the proper functioning of your system. However, if this file becomes corrupted or encounters an error, it can result in the dreaded blue screen error in Windows 7, 8, or 10.
To fix the Intelppm.sys blue screen error, you can start by running the System File Checker tool to scan and repair any corrupted system files. You can also try updating your BIOS firmware to the latest version, as outdated firmware can sometimes cause conflicts with system files.
If you suspect that malware may be causing the issue, running a full system scan with your antivirus software is also recommended. Additionally, you can try using the Windows System Restore feature to revert your system back to a previous point in time when the Intelppm.sys error was not occurring.
Common Causes of Intelppm.sys Errors
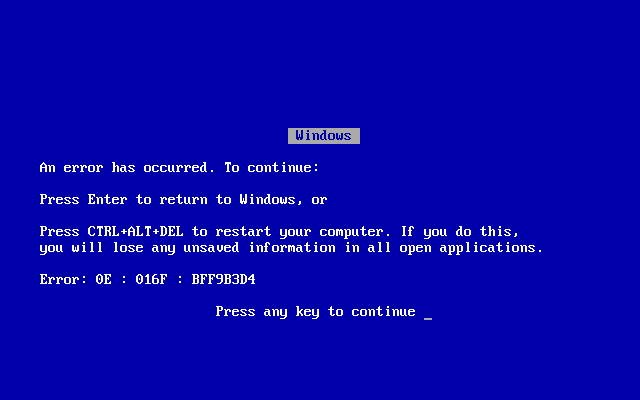
- Ensure that your Windows operating system is up to date
- Open Settings and go to Update & Security
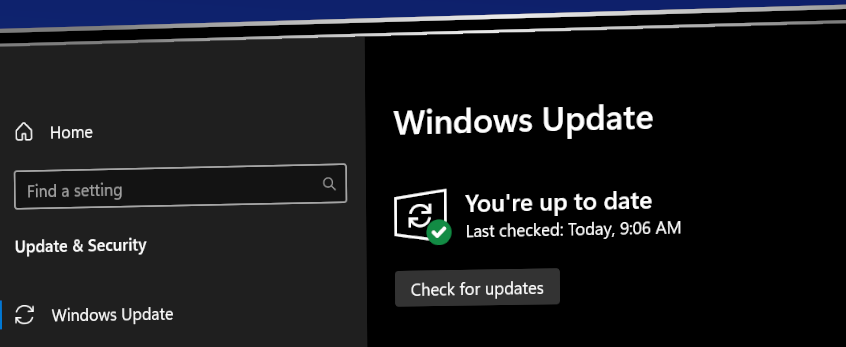
- Click on Check for updates and install any available updates
Run System File Checker
- Open Command Prompt as an administrator
- Enter the command sfc /scannow and press Enter
- Wait for the scan to complete and follow any on-screen instructions
Check for Malware
- Run a full system scan using your preferred antivirus software
- If you don’t have antivirus software, consider downloading a reputable program
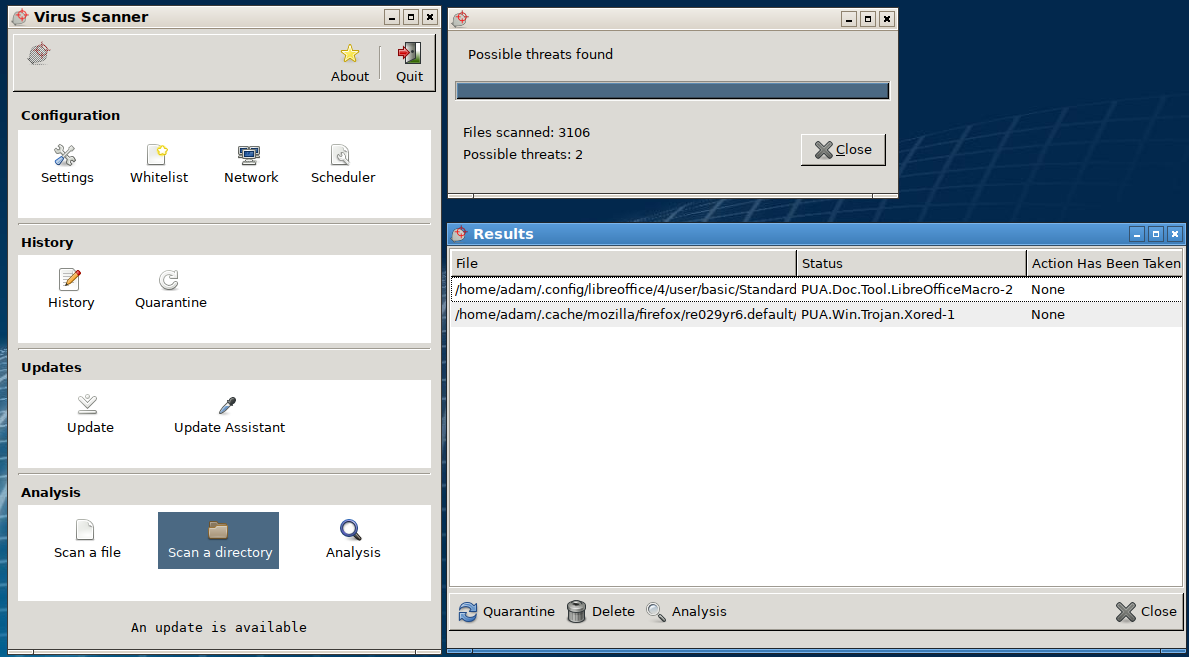
- Remove any malware or viruses found during the scan
Updating Drivers and BIOS
To fix the Intelppm. sys Blue Screen Error in Windows 7, 8, and 10, it is important to update your drivers and BIOS. Begin by updating your device drivers, especially the chipset, graphics, and network drivers. You can download the latest drivers from the manufacturer’s website or use a reliable driver update tool. Additionally, update your BIOS to the latest version provided by your computer’s manufacturer. This can often resolve compatibility issues and improve system stability.
After updating your drivers and BIOS, restart your computer and check if the blue screen error has been resolved. If the issue persists, consider seeking further troubleshooting steps or professional assistance.
Scanning and Repairing Corrupted Files
To scan and repair corrupted files on Windows 7, 8, or 10, you can use the built-in System File Checker tool. To do this, open the Command Prompt as an administrator and type “sfc /scannow” and press Enter. This will scan your system for corrupted files and attempt to repair them.
If the System File Checker doesn’t fix the issue, you can also use the Deployment Imaging Service and Management Tool (DISM) to repair Windows system files. To do this, open Command Prompt as an administrator and type “dism /online /cleanup-image /restorehealth” and press Enter. This will scan for and repair any corrupted Windows system files.
After running these scans, restart your computer and check if the Intelppm.sys blue screen error has been resolved. If not, you may need to consider other troubleshooting steps such as system restore, updating device drivers, or seeking further assistance from a professional.
Editing the Registry and System Restore
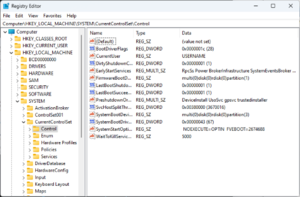
To fix the Intelppm.sys Blue Screen Error on Windows 7, 8, or 10, you can try editing the Registry and using System Restore. First, you can edit the Registry by pressing the Windows key + R, then typing “regedit” and hitting Enter. Navigate to “HKEY_LOCAL_MACHINE\SYSTEM\CurrentControlSet\Services\Intelppm” and set the “Start” value to 4. This can help resolve the blue screen error.
If editing the Registry doesn’t work, you can try using System Restore. To do this, type “system restore” in the Windows search bar and open the System Restore tool. Choose a restore point before the Intelppm.sys blue screen error occurred and follow the on-screen instructions to restore your system to that point.
These methods can help resolve the Intelppm.sys blue screen error and get your Windows system running smoothly again.
Clean Boot and Computer Reset Procedures
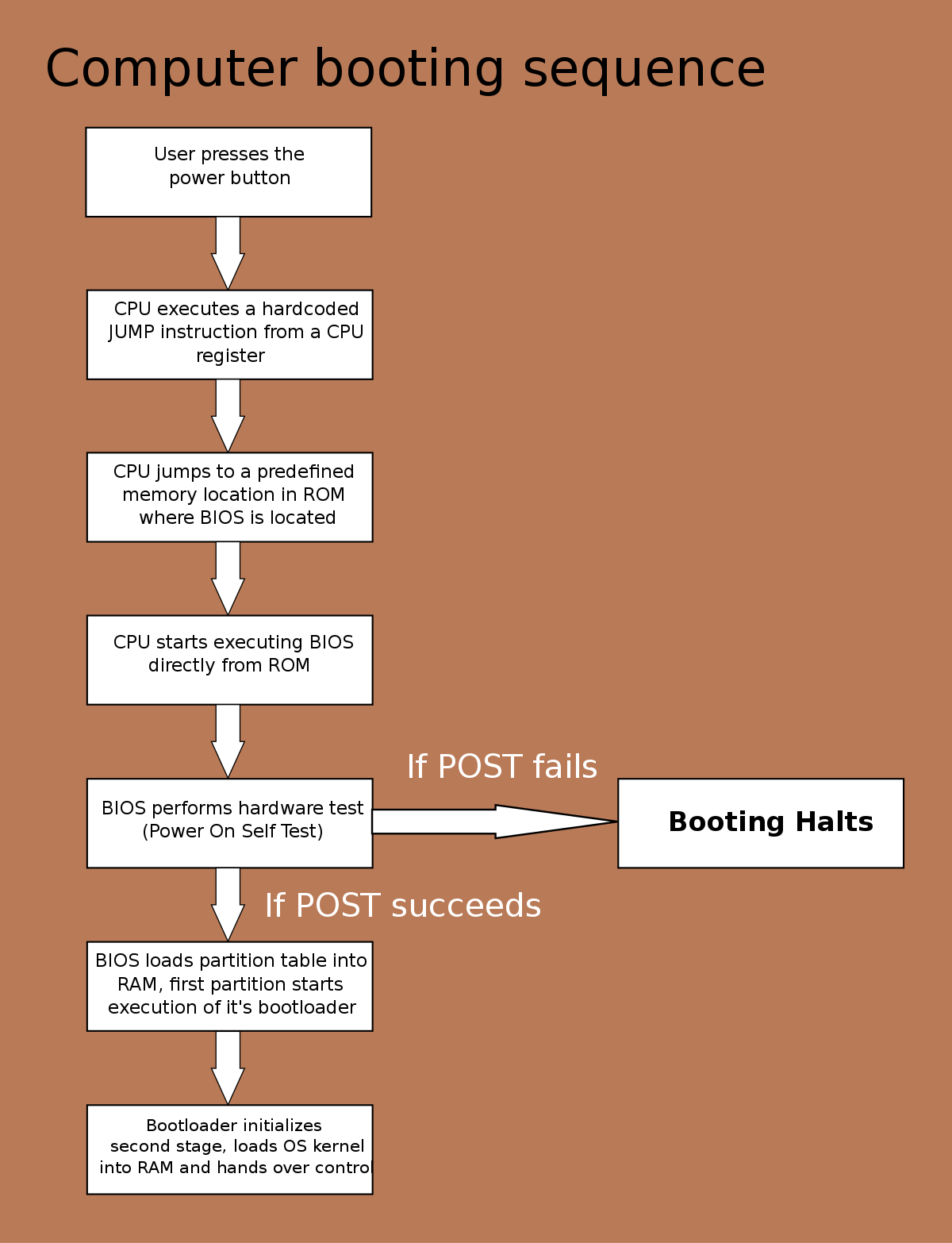
| Step | Description |
|---|---|
| Clean Boot Procedure | A clean boot starts Windows with a minimal set of drivers and startup programs, so that you can determine whether a background program is interfering with your computer’s normal functionality. |
| 1. Open System Configuration | Press Windows Key + R, type “msconfig” and press Enter. In the System Configuration window, go to the “Services” tab and check “Hide all Microsoft services”. Click “Disable all” and go to the “Startup” tab. Click “Open Task Manager” and disable all startup programs. |
| 2. Restart your computer | After making the changes, restart your computer and see if the issue is resolved. If the issue is resolved, it indicates that a third-party program or service is causing the problem. |
| Computer Reset Procedure | A computer reset reinstalls Windows and removes all your personal files, settings, and applications. It’s a last resort when other troubleshooting methods have failed to resolve the issue. |
| 1. Open Recovery options | Go to Settings > Update & Security > Recovery. Under “Reset this PC”, click “Get started”. Choose whether to keep your files or remove everything, then follow the on-screen instructions to reset your computer. |







