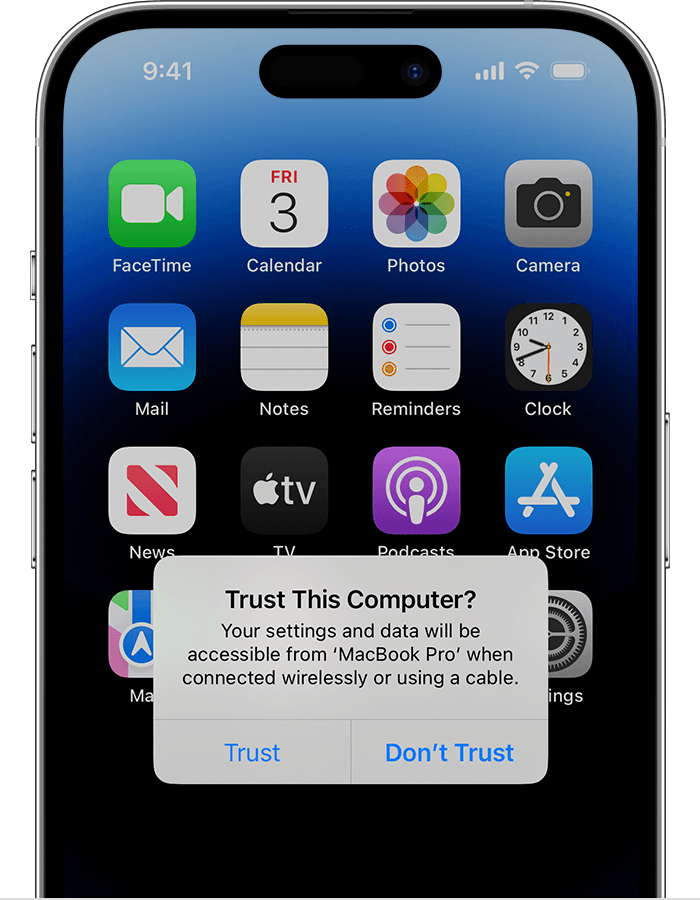In this article, we delve into the world of iOS 12 and its notorious iTunes Wi-Fi Sync feature. Discover the common glitches and effective troubleshooting methods to ensure a seamless syncing experience with iTunes.
Troubleshooting iTunes Wi-Fi Sync Issues
Troubleshooting iTunes Wi-Fi Sync Not Working on iOS 12
If you’re experiencing issues with iTunes Wi-Fi sync on your iOS 12 device, there are a few steps you can take to troubleshoot the problem.
First, ensure that both your iPhone and your computer are connected to the same Wi-Fi network. This is essential for the sync to work properly.
Next, make sure that Wi-Fi sync is enabled on both your iPhone and your computer. On your iPhone, go to Settings > General > iTunes Wi-Fi Sync and enable it. On your computer, open iTunes and go to Preferences > Devices, then check the box for “Prevent iPods, iPhones, and iPads from syncing automatically.”
If the issue persists, try disabling any security software or firewalls on your computer temporarily, as they may be blocking the sync.
Lastly, if none of the above solutions work, try restarting both your iPhone and your computer, as this can often resolve connectivity issues.
By following these troubleshooting steps, you should be able to resolve any iTunes Wi-Fi sync issues you’re experiencing on your iOS 12 device.
Alternative Methods for iPhone Media Syncing
- Use a USB cable: Connect your iPhone to your computer using a USB cable and sync your media files through iTunes.
- Restart your devices: Turn off and then turn on both your iPhone and your computer to refresh their settings.

- Check Wi-Fi connection: Ensure that both your iPhone and computer are connected to the same Wi-Fi network.
- Disable Firewall or Antivirus software: Temporarily disable any firewall or antivirus software on your computer that might be blocking the Wi-Fi sync.
- Reset network settings: On your iPhone, go to Settings > General > Reset > Reset Network Settings. This will clear any network-related issues that might be causing the problem.
- Update iTunes and iOS: Make sure you have the latest version of iTunes installed on your computer and that your iPhone is running the latest version of iOS.
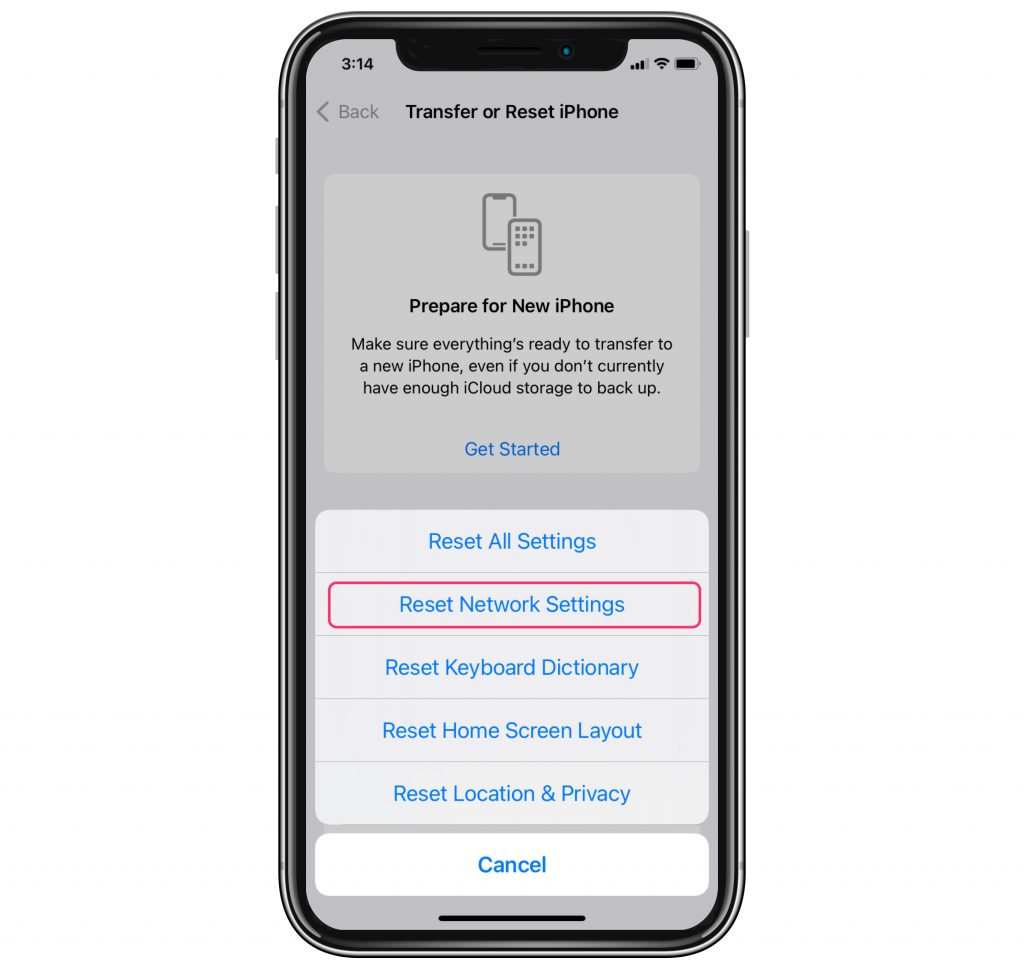
- Enable Wi-Fi Sync: On your iPhone, go to Settings > General > iTunes Wi-Fi Sync and ensure that the feature is enabled.
Fixing iTunes Connection Issues on Windows
If you’re experiencing issues with iTunes Wi-Fi Sync not working on iOS 12, there are a few troubleshooting steps you can take.
First, ensure that your iPhone and Windows PC are connected to the same Wi-Fi network. Check the Wi-Fi network settings on both devices to confirm this.
Next, open iTunes on your Windows PC and navigate to the Summary section for your iPhone. Look for the “Sync with this iPhone over Wi-Fi” option and make sure it is enabled.
If the option is already enabled, try disabling it and then re-enabling it. This can sometimes resolve connection issues.
Additionally, check if your firewall or antivirus software is blocking the iTunes connection. Temporarily disable these services or add iTunes to their exception lists.
Lastly, if you’re still experiencing issues, try restarting both your iPhone and Windows PC. This can often help resolve connection problems.
Remember, if you have any further questions or need additional assistance, you can always visit the Microsoft Windows forum for support.
python
# Sample code for troubleshooting iTunes WiFi Sync on iOS 12
# Step 1: Verify if iTunes WiFi Sync is enabled on the iOS device
# Check if the device is connected to the same WiFi network as the computer running iTunes
# Ensure that iTunes WiFi Sync is enabled on the iOS device's settings
# Step 2: Restart iTunes and iOS device
# Close iTunes application on the computer and force quit it if necessary
# Restart the iOS device by turning it off and then back on
# Step 3: Update iTunes and iOS
# Ensure that both iTunes and the iOS device are running the latest available software versions
# Check for updates in the App Store (iOS) and Apple Software Update (iTunes)
# Step 4: Disable and Re-enable iTunes WiFi Sync
# On the iOS device, go to Settings > General > iTunes WiFi Sync and disable the feature
# Wait for a few minutes and then re-enable iTunes WiFi Sync
# Step 5: Reset Network Settings
# On the iOS device, go to Settings > General > Reset > Reset Network Settings
# This will reset all network settings, including WiFi connections, on the iOS device
# Reconnect to the WiFi network and check if iTunes WiFi Sync now works
# Step 6: Check Firewall and Security Software
# Ensure that the computer's firewall or any security software is not blocking iTunes WiFi Sync
# Adjust firewall settings or temporarily disable security software to test if it resolves the issue
# Step 7: Contact Apple Support
# If the issue persists, it's recommended to contact Apple Support for further assistance
# They can provide personalized guidance and help troubleshoot the specific issue you're facing
Please note that this code is not a comprehensive solution and should be used as a starting point for troubleshooting iTunes WiFi Sync issues on iOS 12. It is always advisable to refer to official documentation or seek assistance from Apple Support for accurate and up-to-date information.
Steps to Sync iPhone Over Wi-Fi
- Make sure your iPhone and computer are connected to the same Wi-Fi network.
- Ensure that your Wi-Fi network is stable and working properly.
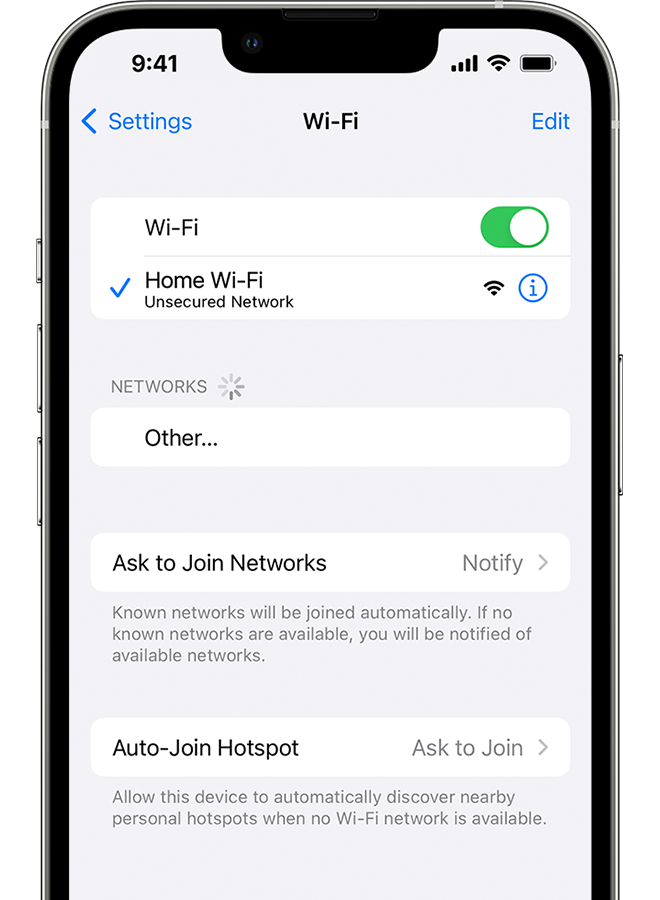
- Try connecting your iPhone to a different Wi-Fi network to see if the issue persists.
2. Enable Wi-Fi Sync
- Open iTunes on your computer.
- Connect your iPhone to your computer using a USB cable.
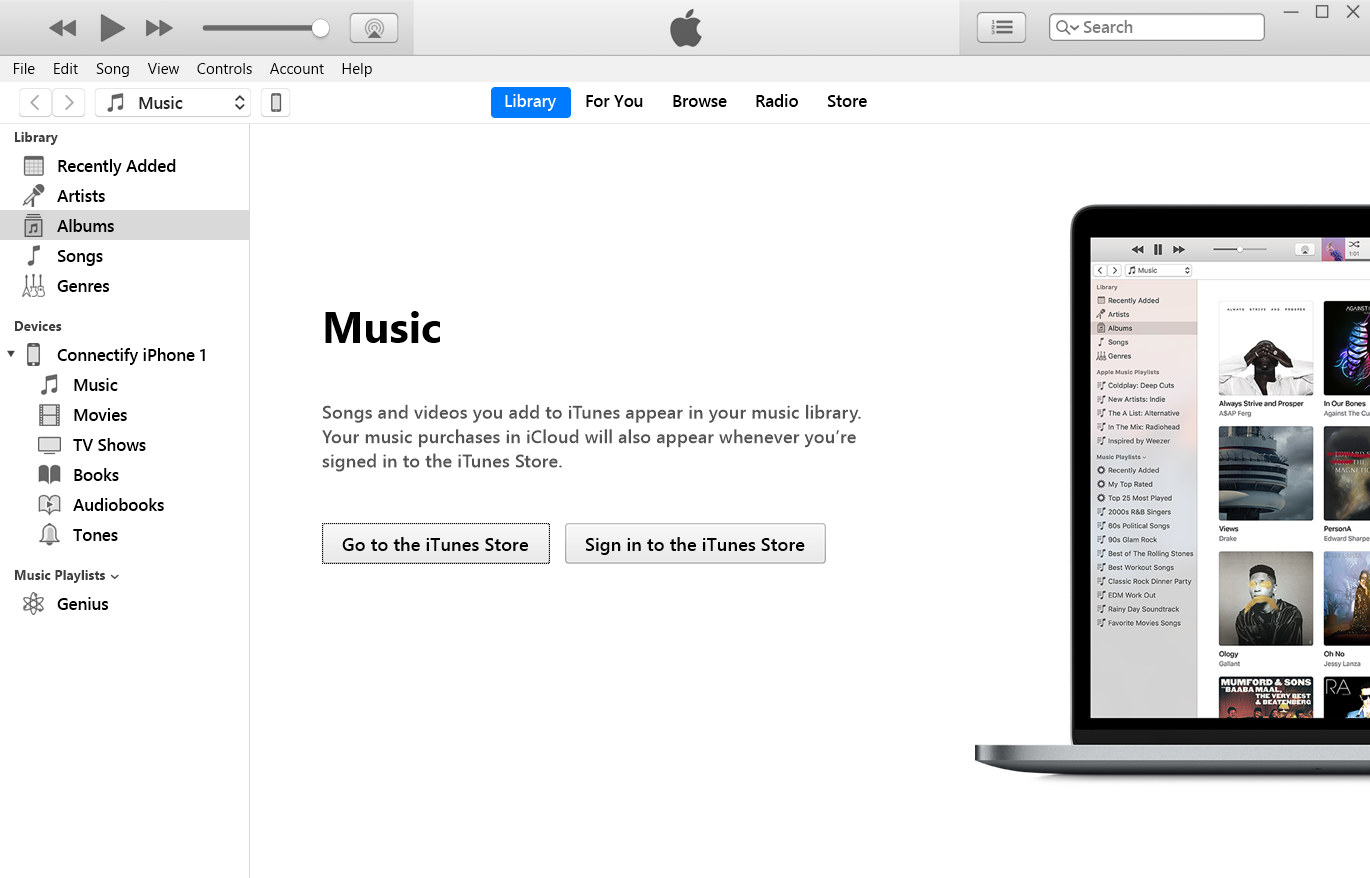
- Go to the “Summary” tab in iTunes.
- Scroll down to the “Options” section.
- Check the box next to “Sync with this iPhone over Wi-Fi”.
- Click on the “Apply” or “Sync” button to save the changes.
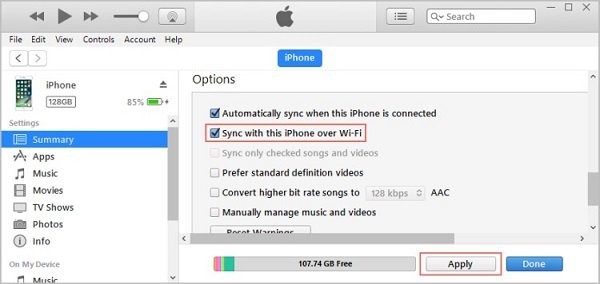
3. Update iTunes and iOS
- Make sure you have the latest version of iTunes installed on your computer.
- Update your iPhone to the latest iOS version available.

- To update iTunes, open the App Store on your Mac and click on “Updates”.
- To update iOS, go to “Settings” on your iPhone, tap on “General”, and then select “Software Update”.
4. Restart Devices
- Restart your iPhone by holding down the power button and sliding the power off slider.
- Restart your computer by clicking on the “Start” menu, selecting “Restart”, and confirming the action.
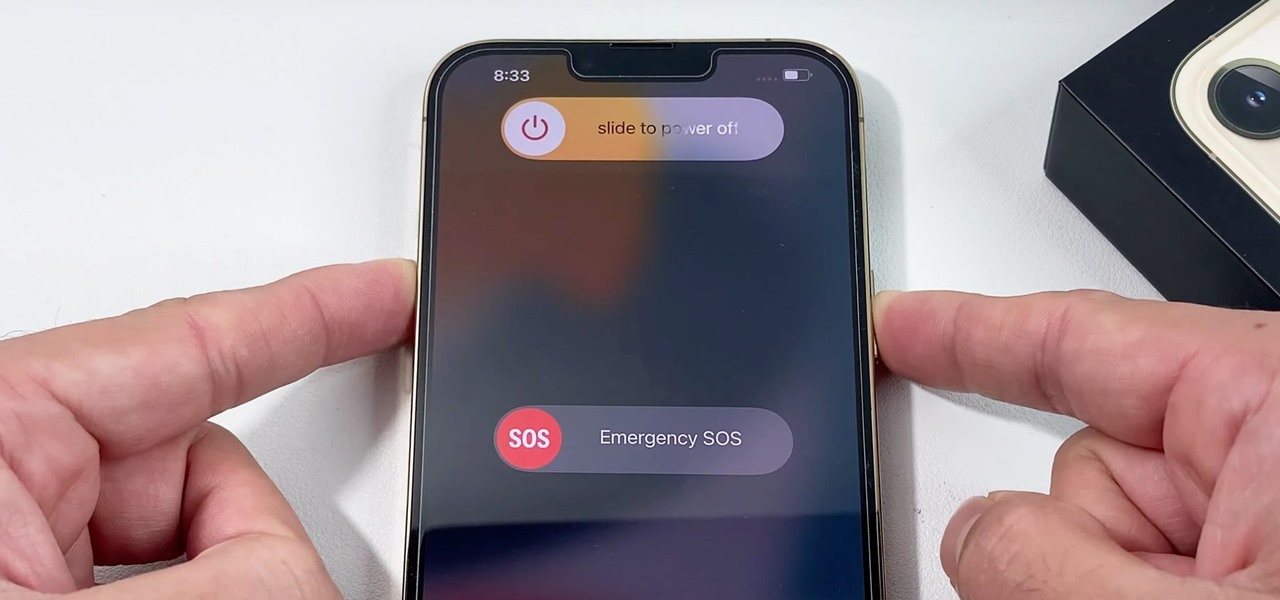
- After both devices have restarted, try syncing your iPhone over Wi-Fi again.
5. Disable Firewall and Security Software
- If you have a firewall or security software enabled on your computer, temporarily disable them.
- Firewalls and security software can sometimes interfere with Wi-Fi syncing.
- Refer to the documentation or support website of your specific security software for instructions on how to disable it.
- Try syncing your iPhone over Wi-Fi again after disabling the firewall or security software.
6. Reset Network Settings
- On your iPhone, go to “Settings”.
- Tap on “General”.
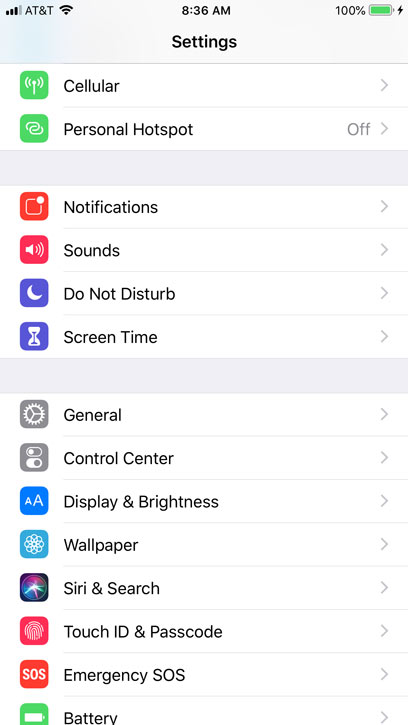
- Scroll down and select “Reset”.
- Choose “Reset Network Settings”.
- Enter your passcode if prompted and confirm the reset.
- Once the reset is complete, reconnect to your Wi-Fi network and try syncing again.