Welcome to the ultimate guide on how to revive your Windows system using the powerful Last Known Good Configuration feature. In this article, we will explore the magical way to bring your computer back to life, without any exclamation marks needed! So, fasten your seatbelts and let’s dive into the world of Windows recovery.
Understanding Last Known Good Configuration
Understanding Last Known Good Configuration is an essential step in troubleshooting PC issues. This restoration option allows you to revert your computer’s configuration back to a previously known stable state, helping to resolve problems caused by recent changes or updates. To access this feature, you need to boot your Windows 10 PC into Advanced Boot Options. Press the F8 key during startup to access the menu. From there, select “Last Known Good Configuration” and let Windows do its thing. It’s a simple yet effective procedure that can save you from a lot of headaches.
How to boot your PC into Last Known Good Configuration
To boot your PC into Last Known Good Configuration, follow these steps:
1. Start your computer and press the F8 key repeatedly before the Windows logo screen appears.
2. The Advanced Boot Options menu will appear. Select “Last Known Good Configuration (advanced)” using the arrow keys.
3. Press Enter to start your computer with the last known working configuration.
4. Windows will now boot into the Last Known Good Configuration, restoring the previous system settings.
5. If you encounter any issues or problems after booting into Last Known Good Configuration, you can try other startup options like Safe Mode or System Restore.
Note: This procedure applies to Windows 7, Windows 8, Windows 10, Windows XP, Windows Server 2012, and other supported operating systems.
Problems that can be fixed by Last Known Good Configuration
- Restart your computer and press the F8 key repeatedly during startup.
- This will bring up the Advanced Boot Options menu.
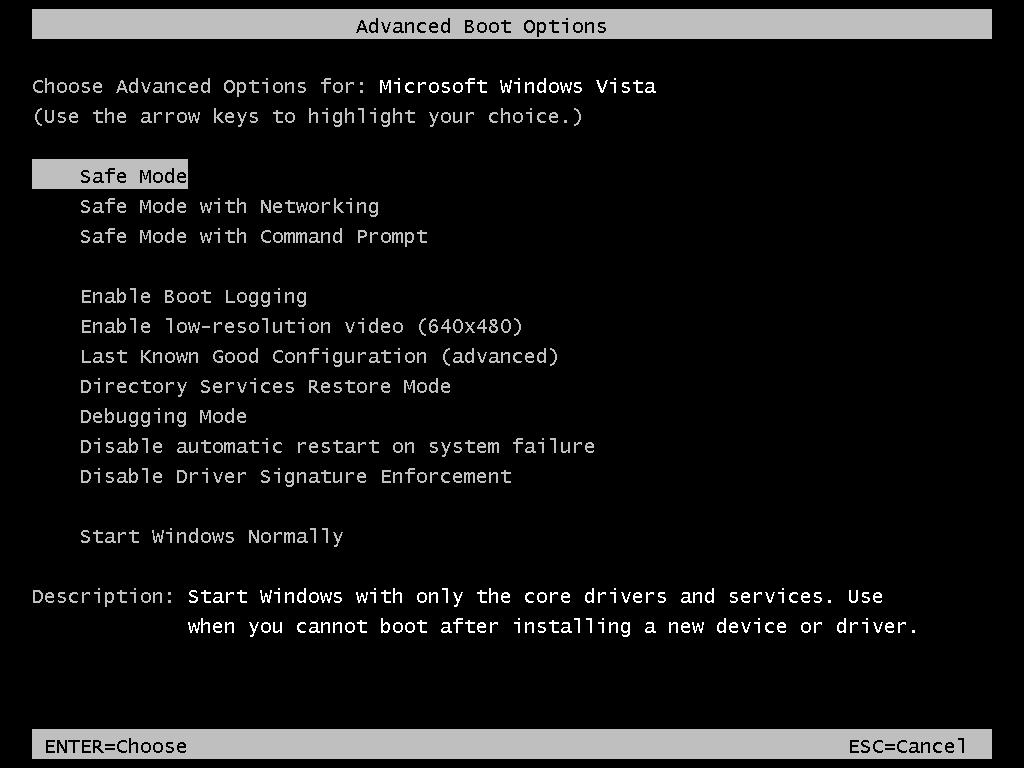
- Use the arrow keys to select Last Known Good Configuration (advanced).
- Press Enter to start Windows using the Last Known Good Configuration.
- Wait for your computer to boot into the Last Known Good Configuration.
python
import subprocess
def get_last_known_good_version():
try:
commit_hash = subprocess.check_output(['git', 'log', '-1', '--pretty=format:%H', '--first-parent'])
return commit_hash.decode().strip()
except subprocess.CalledProcessError:
print("Failed to retrieve the last known good version.")
return None
# Example usage
last_known_good_version = get_last_known_good_version()
if last_known_good_version:
print("Last known good version:", last_known_good_version)
Problems that cannot be fixed by Last Known Good Configuration
- Issues caused by recent software or driver installations
- Problems arising from changes made to system files or registry settings
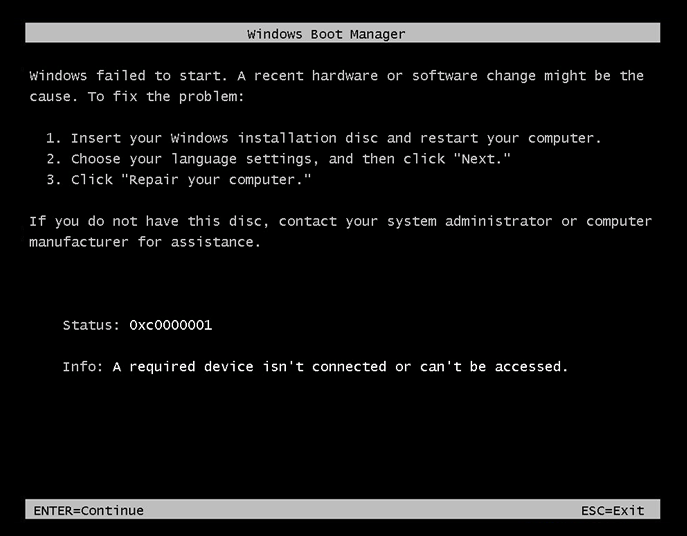
- Incompatibility conflicts between installed programs or hardware devices
- Errors resulting from corrupt or missing system files
- Malware infections or virus attacks that have compromised system stability
- Issues caused by faulty hardware components or drivers
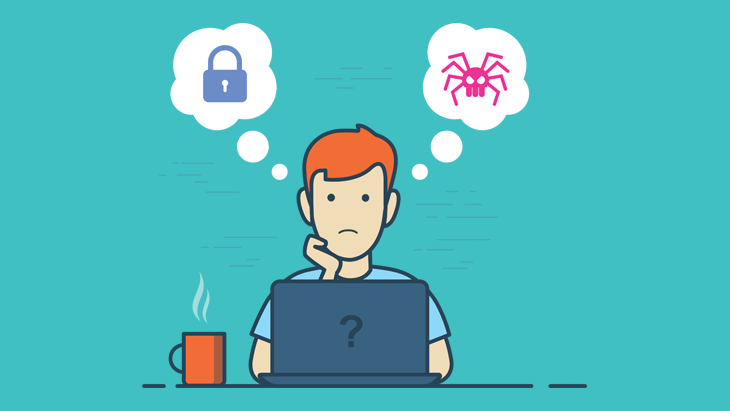
- Problems related to system overheating or inadequate power supply
- Errors resulting from improper shutdowns or sudden power outages
- Incompatibility issues with certain hardware configurations or peripherals
Troubleshooting boot-up issues
If you’re experiencing boot-up issues on your Windows device, you can try booting into the Last Known Good Configuration to resolve the problem. This option allows you to start your computer using a previous configuration that worked correctly. To do this, follow these steps:
1. Restart your computer.
2. Press the F8 key repeatedly before the Windows logo screen appears.
3. In the Advanced Boot Options menu, select “Last Known Good Configuration” and press Enter.
4. Windows will now start using the last known good configuration.
Note: This option may not be available on all versions of Windows. If you don’t see it, you can try other troubleshooting steps like Safe Mode or System Restore. If the problem persists, it may be related to driver or hardware issues, and you may need to seek further assistance.
Additional ways to help your computer recover
1. Boot into Last Known Good Configuration: Restart your computer and press the F8 key repeatedly before the Windows logo appears. Select “Last Known Good Configuration” from the Advanced Boot Options menu. This will start your computer using the most recent settings that worked correctly.
2. Use System Restore: If booting into Last Known Good Configuration doesn’t resolve the issue, you can try using System Restore to revert your computer back to a previous working state. Follow the on-screen instructions to choose a restore point and let Windows restore your computer.
3. Update drivers: Outdated or incompatible drivers can cause boot issues. Use Device Manager to update your drivers or visit the manufacturer’s website for the latest versions.
4. Create a disk image: To safeguard your files and system settings, consider creating a disk image using reliable software like DiskInternals or Windows Backup. This allows you to restore your computer to a previous state if necessary.
5. Seek professional help: If you’ve tried these steps and are still experiencing issues, it may be time to consult a professional technician or contact Microsoft support for further assistance.






