Are you having trouble with your ThinkPad docking station not charging? Let’s explore some potential solutions to this common issue.
Verifying Power Connections and Sources

When troubleshooting the ThinkPad docking station not charging, the first step is to verify the power connections and sources. Begin by checking the power supply and ensuring that it is properly connected to the docking station.
Inspect the power cord for any signs of damage or wear, and replace it if necessary. It’s also important to check the AC power plugs and sockets for any issues, such as loose connections or damage.
If the power connections appear to be in good condition, try connecting the docking station to a different power source to see if the issue is with the original outlet.
In some cases, the problem may be with the laptop itself rather than the docking station. Check the power connection on the laptop to make sure it is secure and free from any damage.
If the power connections and sources are all in working order, the issue may be related to the energy management settings on the laptop. Check the energy management settings to ensure that the laptop is set to properly receive power from the docking station.
If you are still experiencing charging issues after verifying the power connections and sources, it may be necessary to update the firmware on the docking station or the laptop. Check the manufacturer’s website for any available updates and follow the instructions for installing them.
By carefully verifying the power connections and sources, you can effectively troubleshoot and resolve charging issues with the ThinkPad docking station.
Troubleshooting Power Settings and Compatibility
- Open Control Panel and go to Power Options
- Make sure the power plan is set to High Performance
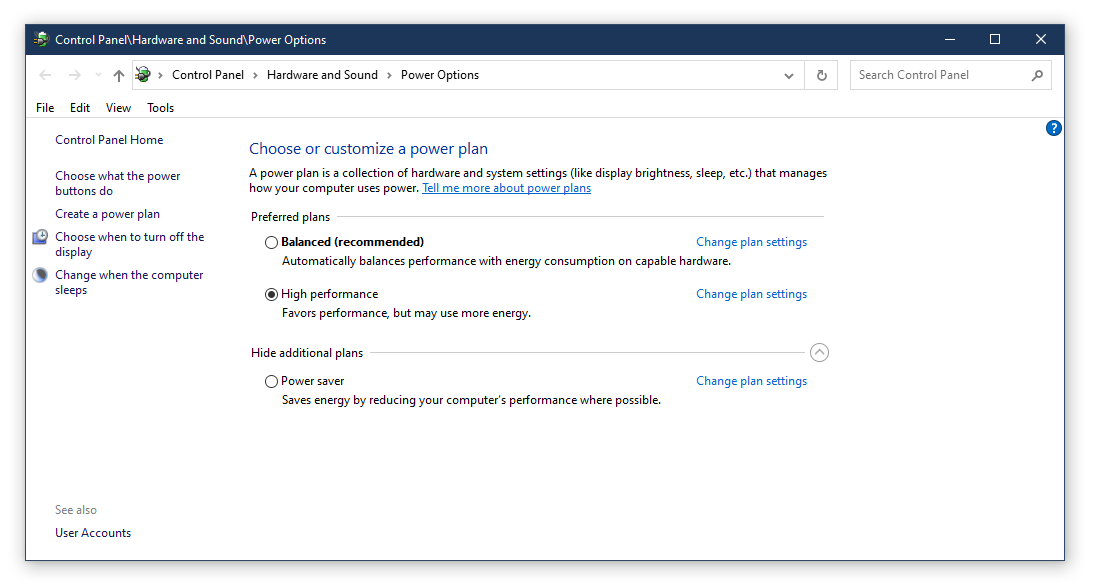
- Adjust advanced power settings and ensure that the USB selective suspend setting is disabled
2. Update Docking Station Drivers
- Open Device Manager
- Expand the Universal Serial Bus controllers section
- Right-click on the docking station’s USB driver and select Update driver
3. Check Compatibility
- Verify that the docking station is compatible with the laptop model
- Check for any known compatibility issues on the manufacturer’s website

- Consider trying a different docking station to see if the issue persists
Updating Drivers and Firmware for Optimal Performance
To ensure optimal performance of your ThinkPad Docking Station, it is essential to regularly update your drivers and firmware. Outdated drivers and firmware can lead to charging issues and other performance issues.
First, check for driver updates by visiting the Lenovo website or using the Lenovo Vantage app. Look for any available updates for your docking station drivers and download them.
Once you have updated your drivers, it’s important to also update the firmware of your docking station. Firmware updates can often resolve charging issues and improve overall performance.
To update the firmware of your ThinkPad Docking Station, go to the Lenovo support website and search for the specific model of your docking station. Look for any available firmware updates and follow the instructions to install them.
It’s also important to ensure that your power supply and power cord are in good working condition. Faulty power supplies or cords can lead to charging issues with your docking station.
If you are still experiencing charging issues after updating your drivers and firmware, consider trying a different power supply or power cord to see if that resolves the problem.
In some cases, a simple reboot of your computer and docking station can also help resolve charging issues. Try shutting down your computer, unplugging the docking station, and then plugging it back in before rebooting.
By updating your drivers and firmware, and ensuring your power supply and cord are in good condition, you can optimize the performance of your ThinkPad Docking Station and resolve any charging issues you may be experiencing.
Resolving Hardware Issues and Trying Alternative Solutions
– Check the AC power plug and socket to ensure that they are properly connected and functioning.
– Ensure that the docking station is securely connected to the power source and the ThinkPad laptop.
– Verify that the power outlet is working by plugging in another device.
– Try using a different power outlet to rule out any issues with the current outlet.
– Check the power adapter to see if there are any signs of damage or wear and tear.
– If the power adapter is damaged, consider replacing it with a new one.
– Restart the ThinkPad laptop and docking station to see if it resolves the charging issue.
– If the issue persists, try using a different docking station or power adapter to see if the problem lies with the hardware.
– Consider updating the firmware of the docking station to see if it resolves any compatibility issues.
–
Maintaining Docking Stations and Utilizing Support Resources
| Maintenance Tips | Support Resources |
|---|---|
| Regularly clean the docking station connectors to ensure proper connection and charging | Check the Lenovo support website for troubleshooting guides and FAQs |
| Inspect the power adapter and cables for any damage or wear and tear | Reach out to Lenovo customer support for technical assistance |
| Update the docking station firmware and drivers to the latest version | Join the Lenovo community forums to seek advice from other users |
| Avoid overloading the docking station with too many peripherals | Consider contacting a professional technician for hardware repairs |






