Are you struggling with Outlook search not working properly? The Index Rebuild Tool can help fix this issue and improve the search functionality in Outlook.
Understanding Search Index Rebuilding
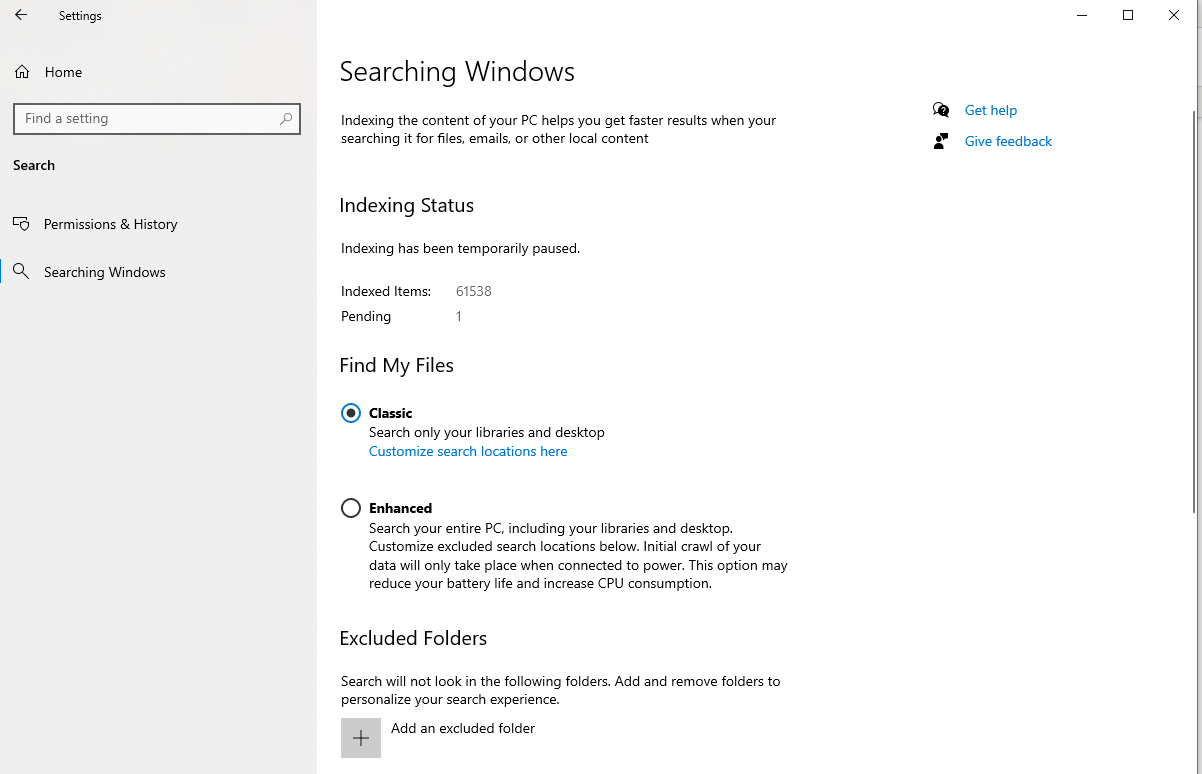
Search index rebuilding is a process that involves recreating the index of files and emails on your computer. This can help to resolve issues with the Outlook Search function and improve the performance of your computer.
When you rebuild the search index, you are essentially refreshing the database that Windows Search uses to locate files and emails on your computer. This can be especially helpful if you are experiencing slow or incomplete search results in Microsoft Outlook.
To start the process of rebuilding the search index, you will need to access the Control Panel on your Windows computer. From there, navigate to the “Indexing Options” and select “Advanced.” This will give you the option to rebuild the index.
Once you initiate the index rebuild, it may take some time for the process to complete. During this time, it’s best to avoid using the search function in Outlook or accessing files that are being indexed. This will ensure that the process can run smoothly and without interruptions.
After the index rebuilding process is complete, you should notice an improvement in the speed and accuracy of the search function in Outlook. This can help to enhance your productivity and make it easier to find the information you need.
Rebuild Index Procedures for Outlook
| Step | Description |
|---|---|
| 1 | Open Outlook and click on the “File” tab. |
| 2 | Click on “Options” in the left-hand menu. |
| 3 | Click on “Search” in the left-hand menu. |
| 4 | Click on “Indexing Options”. |
| 5 | Click on “Modify”. |
| 6 | Uncheck the Outlook option from the list of indexed locations. |
| 7 | Click “Ok” to save the changes. |
| 8 | Go back to “Indexing Options” and click on “Advanced”. |
| 9 | In the “Index Settings” tab, click on “Rebuild”. |
| 10 | Click “Ok” to start the index rebuild process. |
Timeframe for Index Rebuilding
If your mailbox is large, with thousands of items, the index rebuilding process can take longer. It’s best to let the process run without interruption to ensure that the index is fully rebuilt.
During the index rebuilding process, you can still use Outlook, but you may experience slower search performance than usual. It’s also a good idea to avoid performing any other resource-intensive tasks on your computer while the index is rebuilding.
Once the index rebuilding is complete, you should notice improved search performance in Outlook. If you continue to experience issues with Outlook search after the index has been rebuilt, you may need to consider other troubleshooting steps to resolve the issue.
Alternatives if Rebuilding Fails
- Open Outlook
- Go to the “Search” tab
- Select “Search Tools” and then “Advanced Find”
- Use the Advanced Find options to search for specific items
Use Windows Search
- Open File Explorer
- Navigate to the folder where your Outlook data file is stored
- Use the search bar in the top right corner to search for specific items within the folder
- Manually browse through the files and folders to locate the items you are looking for
Use Third-Party Search Tools
- Research and download a third-party search tool designed for Outlook
- Install and run the third-party search tool
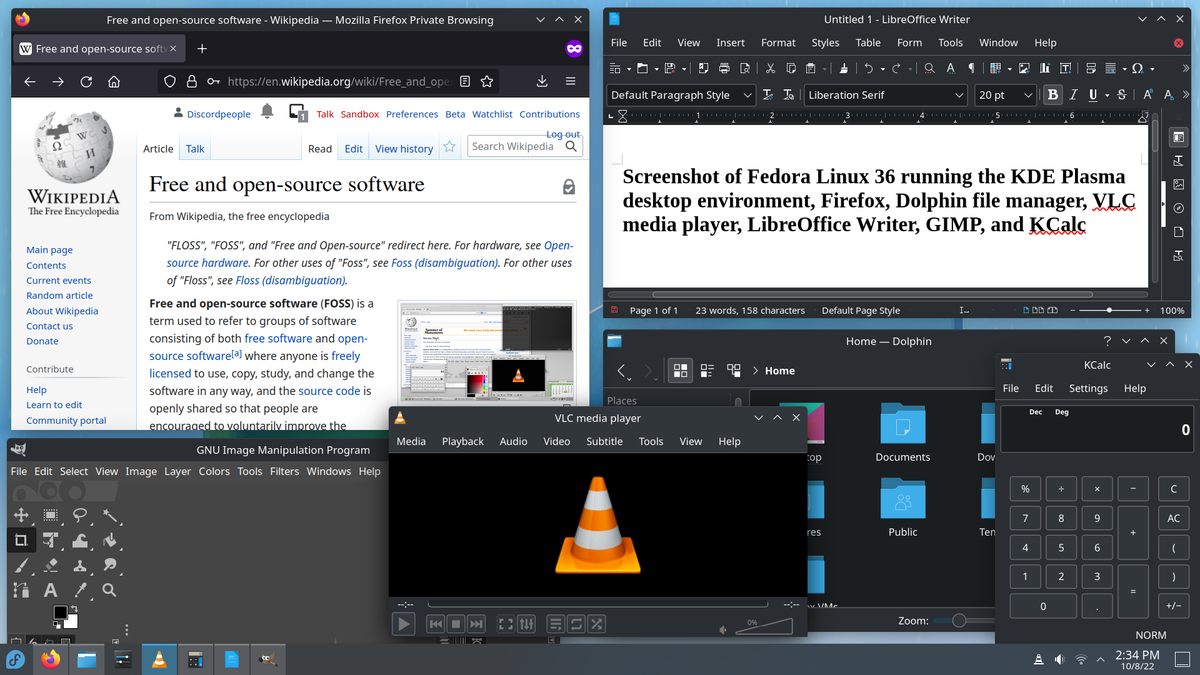
- Use the tool to search for specific items within your Outlook data
- Follow the instructions provided by the third-party tool to locate and manage your Outlook data







