In this article, I will discuss how to repair Windows Server 2008 boot issues using Recovery Mode.
Introduction
When your Windows Server 2008 encounters boot issues, you can use the Recovery Mode to repair the system.
To access Recovery Mode, insert your Windows Server 2008 installation DVD or USB and boot from it.
Once the Windows Setup screen appears, choose “Repair your computer” and select the operating system you want to repair.
From here, you can use tools like System Restore, CHKDSK, and Command Prompt to troubleshoot and fix boot problems.
Make sure to follow the on-screen instructions carefully and use the appropriate commands for your specific issue.
After completing the repair process, restart your server and check if it boots up normally.
If the issue persists, you may need to seek further assistance or consider restoring from a system image or backup.
Symptoms and Causes
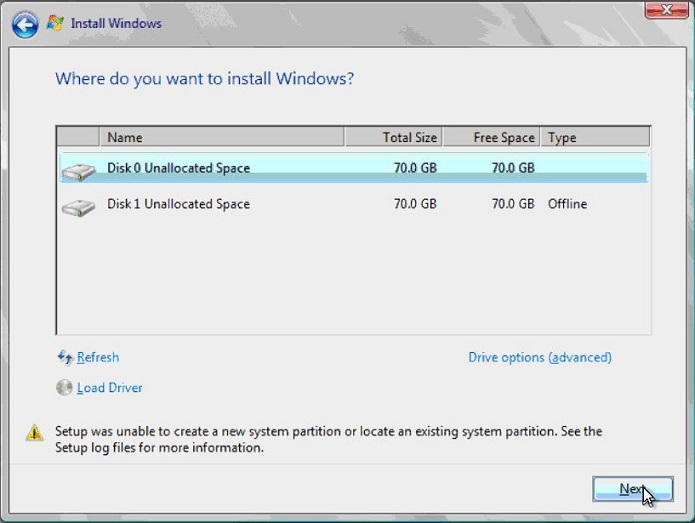
-
Check for Error Messages:
- Look for any error messages displayed during the boot process.
- Take note of any specific error codes mentioned.
-
Check Hardware Connections:
- Ensure all hardware components are properly connected.
- Check for any loose cables or connections.
-
Run Diagnostics:
- Run hardware diagnostics to check for any faulty components.
- Use software tools to test the functionality of hardware components.
-
Check Disk Integrity:
- Run a disk check utility to scan for any disk errors.
- Repair any disk errors found during the scan.
Restoring Boot Files
To restore boot files in Windows Server 2008 Recovery Mode Boot Repair, first boot into the Windows Recovery Environment. Once in the Command Prompt, enter the following commands:
bootrec /fixmbr – This command repairs the Master Boot Record.
bootrec /fixboot – This command fixes the boot sector of the system partition.
bootrec /rebuildbcd – This command rebuilds the Boot Configuration Data file.
After running these commands, restart the server and check if the boot files have been successfully restored. If the issue persists, you may need to use other tools such as CHKDSK to check for disk errors or System Restore to revert to a previous system state.
Basic Command Prompt Repairs
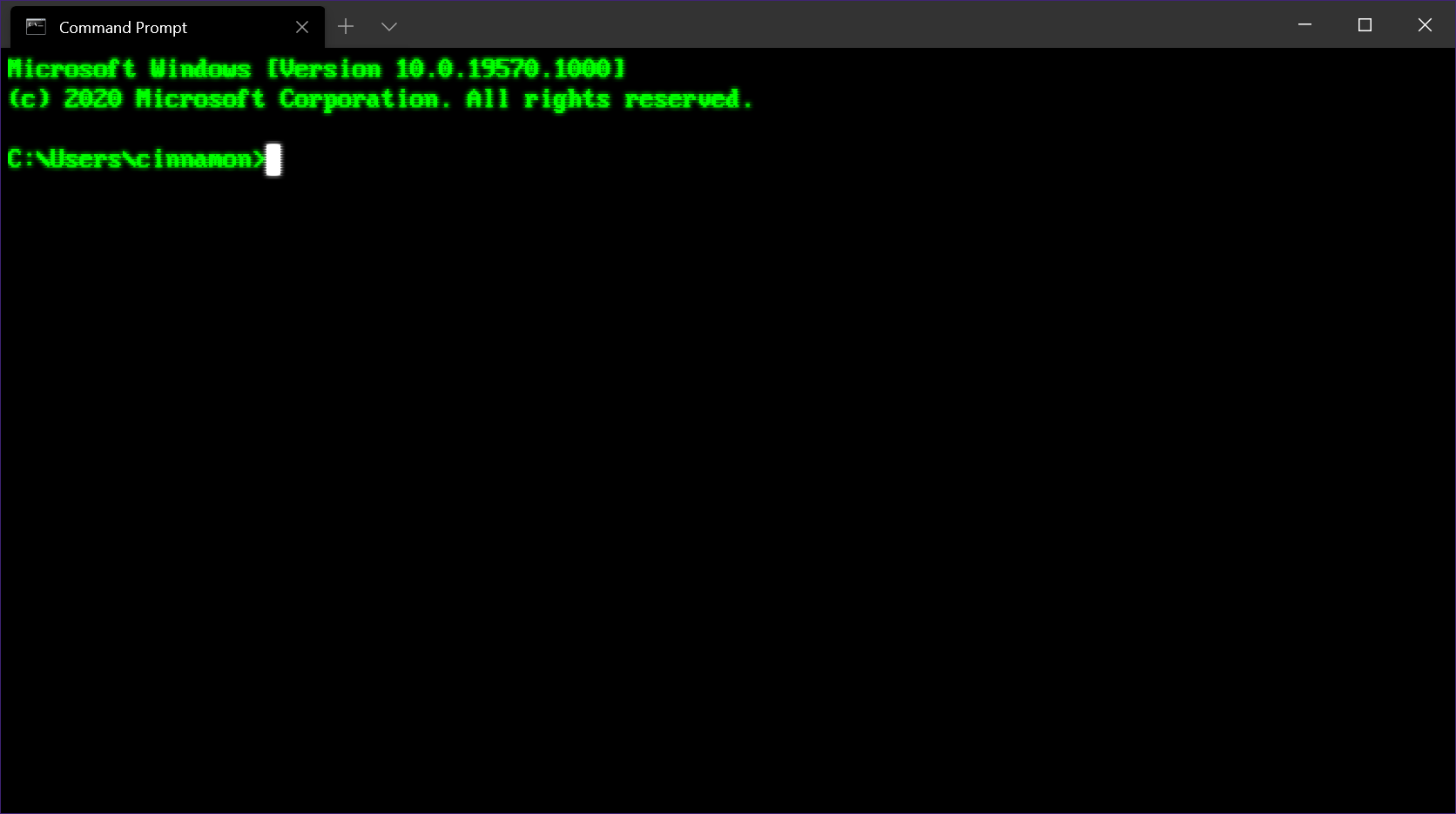
To start repairing your Windows Server 2008 in recovery mode, first make sure you are booting from the installation media.
Once in recovery mode, open the Command Prompt by selecting “Repair your computer” and then “Command Prompt.”
To repair the master boot record, use the following command: bootrec /fixmbr
To rebuild the Boot Configuration Data (BCD), use: bootrec /rebuildbcd
If you need to assign a drive letter, utilize the Diskpart tool with the command: diskpart
To fix issues with device drivers, try using the Deployment Image Servicing and Management (DISM) tool.
Remember to always backup your data before attempting any repairs to avoid data loss.
After completing the necessary repairs, restart your server and check if it boots up properly in normal mode.
Advanced System Restore Techniques
2. Once in the Windows Setup screen, navigate to Repair your computer > Troubleshoot > Advanced options > Command Prompt.
3. In the Command Prompt window, use diskpart to list all available drives and their corresponding drive letters. Identify the drive letter of the Windows installation that needs repair.
4. Use the bootrec command to repair the Windows Boot Manager. Use the following commands:
– bootrec /scanos
– bootrec /rebuildbcd
– bootrec /fixmbr
– bootrec /fixboot
5. After running the bootrec commands, restart the server and check if it boots into Windows Server 2008 normally.
6. If the server still does not boot correctly, consider using System Restore to restore the system to a previous working state.
7. To access System Restore, go back to the Advanced options in Repair your computer and select System Restore. Follow the on-screen instructions to restore the system to a previous point.
8. If System Restore does not resolve the issue, you may need to perform a system image recovery or reinstall Windows Server 2008 using the installation disc.
Using AOMEI for Repair
Using AOMEI for Repair: To initiate repair on Windows Server 2008 in recovery mode boot, start by booting from an AOMEI recovery USB or CD. Once booted, select ‘Windows Recovery Environment’ and launch AOMEI Backupper. Click on ‘Utilities’ and then ‘Create Bootable Media’.
Choose the appropriate device – USB or CD – and create the bootable media. Insert the media into the server and restart it. Access the BIOS settings and set the boot order to prioritize the USB or CD drive. Save the changes and exit.
The server will now boot into the AOMEI interface, allowing you to perform repairs on the Windows Server 2008 system.
Non-Command Prompt Repair Methods
If you are unable to repair your Windows Server 2008 through the command prompt, there are alternative methods you can try. One option is to utilize the Windows Recovery Environment (WinRE) to troubleshoot and repair issues. To access WinRE, boot your server from a Windows Server 2008 installation disc or USB drive and choose the “Repair your computer” option.
Once in WinRE, you can use tools such as System Restore, Startup Repair, and Windows Memory Diagnostic to fix common problems that may be preventing your server from booting properly. In some cases, you may also need to check the integrity of your system files using the SFC (System File Checker) tool to repair any corrupted files.
Another non-command prompt repair method you can try is using third-party recovery tools or software designed specifically for repairing Windows Server operating systems. These tools can help you recover lost or damaged files, fix boot issues, and restore your system to a working state.
Enterprise Backup and Recovery Solutions
| Backup Solution | Features | Benefits |
|---|---|---|
| Microsoft System Center Data Protection Manager (DPM) | Automated backup and recovery, support for virtual environments, integration with Windows Server | Centralized management, quick recovery of data, efficient storage utilization |
| Veritas NetBackup | Advanced backup and recovery capabilities, support for multiple platforms, deduplication | Scalability, data protection across heterogeneous environments, reduced storage costs |
| Commvault Complete Backup & Recovery | Comprehensive data protection, disaster recovery, backup to cloud | Single platform for all backup needs, simplified management, secure offsite storage |
Starting the Repair Process
To start the repair process in Windows Server 2008 Recovery Mode Boot Repair, begin by booting the system from the Windows installation disc or USB drive. Once the Windows Setup screen appears, select “Repair your computer” option. Next, choose the operating system you want to repair and then select “Command Prompt” from the list of recovery tools.
Once in Command Prompt, you can begin the repair process by running various commands to fix issues with the Windows Boot Manager, drive letter assignment, or any corrupted system files. You can also use this interface to access and modify the Windows Registry, repair the bootloader, or update device drivers if needed.
It’s important to follow the specific instructions provided for your particular issue to ensure a successful repair process. Be sure to double-check any changes made to avoid further complications. Once you have completed the necessary repairs, exit Command Prompt and restart your system to see if the issues have been resolved.
F.A.Qs
How to recover Windows 2008 server?
To recover a Windows 2008 server, you can navigate to Windows Server Backup through the Administrative Tools in the Start menu. From there, you can choose the Restore option, select the appropriate backup option, and then choose the date and time of the backup you want to restore from.
How do I Boot into recovery mode Windows Server?
To boot into recovery mode on Windows Server, you can access it by going to Start, Settings, Update, and Security, Recovery, and then under Advanced startup, click Restart now. Alternatively, you can also press and hold the Shift key while clicking Restart to access the recovery mode.
Does Windows Server 2008 have system restore?
Windows Server 2008 does not have the System Restore feature, but it does use shadow copies for purposes like backups.
How to repair Boot sector on Windows Server 2008 R2?
To repair the boot sector on Windows Server 2008 R2, you can open the command prompt by pressing Shift-F10 if no driver is needed. If a driver is required, click Next, then select Repair your computer, and proceed with the repair process.






