Having trouble with an unsupported disk layout in Windows 10 UEFI? Let’s discuss how to fix this issue.
Root Causes of Unsupported Disk Layout Errors
– This error can occur when the system is using a GUID Partition Table (GPT) for the hard disk drive, while Windows 10 is expecting a different partitioning scheme.
– Additionally, unsupported disk layout errors can also be caused by incorrect firmware settings or a malfunctioning UEFI interface.
– To fix this issue, verify that the disk is using the GPT partitioning scheme and not the older MBR (Master Boot Record) scheme.
– If the disk is using MBR, it will need to be converted to GPT using the Diskpart command-line interface or other third-party partitioning tools.
– It is also important to update the UEFI firmware to the latest version to ensure compatibility with Windows 10.
– If the issue persists, it may be necessary to seek technical support from the manufacturer, especially if the error is related to hardware compatibility or firmware issues.
– By addressing these root causes, users can resolve unsupported disk layout errors and ensure proper functioning of their Windows 10 UEFI systems.
Creating the MSR Partition Using Diskpart.exe
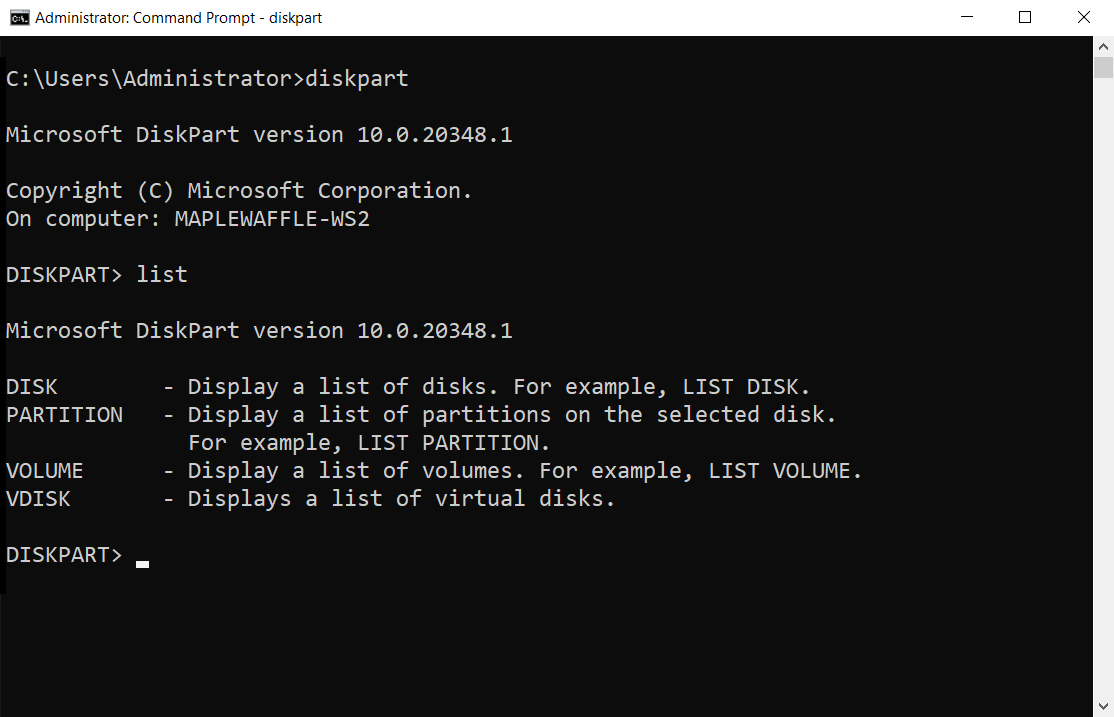
- Open Command Prompt as an administrator by right-clicking the Start button and selecting “Command Prompt (Admin).”
- Type “diskpart” and press Enter to open the Diskpart tool.
- Type “list disk” and press Enter to display a list of all available disks on your system.
- Type “select disk X” (replace X with the number of the disk on which you want to create the MSR partition) and press Enter.
- Type “create partition msr size=128” and press Enter to create the MSR partition with a size of 128 MB.
- Type “list partition” and press Enter to verify that the MSR partition has been created successfully.
- Type “exit” and press Enter to close the Diskpart tool.
Steps for a Clean Windows Installation
Step 1: Prepare a bootable USB drive with the Windows 10 installation media. This can be done using the Media Creation Tool from Microsoft’s website.
Step 2: Insert the bootable USB drive into the computer and restart it. Enter the BIOS or UEFI settings to change the boot order to prioritize the USB drive.
Step 3: Follow the on-screen instructions to begin the Windows 10 installation process.
Step 4: When prompted to choose a disk to install Windows, select the option to format the existing partitions and create new ones.
Step 5: Make sure to select the GUID Partition Table (GPT) option for the disk layout, as this is required for UEFI support.
Step 6: Complete the installation process and follow any additional prompts from the Windows setup.
Step 7: After the installation is complete, remove the USB drive and restart the computer to boot into the newly installed Windows 10 operating system.
Attempting the Upgrade Process Again
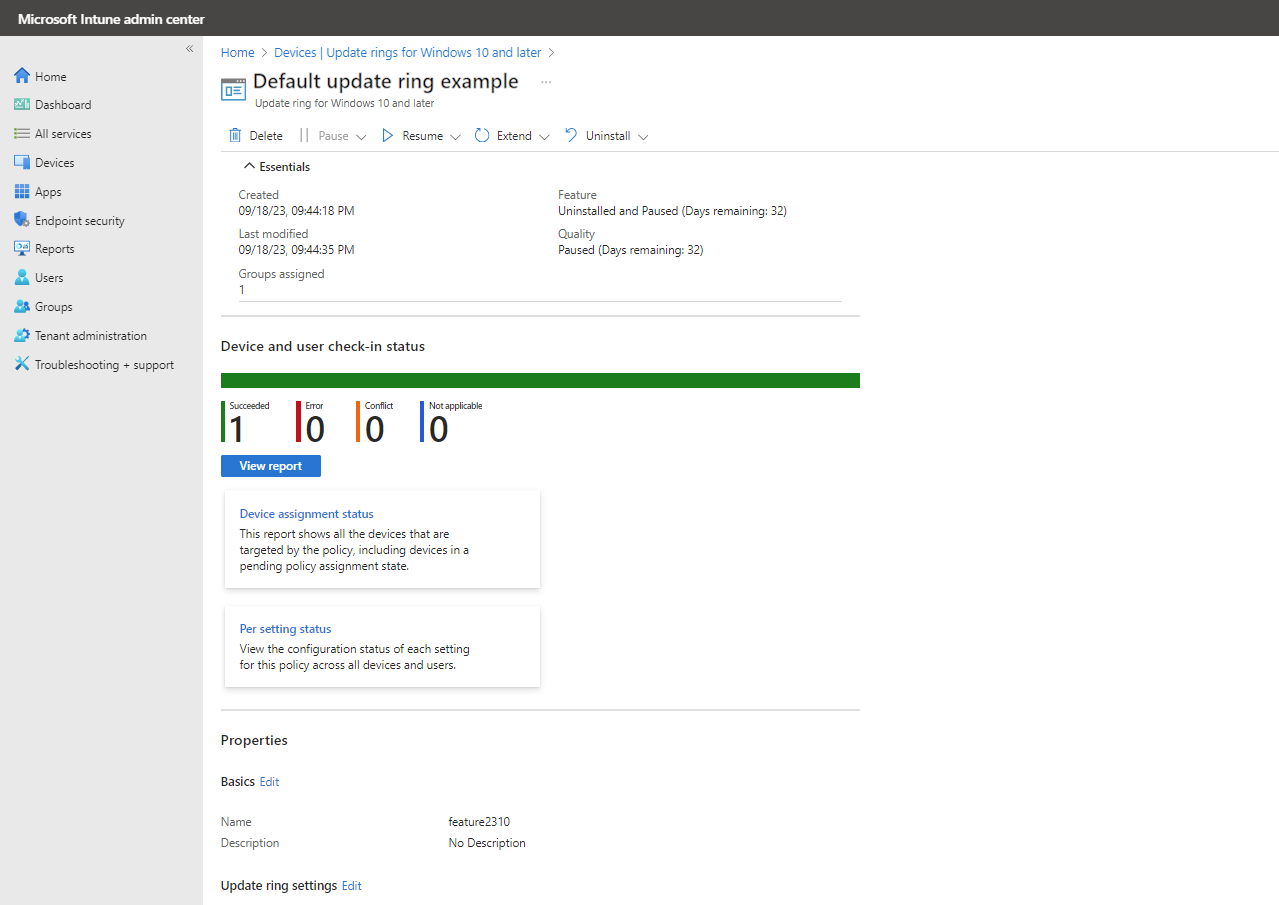
If you’re still encountering the “UEFI Unsupported Disk Layout” error when trying to upgrade your Windows 10, don’t worry, there are a few more steps you can take to attempt the upgrade process again.
First, try using the command-line interface to convert the disk layout to a supported format. Open the Command Prompt as an administrator and use the diskpart command to change the disk layout.
If that doesn’t work, you can also try using a third-party partition manager to reconfigure the disk layout to a supported format. There are plenty of free and paid options available for download.
Another option is to create a backup of your important data and then perform a clean installation of Windows 10. This will allow you to start fresh with a supported disk layout.
It’s also worth checking if there are any firmware updates available for your hardware, as this can sometimes resolve compatibility issues with UEFI.
Remember to always backup your data before making any significant changes to your disk layout, and if you’re unsure about any of the steps, it’s best to seek help from a professional.







