Are you experiencing the Video TDR Failure (nvlddmkm.sys) error on your computer? Here are some easy ways to fix it.
Update and Reinstall Graphics Drivers
– Symptoms of Video TDR Failure
– Causes of the issue
– Common error messages
– Importance of updating and reinstalling graphics drivers
To update and reinstall your graphics drivers, follow these easy steps:
First, you need to identify the make and model of your graphics card. You can do this by opening Device Manager and locating the Display Adapters section.
Once you have this information, visit the website of the graphics card manufacturer and navigate to the support or driver download section. Here, you can search for the latest drivers for your specific graphics card model.
Download the latest drivers and install them following the on-screen instructions.
After the installation is complete, restart your computer to apply the changes.
If you are still experiencing the Video TDR Failure after updating the drivers, you can try reinstalling them. To do this, open Device Manager again, right-click on your graphics card, and select “Uninstall device.” Then, restart your computer and follow the previous steps to download and install the latest drivers again.
By updating and reinstalling your graphics drivers, you can often resolve the Video TDR Failure issue and improve the overall performance of your system.
Adjust Graphics and System Settings
| Method | Description |
|---|---|
| Update Graphics Drivers | Ensure that you have the latest graphics drivers installed on your system. You can download and install the latest drivers from the manufacturer’s website. |
| Adjust Graphics Settings | Lower the graphics settings in your games or applications to reduce the stress on your graphics card. This can help prevent the TDR failure from occurring. |
| Disable Overclocking | If you have overclocked your graphics card, try disabling the overclock and running at default settings to see if it resolves the issue. |
| Check System Temperature | Ensure that your system is not overheating, as high temperatures can lead to TDR failures. Clean out any dust from your system and ensure that all fans are working properly. |
Conduct System and Memory Diagnostics
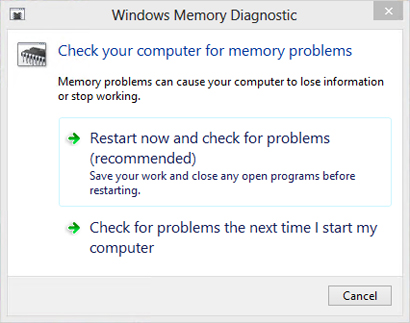
– Conducting system and memory diagnostics
– Video TDR Failure (nvlddmkm.sys)
If you are experiencing the Video TDR Failure (nvlddmkm.sys) error, one of the first steps you can take to fix the issue is to conduct system and memory diagnostics. This can help identify any underlying hardware issues that may be causing the error.
To conduct system diagnostics, you can use built-in tools such as Windows Memory Diagnostic or third-party software like Memtest86. These tools can help you identify any memory-related issues that may be contributing to the error.
In addition to system diagnostics, it’s also important to conduct memory diagnostics. This can be done using the built-in Windows Memory Diagnostic tool or third-party software like Memtest86. These tools can help identify any issues with your computer’s memory that may be causing the Video TDR Failure error.
Be sure to follow the instructions provided by the diagnostic tools and take note of any errors or issues that are identified. Once you have completed the diagnostics, you can move on to other troubleshooting steps to fix the Video TDR Failure (nvlddmkm.sys) error.
Resolve System Conflicts and Errors
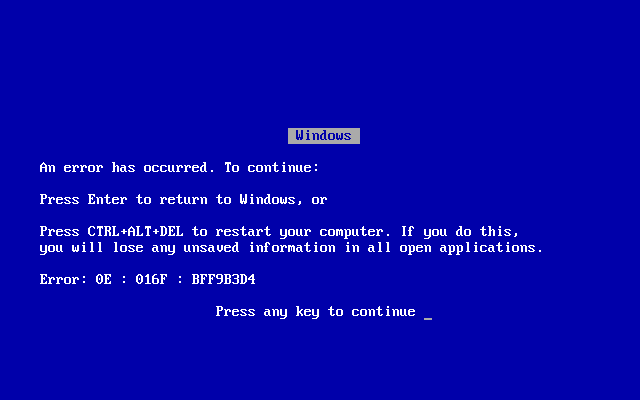
- Open Settings by pressing Windows key + I
- Select Update & Security
- Click on Check for updates
- Install any available updates
Update Graphics Drivers
- Open Device Manager by pressing Windows key + X and selecting Device Manager
- Expand the Display adapters category
- Right-click on your graphics card and select Update driver
- Choose Search automatically for updated driver software
- Follow the on-screen instructions to complete the update
Run System File Checker (SFC) Scan
- Open Command Prompt as an administrator by searching for CMD in the Windows search bar, right-clicking on Command Prompt, and selecting Run as administrator
- Type sfc /scannow and press Enter
- Wait for the scan to complete, then restart your computer






