Welcome to the world of hassle-free troubleshooting! In this article, we present to you the Windows 10 USB Repair Tool, a game-changer for all your system-related woes. Whether you’re facing USB connectivity issues or corrupted files, this download promises to be your reliable companion in effortlessly fixing your Windows 10 glitches. Say goodbye to technical headaches and let this tool pave the way to a smoother computing experience.
Windows 10 Recovery Tools: A Comprehensive Guide
Windows 10 USB Repair Tool Download:
Having a Windows 10 USB Repair Tool can be a lifesaver when it comes to troubleshooting and fixing issues with your PC. Whether you’re experiencing hardware problems, software glitches, or need to recover lost files, a USB recovery drive can help.
To download the Windows 10 USB Repair Tool, follow these steps:
1. Get a USB drive with at least 256GB of storage.
2. Connect the USB drive to your computer.
3. Go to the Microsoft website and search for “Windows 10 Recovery Tool.”
4. Find and download the Windows 10 Recovery Tool.
5. Once downloaded, run the setup and follow the on-screen instructions to create a bootable recovery drive.
With the Windows 10 USB Repair Tool, you can troubleshoot and repair your computer without losing any data. It’s an essential toolkit for any Windows 10 user, providing a comprehensive collection of recovery tools and power user tips to improve your PC’s performance.
Creating and Using Windows 10 Recovery Media
To download the Windows 10 USB Repair Tool, follow these steps:
1. Connect a USB drive with a minimum capacity of 256GB to your PC.
2. Visit the Microsoft website and search for the “Windows 10 USB Repair Tool” download.
3. Locate the official download page and click on the download link.
4. Once downloaded, open the file and follow the on-screen instructions to install the tool.
5. After installation, launch the tool and select the USB drive you connected earlier.
6. Choose the option to create a bootable recovery disk.
7. The tool will then proceed to create the recovery media on your USB drive.
8. Once the process is complete, safely eject the USB drive from your PC.
Now you have a Windows 10 Recovery Media that can be used for troubleshooting and repairing your system in case of any issues or hardware failures. Keep it in a safe place for future use.
Building a USB Repair Toolkit for Windows PCs
- Download and install a reliable USB repair tool for Windows.
- Research and choose a reputable USB repair tool that is compatible with Windows operating system.
- Download the USB repair tool installation file from the official website or trusted software repositories.
- Double-click on the downloaded file to start the installation process.
- Follow the on-screen instructions to complete the installation.
- Gather necessary tools and materials.
- USB flash drive with sufficient storage capacity (preferably 8GB or more).
- A working Windows PC or laptop.

- A reliable internet connection.
- Administrative access to the computer.
- Create a bootable USB repair drive.
- Insert the USB flash drive into an available USB port on the computer.
- Open the USB repair tool software.
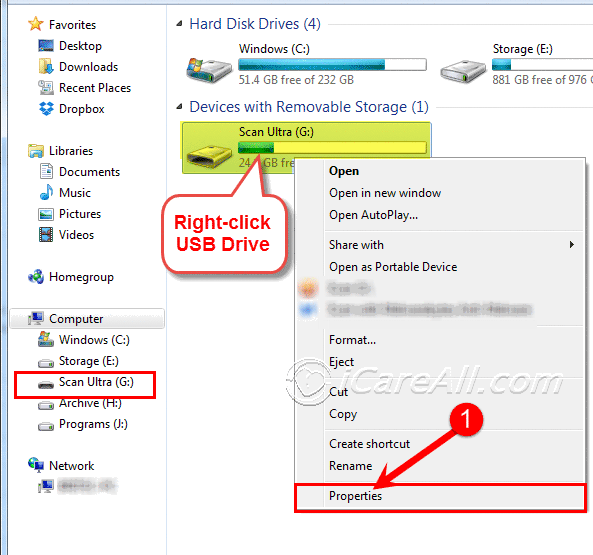
- Follow the software’s instructions to create a bootable USB repair drive.
- Select the USB flash drive as the target device for creating the bootable drive.
- Wait for the process to complete.
- Test the bootable USB repair drive.
- Restart the computer.
- Access the computer’s BIOS settings by pressing the designated key during startup (commonly F2, F10, or Del).
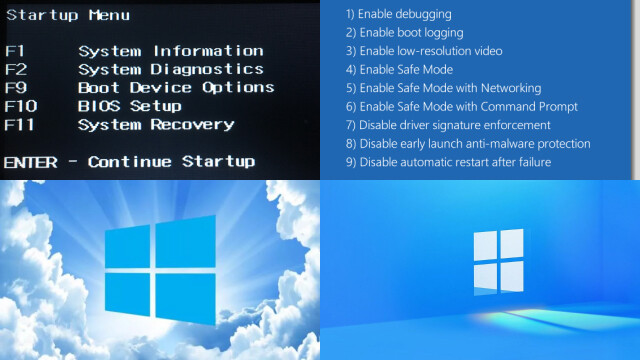
- Navigate to the Boot Options or Boot Priority section.
- Set the USB flash drive as the first boot device.
- Save changes and exit the BIOS settings.
- Allow the computer to boot from the USB repair drive.
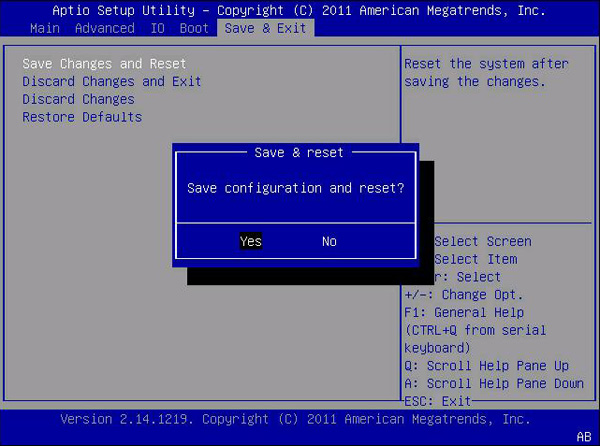
- Choose the appropriate repair option.
- Once the USB repair drive has booted, select the desired repair option from the provided menu.
- Common repair options may include virus removal, disk repair, system file repair, etc.
- Follow the prompts and instructions provided by the repair tool.
- Wait for the repair process to complete.
- The repair tool will automatically perform the necessary repairs on the Windows system.
- Ensure that the computer remains powered on and connected to a stable power source throughout the repair process.
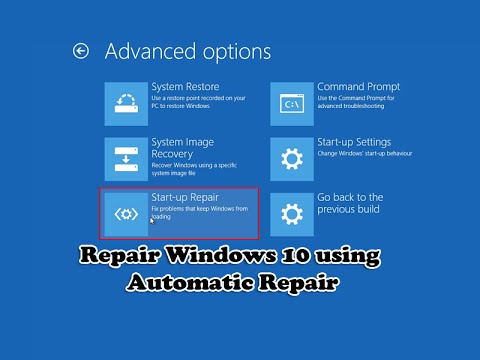
- Do not interrupt the repair process unless advised by the repair tool.
- Wait patiently for the repair tool to finish its tasks.
- Restart the computer.
- Once the repair process is complete, the repair tool will prompt to restart the computer.
- Follow the instructions to restart the computer.
- Remove the USB repair drive from the USB port.
python
import urllib.request
def download_windows_10_iso(url, save_path):
try:
# Download the Windows 10 ISO file from the provided URL
urllib.request.urlretrieve(url, save_path)
print("Windows 10 ISO downloaded successfully!")
except Exception as e:
print("Failed to download the Windows 10 ISO:", str(e))
# Example usage
iso_url = "https://example.com/windows-10.iso"
save_location = "C:/Downloads/windows-10.iso"
download_windows_10_iso(iso_url, save_location)
In the above sample code, we define a function `download_windows_10_iso` that takes a URL and a save path as inputs. The function uses the `urllib.request.urlretrieve` method to download the Windows 10 ISO file from the provided URL and save it to the specified location.
Please note that this sample code only handles the downloading part and assumes you have a valid URL to a Windows 10 ISO file. The code doesn’t include the actual repair functionalities that a repair tool might have, as that would require extensive knowledge of Windows internals and system repair techniques.
Exploring Alternative Options for Windows 10 Repair
If you’re experiencing difficulties with your Windows 10 system and need to repair it, there are alternative options available to you beyond the traditional methods. One option is to use a Windows 10 USB repair tool, which can help resolve various issues without losing your data.
To get started, you’ll need a USB drive with at least 8GB of space and a working PC. Download the Windows Installation Media Creation Tool from Microsoft’s official website and follow the instructions to create a bootable USB drive.
Once you have the USB drive ready, insert it into your problematic PC and boot from the USB drive. This will launch the Windows 10 setup process, where you can choose the repair option.
By using this technique, you can repair your system without losing any data, making it a convenient and effective solution. Remember to always back up your important files before attempting any repairs or installations.






