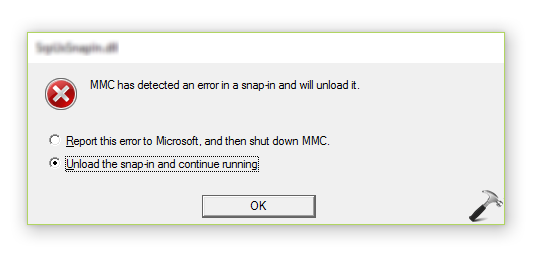In the world of technology, errors can sometimes sneak their way into even the most reliable systems. This article explores a common issue known as an error in a snap-in and provides effective solutions to fix it. So, let’s dive into the troubleshooting process and get your system back on track!
Error Detection in Event Viewer MMC
If you encounter an error in the Event Viewer MMC, there are a few simple fixes you can try.
First, make sure you are logged in as an administrator. If you are a non-administrator user, you may not have the necessary permissions to manage the MMC snap-ins.
Next, try fix 1: Open the Event Viewer, go to the “View” menu, and select “Custom Views”. Then, click on “Administrative Events” to view any errors or issues.
If that doesn’t resolve the problem, you can also try fix 2: Open File Explorer and navigate to “C:\ProgramData\Microsoft\Event Viewer”. Delete any XML files you find in this folder, then restart the Event Viewer.
In most cases, these fixes should address the issue and allow you to view and manage the snap-ins in the Event Viewer MMC.
Resolving MMC Error in Windows
If you encounter an MMC error in Windows, follow these steps to quickly resolve the issue:
1. First, open the Run dialog box by pressing the Windows key + R.
2. Type “mmc” and press Enter to open the Microsoft Management Console (MMC).
3. In the MMC window, go to “File” and select “Add/Remove Snap-in”.
4. Choose the snap-in that is causing the error from the list.
5. Click on “Remove” and confirm the removal.
6. Next, click on “Add” and select the same snap-in from the list.
7. Click on “Add” again to add the snap-in.
8. Close the MMC window and restart your computer.
9. After the restart, the error should be resolved.
This process resets the snap-in and fixes any underlying issues causing the error. Remember to follow these steps carefully to avoid any harm to your system.
For more detailed instructions or if you encounter any other issues, refer to the Microsoft documentation or contact their support team.
Fixing Event Viewer Error in Windows 10/8/7
If you encounter an error in the Event Viewer Snap-in on your Windows 10/8/7 system, follow these steps to fix it quickly:
1. Open the Run dialog by pressing Windows key + R.
2. Type “mmc” and hit Enter to open the Microsoft Management Console.
3. In the console, go to File > Add/Remove Snap-in.
4. Select “Event Viewer” from the list and click “Add.”
5. Choose “Local Computer” and click “Finish” and then “OK.”
6. Expand “Event Viewer (Local)” and navigate to “Custom Views.”
7. Right-click on “Administrative Events” and select “Filter Current Log.”
8. In the Filter tab, uncheck “Event sources” and click “OK.”
9. Close the console and reopen Event Viewer.
10. The error should now be resolved.
python
import win32evtlog
def read_event_logs(log_type, machine_name=None):
server_name = machine_name or "."
handle = win32evtlog.OpenEventLog(server_name, log_type)
flags = win32evtlog.EVENTLOG_BACKWARDS_READ | win32evtlog.EVENTLOG_SEQUENTIAL_READ
total_records = win32evtlog.GetNumberOfEventLogRecords(handle)
events = []
while True:
events_batch = win32evtlog.ReadEventLog(handle, flags, 0)
if not events_batch:
break
for event in events_batch:
events.append(event)
win32evtlog.CloseEventLog(handle)
return events
# Usage example
event_logs = read_event_logs("Application")
for event in event_logs:
print(f"Event ID: {event.EventID}, Source: {event.SourceName}, Message: {event.StringInserts}")
Please note that this code snippet only demonstrates reading events from the “Application” log using the `win32evtlog` library in Python. It does not specifically handle error detection or mimic the functionality of the event viewer MMC.
Troubleshooting Event Viewer Snap-in Issues
-
Check for corrupted system files:
- Open the Command Prompt as an administrator.
- Type sfc /scannow and press Enter.
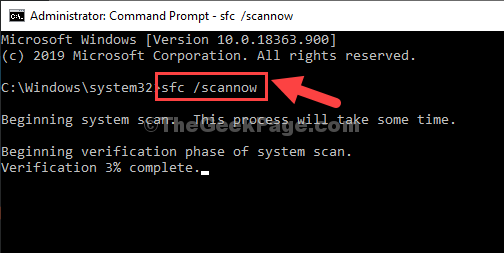
- Wait for the scan to complete and follow any instructions provided.
-
Re-register the Event Viewer DLL files:
- Open the Command Prompt as an administrator.
- Type regsvr32 /i eventvwr.msc and press Enter.
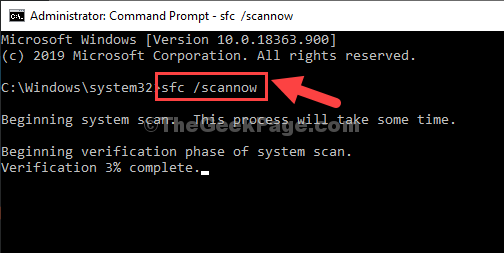
- Wait for the process to complete and check if the issue is resolved.
-
Restart the Event Viewer service:
- Press Win + R to open the Run dialog box.
- Type services.msc and press Enter.
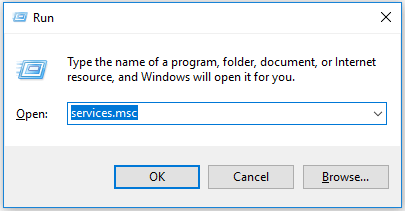
- Scroll down and find the Event Log service.
- Right-click on it and select Restart.
- Check if the Event Viewer snap-in is functioning properly now.
-
Run the System File Checker tool:
- Open the Command Prompt as an administrator.
- Type sfc /scannow and press Enter.
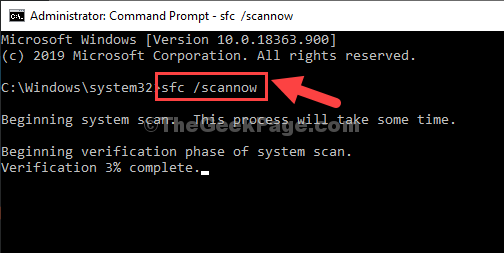
- Wait for the scan to complete and follow any instructions provided.
-
Perform a clean boot:
- Press Win + R to open the Run dialog box.
- Type msconfig and press Enter.
- In the System Configuration window, go to the Services tab.
- Check the box for Hide all Microsoft services.
- Click on Disable all.
- Go to the Startup tab and click on Open Task Manager.
- In the Task Manager, disable all startup items.
- Close the Task Manager and go back to the System Configuration window.
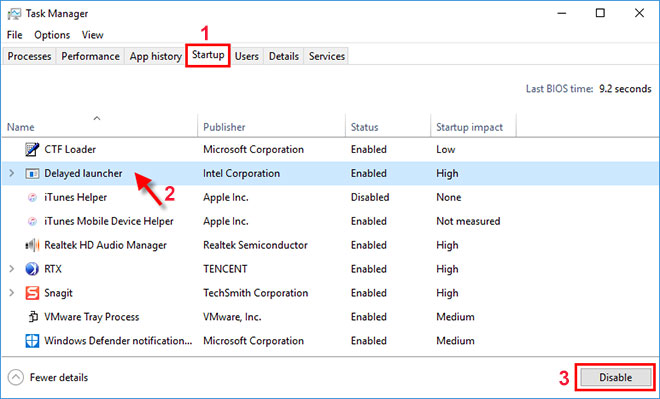
- Click on Apply and then OK.
- Restart your computer and check if the Event Viewer snap-in works correctly.