Having trouble with the WMIC.exe unable to start error? Let’s troubleshoot it together.
Enable Windows Management Services and Environment Variables
1. Enable Windows Management Services:
– Press the Windows key + R to open the Run dialog box.
– Type “services.msc” and press Enter.
– Scroll down and look for “Windows Management Instrumentation” in the list of services.
– Right-click on it and select Properties.
– Set the Startup type to “Automatic” and click on Start to start the service.
– Click Apply and then OK to save the changes.
2. Set Environment Variables:
– Right-click on the Start button and select System.
– Click on Advanced system settings on the left side.
– In the System Properties window, click on the Environment Variables button.
– Under System variables, click on New.
– For Variable name, enter “WMIC”.
– For Variable value, enter “%SystemRoot%\System32\wbem”.
– Click OK to save the variable.
Perform Full System Scan and System File Check
| Step | Description |
|---|---|
| 1 | Perform a full system scan using your antivirus software to check for any malware or viruses that may be causing the WMIC.exe error. |
| 2 | Run a system file check to scan for and repair any corrupted or missing system files that may be causing the WMIC.exe error. |
Update Windows and Check Registry Settings
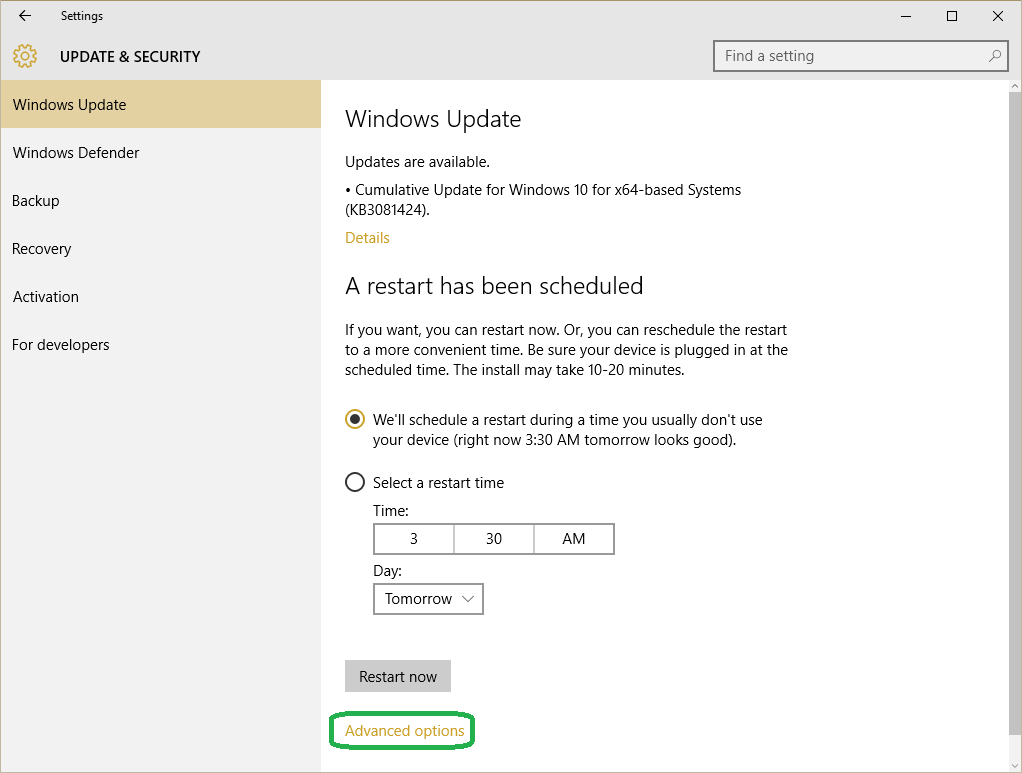
To fix the WMIC.exe Unable to Start error, it is important to first update Windows and check the registry settings. Outdated Windows can sometimes lead to errors in running certain programs, including WMIC.exe.
1. Update Windows: Make sure your operating system is up to date by checking for any available updates. Go to Settings > Update & Security > Windows Update and click on Check for updates. Install any pending updates and restart your computer if prompted.
2. Check Registry Settings: Incorrect registry settings can also cause issues with WMIC.exe. To check and potentially fix these settings, follow these steps:
– Press the Windows key + R to open the Run dialog box.
– Type “regedit” and press Enter to open the Registry Editor.
– Navigate to the following key: HKEY_LOCAL_MACHINE\Software\Microsoft\WBEM\CIMOM
– Check if the AutostartWinmgmt value is set to 1. If not, right-click on it and select Modify. Change the value data to 1 and click OK.
– Close the Registry Editor and restart your computer.
By updating Windows and checking the registry settings, you can potentially resolve the WMIC.exe Unable to Start error. If the issue persists, consider running a full system scan for malware or using the System File Checker tool to scan for corrupted system files.
Advanced Troubleshooting: Clean Boot and Windows Restore
- Open the System Configuration utility by pressing Windows + R and typing msconfig.
- Go to the General tab and select Selective Startup.
- Uncheck the box next to Load Startup items.
- Go to the Services tab and check the box next to Hide all Microsoft services.
- Click Disable all to disable all non-Microsoft services.
- Click Apply and then OK.
- Restart your computer and check if the issue is resolved.
Windows Restore
- Open the Control Panel by pressing Windows + X and selecting Control Panel.
- Click on System and then System Protection.
- Click on System Restore and follow the on-screen instructions to restore your system to a previous point in time.
- Restart your computer and check if the issue is resolved.
F.A.Q.
How do I fix 0xc0000142 error?
To fix the 0xc0000142 error, you can try reinstalling Microsoft Office, running a system file checker scan, updating Windows, or using a repair tool.
Why Wmic is not recognized in Windows 11?
Wmic is not recognized in Windows 11 because Microsoft has removed it from the latest Insider builds. Instead, Powershell commands should be used. To find WMI Powershell commands, you can run Get-Command -Noun WMI*.
Why does my computer keep saying the application was unable to start correctly?
Your computer keeps saying the application was unable to start correctly most likely due to a compatibility issue between 32-bit and 64-bit versions of Windows and applications. This error can also occur when trying to run a game or program. However, it is not necessarily a permanent issue and can be resolved.
Where is the Wmic EXE file located?
The Wmic EXE file is located at C:\Windows\System32\wbem\WMIC.exe on Windows 10 and Windows 11 operating systems.






