Welcome to the ultimate guide on resolving the pesky issue of Xbox Party Chat not functioning as expected on your PC. Whether you’re eager to connect and communicate with friends or looking to enhance your gaming experience, we’ve got you covered with a range of troubleshooting tips and tricks. So, buckle up and let’s dive into the world of Xbox Party Chat solutions!
Troubleshooting Xbox Party Chat on PC
If you’re having issues with Xbox Party Chat not working on your PC, here are some troubleshooting tips to help you resolve the problem.
First, make sure that your PC meets the minimum requirements for running Xbox Party Chat. Check that your Windows 10 version is up to date and that you have a stable network connection.
Next, ensure that your Xbox app and Xbox Game Bar are both up to date. If not, update them to the latest version.
If you’re still experiencing issues, try restarting your PC and Xbox console. This can often resolve minor bugs and glitches.
If the problem persists, try adjusting your audio settings. Open the Xbox app, go to Settings, and select Audio. Make sure the correct audio device is selected and that the volume is turned up.
Additionally, check your party audio settings. Open the Xbox Game Bar, select the party icon, and make sure voice chat is turned on.
If none of these solutions work, it may be a server issue. In this case, you can check the Xbox Live status page for any known service disruptions.
Remember to reach out to Xbox support if you need further assistance. They are available to help you troubleshoot any party chat issues you may be experiencing.
Joining Xbox Parties on PC: Common Issues
- Ensure Network Connection is Stable
- Check if your Ethernet or Wi-Fi connection is stable and not experiencing any interruptions.
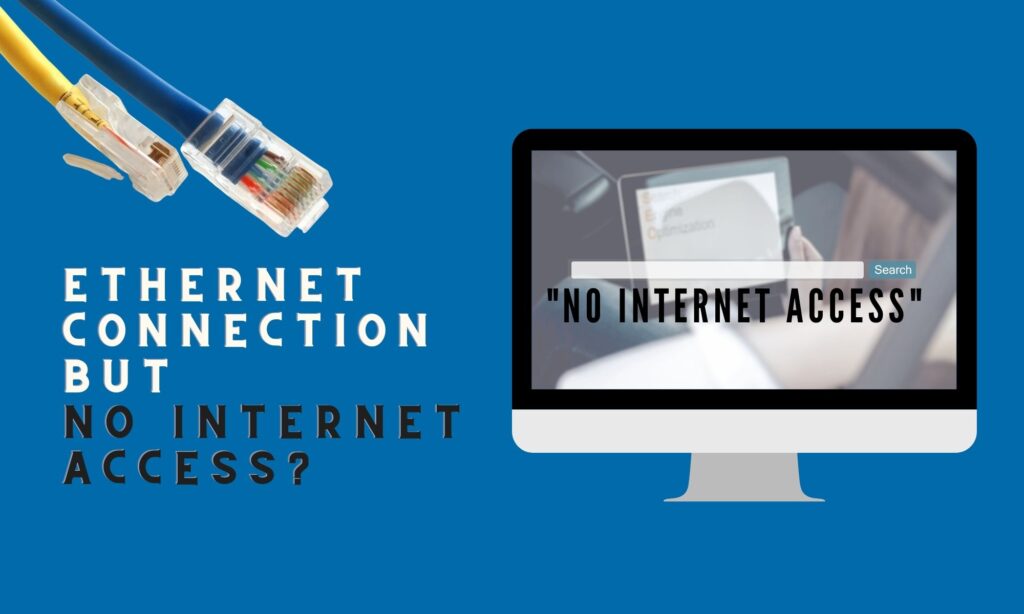
- If using Wi-Fi, try moving closer to the router to improve signal strength.
- Restart your router and modem to refresh the connection.
- Check Xbox Live Status
- Visit the Xbox Live Status page to verify if there are any ongoing service issues affecting Xbox Party Chat.
- If there are service disruptions, wait until the issue is resolved before attempting to join a party.
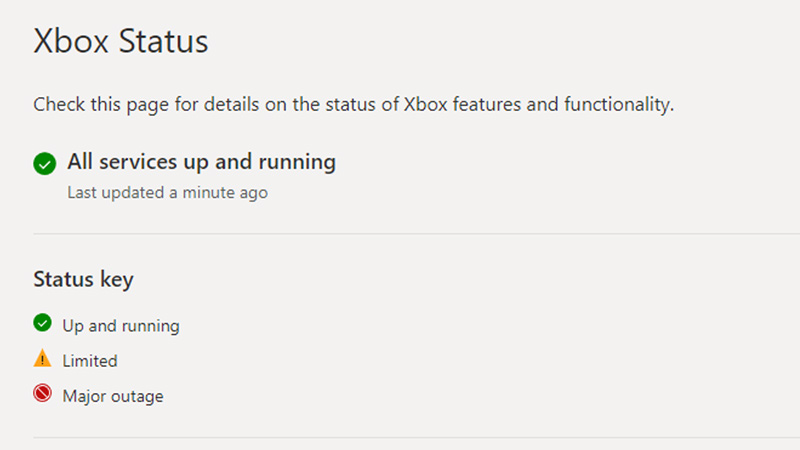
- Update Xbox App
- Open Microsoft Store on your PC.
- Search for Xbox app and select it.
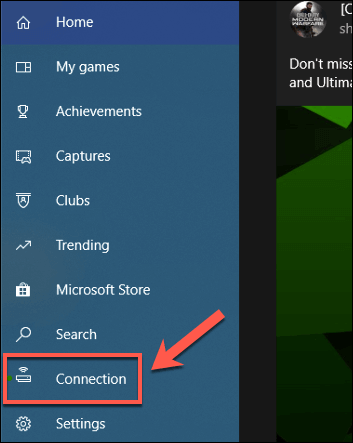
- If an update is available, click on the Update button to install the latest version of the Xbox app.
- Restart your PC after the update is complete.
- Check Microphone Settings
- Right-click on the speaker icon in the system tray and select “Open Sound settings”.
- Under the Input section, ensure that the correct microphone is selected and the volume is set appropriately.
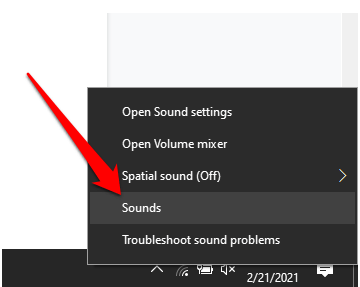
- Test your microphone using the “Test your microphone” feature to ensure it is working properly.
- Allow Xbox App Through Firewall
- Open Windows Defender Firewall settings.
- Click on “Allow an app or feature through Windows Defender Firewall”.
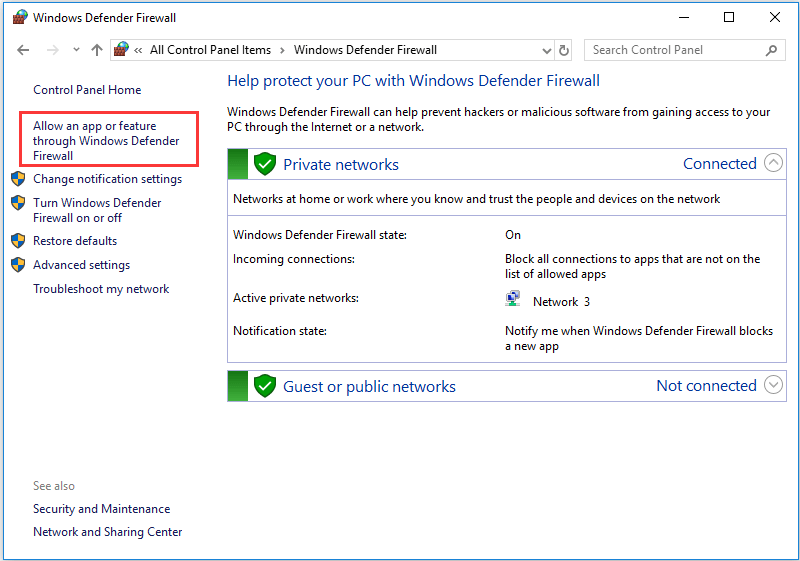
- Scroll down and look for “Xbox Game Bar” and “Xbox Live Networking Service”.
- Ensure that both apps have a checkmark next to their names for Private and Public networks.
- If they are not checked, click on “Change settings” and enable the checkboxes for both apps.
- Restart your PC for the changes to take effect.
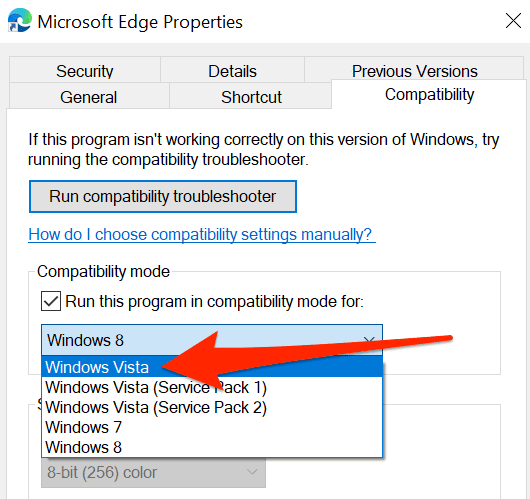
- Reset Xbox App
- Open the Xbox app.
- Click on the Settings icon (gear-shaped) in the left sidebar.
- Scroll down and click on the “Reset” button under “Reset this app”.
- Confirm the reset by clicking on the “Reset” button in the pop-up window.
- Restart your PC after the reset is complete.
- Reinstall Xbox App
- Press Windows key + I to open Settings.
- Click on “Apps” and then select “Apps & features”.
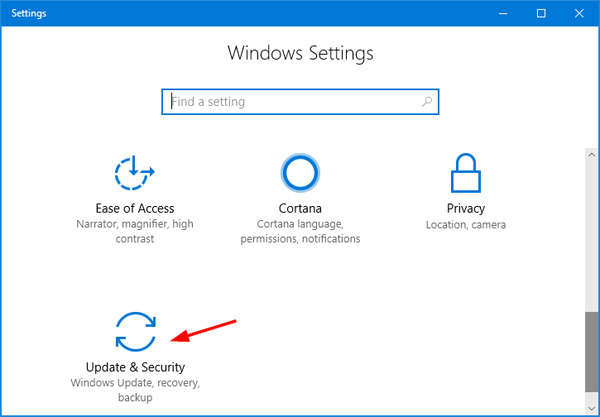
- Scroll down and find the Xbox app.
- Click on the Xbox app and select “Uninstall”.
- Restart your PC after the uninstallation is complete.
- Visit the Microsoft Store, search for Xbox app, and reinstall it.
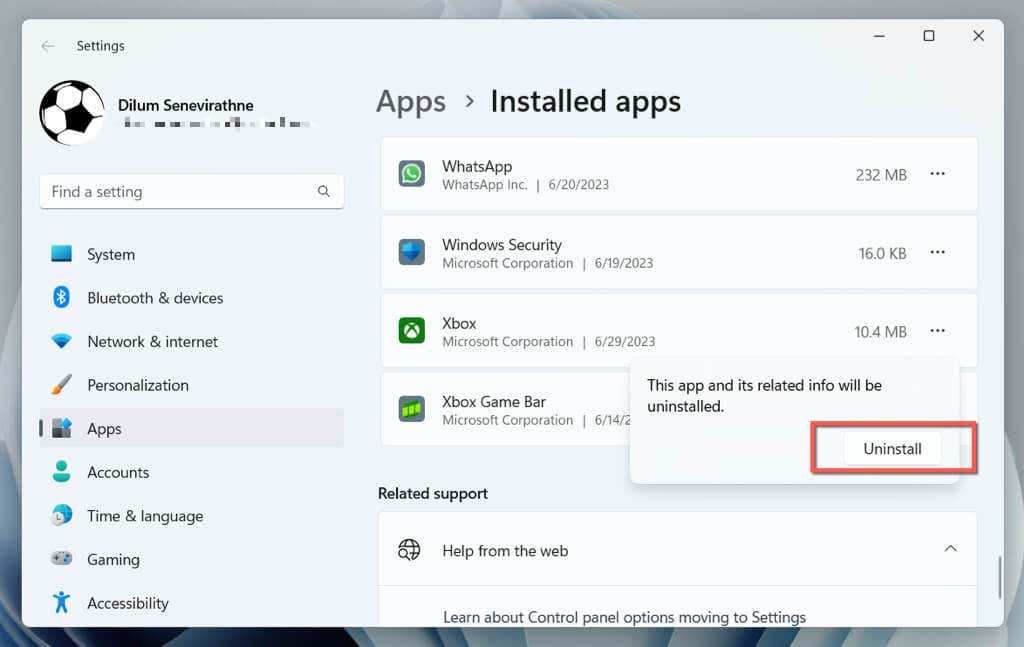
- Launch the app and try joining an Xbox party.
Fixing Xbox Party Chat Connection Problems
If you’re experiencing Xbox Party Chat connection problems on your PC, there are a few steps you can take to troubleshoot the issue.
First, make sure your Xbox app is up to date. Go to the Microsoft Store, search for the Xbox app, and install any available updates.
Next, check your network connection. Ensure that you have a stable internet connection and that your PC is connected to the same network as your Xbox console.
If the issue persists, try resetting the Xbox app. Right-click on the Start button, select “Apps and Features,” scroll down to the Xbox app, and click “Advanced options.” From there, click “Reset” to restore the app to its default settings.
Additionally, check your party audio settings. Press the Windows key + G to open the Game Bar, click the gear icon for settings, and make sure that “Party chat” is set to “Allow communication with all players.”
If none of these steps resolve the issue, it may be a server issue on Microsoft’s end. In this case, you can visit the Xbox Live service status page for updates on any ongoing service disruptions.
For more detailed instructions and additional workarounds, refer to the full troubleshooting guide on the Microsoft support website.
python
import subprocess
def check_xbox_party():
# Call Xbox app or Xbox Live API to check if party is working
# Example: subprocess.call(["XboxApp.exe", "/checkparty"])
# Implement your own logic to analyze the response and identify issues
# Example:
party_status = check_party_status() # Function to get party status, returns "working" or "not working"
if party_status == "working":
print("Xbox party is working fine on your PC.")
else:
print("There seems to be an issue with Xbox party on your PC.")
check_xbox_party()
Steps to Resolve Xbox Party Chat Not Working on PC
- Close the Xbox app completely.
- Open the Xbox app again.
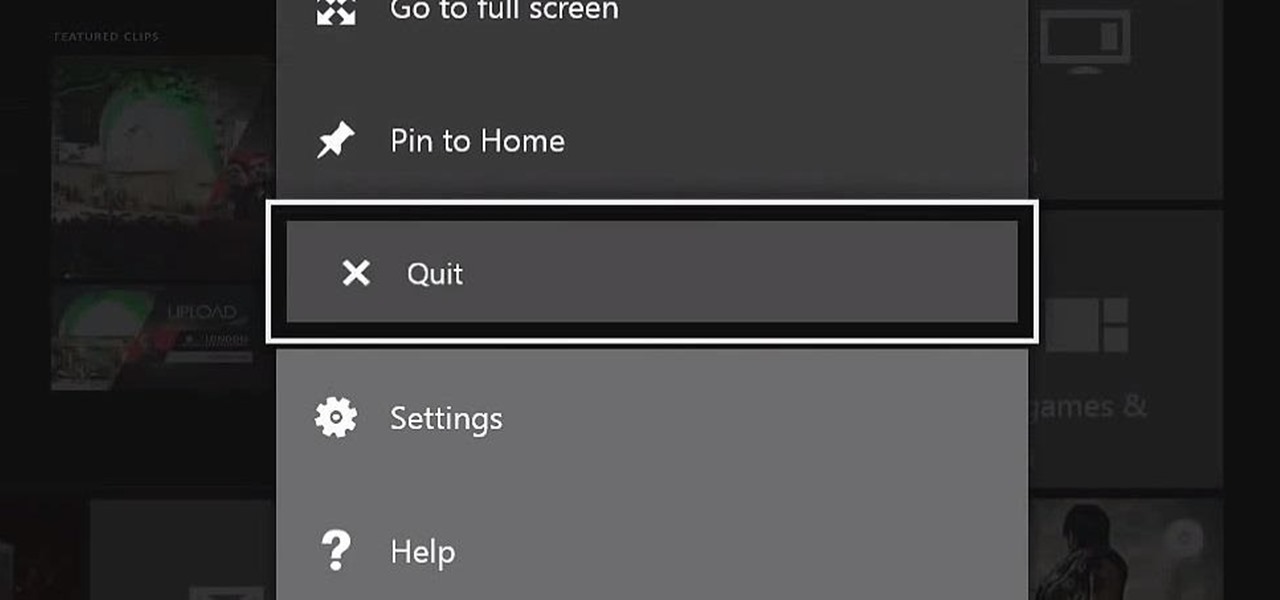
- Check if the party chat is now working.
Update Xbox App
- Open the Microsoft Store on your PC.
- Click on the three-dot menu in the top right corner and select “Downloads and updates.”
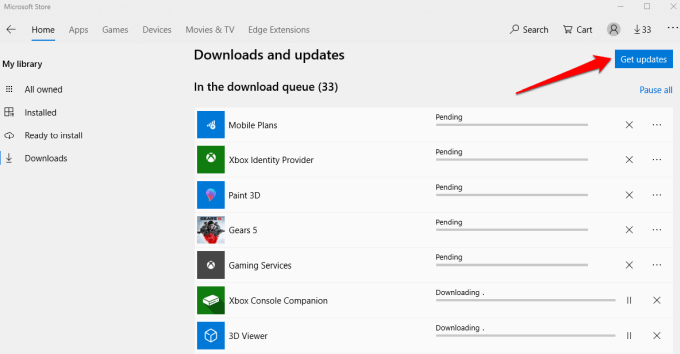
- Click on “Get updates” to check for any available updates for the Xbox app.
- If an update is found, click on “Update” to install it.
- Restart your PC after the update is installed.
- Open the Xbox app and check if the party chat is now functioning properly.
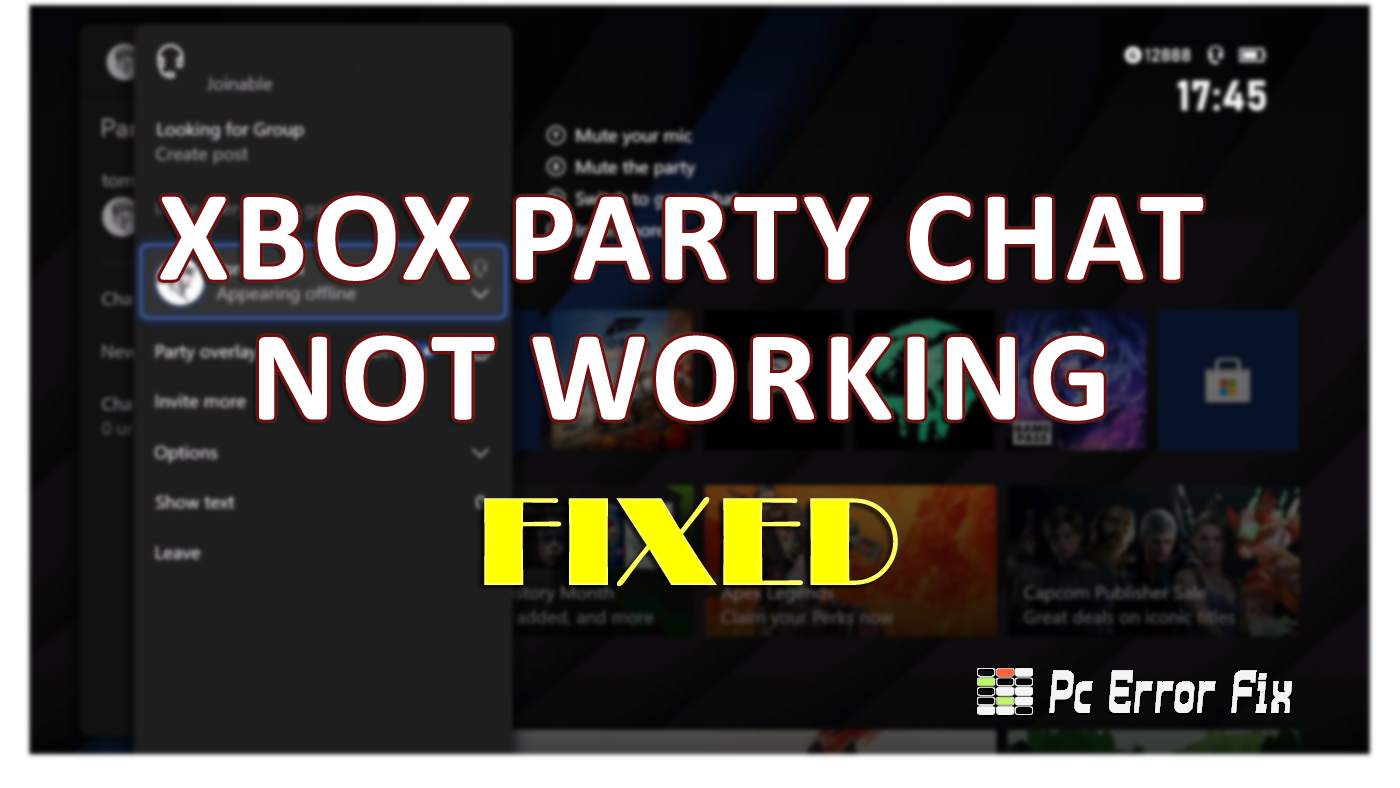
Check Network Connection
- Make sure your PC is connected to the internet.
- Check if other online services or apps are working on your PC.
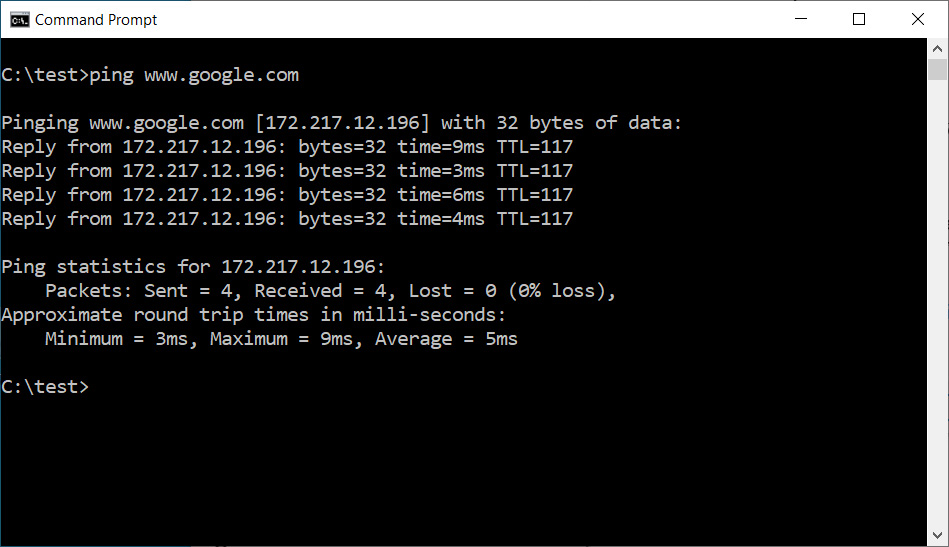
- If the network connection is unstable, try resetting your router or connecting to a different network.
- Restart your PC and open the Xbox app to see if the party chat issue is resolved.
Reset Xbox App
- Close the Xbox app.
- Open the Start menu and click on “Settings.”
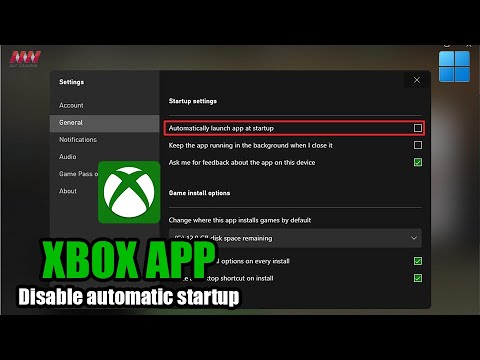
- Select “Apps” from the settings menu.
- Scroll down and locate the Xbox app.
- Click on the Xbox app and select “Advanced options.”
- Scroll down and click on the “Reset” button.
- Restart your PC and launch the Xbox app again.
- Check if the party chat is now working properly.
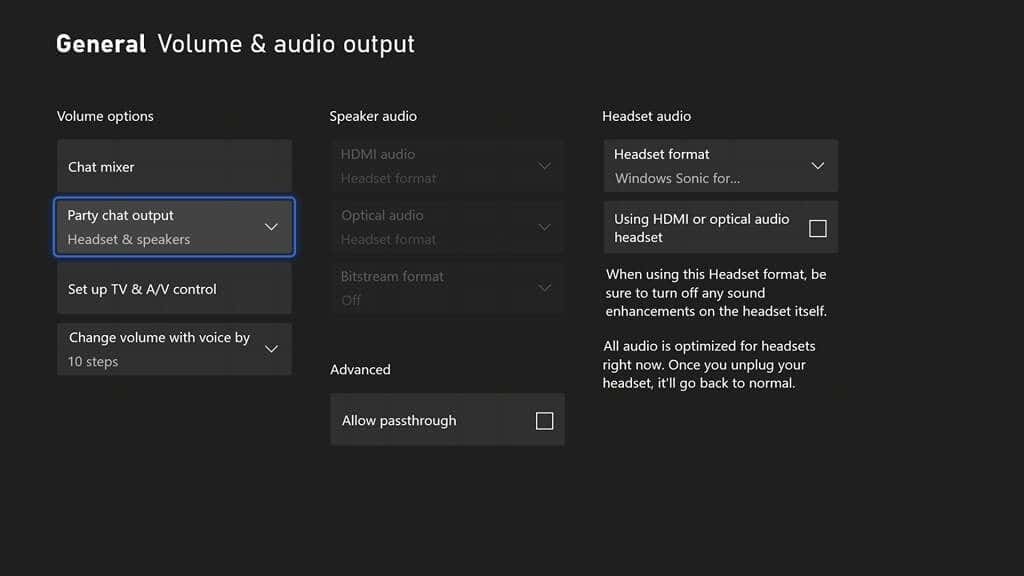
Reinstall Xbox App
- Close the Xbox app.
- Open the Start menu and click on “Settings.”
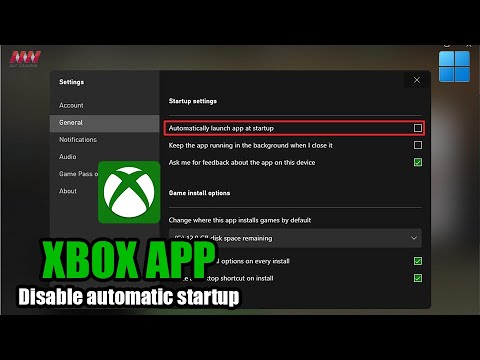
- Select “Apps” from the settings menu.
- Scroll down and locate the Xbox app.
- Click on the Xbox app and select “Uninstall.”
- Confirm the uninstallation and wait for it to complete.
- Restart your PC.
- Open the Microsoft Store and search for the Xbox app.
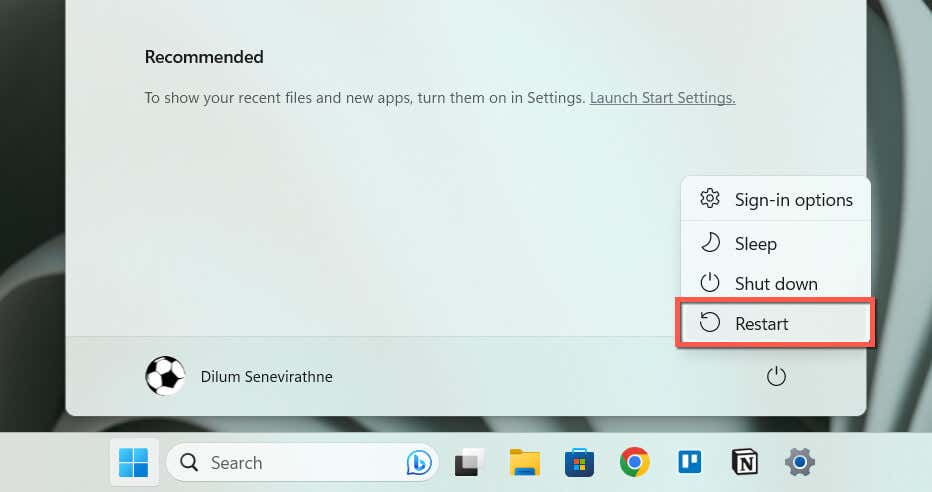
- Click on “Install” to download and install the Xbox app again.
- Launch the Xbox app and check if the party chat issue is resolved.
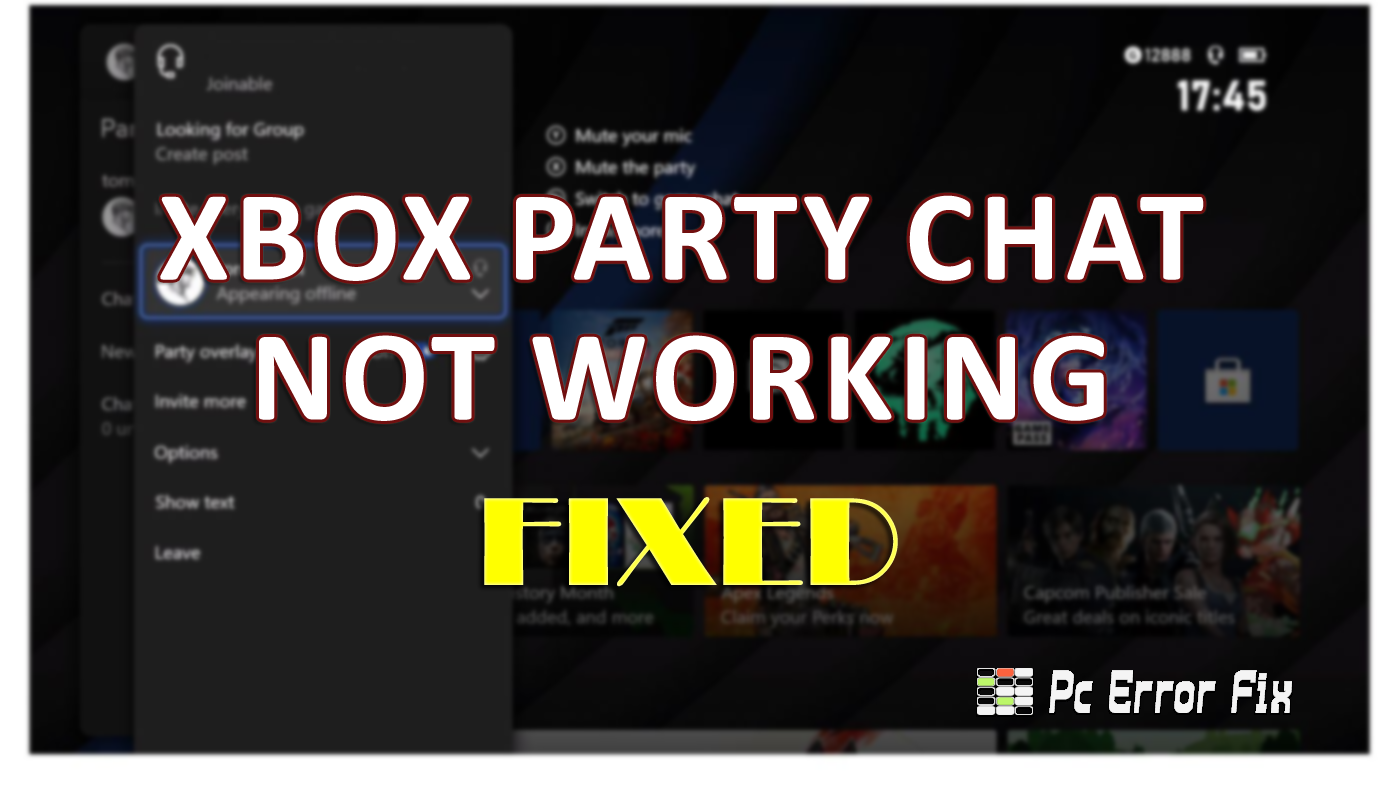
Resolving Xbox Party Chat Audio Issues on PC
If you’re experiencing Xbox Party Chat audio issues on your PC, here are some troubleshooting steps to help you resolve the problem.
First, make sure your headset is properly connected to your PC. Check the audio settings on your computer to ensure it’s set as the default communication device.
Next, ensure that you have the latest Windows 10 updates installed. These updates often include bug fixes and improvements for Xbox Party Chat.
If the issue persists, try launching the Xbox app on your PC and checking the audio settings within the app. Make sure the correct microphone and speaker options are selected.
You can also try using the Game Bar Party Chat feature, which allows you to chat with your friends while playing games. To enable this feature, press the Windows key + G to open the Game Bar, then select the Party Chat icon.
If none of these solutions work, you may need to troubleshoot your network connection or seek further assistance from Xbox support.
Checking Network Connection for Xbox Party Chat on PC
To check the network connection for Xbox Party Chat on PC, follow these steps:
1. First, ensure that your PC is connected to a stable and reliable internet connection.
2. Open the Xbox Game Bar by pressing the Windows key + G on your keyboard.
3. Click on the “Party chat” icon located on the Game Bar.
4. If you’re unable to hear or communicate with other players, check your headset’s connection. Ensure it is properly plugged into your PC and that the volume is turned up.
5. If the issue persists, try restarting your PC and relaunching the Xbox Game Bar. This can often resolve any temporary bugs or glitches.
6. Alternatively, you can also try using a different headset or microphone to see if the problem lies with your current device.
Restarting Xbox App to Fix Party Chat Issues on PC
If you’re experiencing party chat issues on your PC while using the Xbox app, restarting the app can often solve the problem. Here’s how to do it:
1. Close the Xbox app completely.
2. Press the Windows key on your keyboard or click the Windows icon in the taskbar to open the Start menu.
3. Type “Xbox” and select the Xbox app from the search results.
4. Right-click on the Xbox app and select “Close window” or “Close all windows” if you have multiple instances open.
5. After closing the app, wait for a few seconds and then open it again.
By restarting the Xbox app, you allow it to refresh its connection and potentially resolve any party chat issues you were experiencing. If the problem persists, you may want to explore other troubleshooting steps or consult Microsoft support for further assistance.
Installing Teredo Adapter for Xbox Party Chat on PC
To troubleshoot Xbox Party Chat not working on your PC, you may need to install the Teredo Adapter. This adapter allows for communication between your PC and Xbox Live servers.
Here’s how to install the Teredo Adapter:
1. Press the Windows key + R to open the Run dialog box.
2. Type “cmd” and press Enter to open the Command Prompt.
3. In the Command Prompt, type “netsh interface Teredo set state type=default” and press Enter.
4. Wait for the command to execute and then close the Command Prompt.
By following these steps, you should be able to install the Teredo Adapter and resolve Xbox Party Chat issues on your PC. Remember to restart your PC and Xbox One after completing the steps. If you continue to experience problems, you may need to reach out to Xbox Support for further assistance.
For more troubleshooting tips and solutions, check out our article on “Troubleshoot Xbox Party Chat Not Working on PC” by Vladimir Popescu.
Resetting Permissions and Playback Settings for Xbox Party Chat on PC
To reset permissions and playback settings for Xbox Party Chat on PC, follow these steps:
1. Open the Game Bar Party Chat by pressing Win + G.
2. Click on the Settings icon (gear icon) in the Party Chat overlay.
3. Under “Permissions & Privacy,” click on “Reset Permissions.”
4. A prompt will appear asking for confirmation. Click “Reset” to proceed.
5. Next, under “Audio & Video,” click on “Reset Playback Settings.”
6. Confirm the reset by clicking “Reset” in the prompt.
7. Restart your PC to ensure the changes take effect.
By resetting these settings, you can fix any issues with Xbox Party Chat not working on your PC. This step-by-step guide will help PC gamers troubleshoot party chat problems and get back to communicating with their co-players seamlessly.






