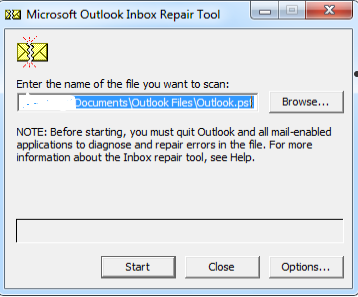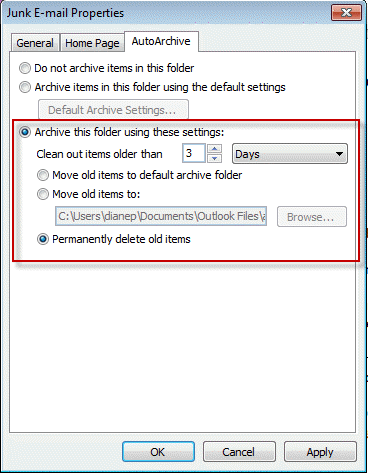Unraveling the Mysteries of 0x800CCC0F Outlook Error: Essential Tips, Solutions, and Fixes
Causes and Solutions for Outlook Error 0x800cc0f
If you’re experiencing the Outlook Error 0x800cc0f, there are a few possible causes and solutions you can try.
One common reason for this error is a problem with your internet connectivity. Make sure you have a stable internet connection and try again.
Another possible cause is a firewall blocking the connection to the mail server. Check your firewall settings and make sure Outlook is allowed to connect.
You can also try changing the encryption method used for the connection. In Outlook, go to the “File” tab, click on “Options,” then “Advanced,” and under “Encryption,” choose a different option.
If none of these solutions work, it’s possible that there may be an issue with the mail server itself. Contact your email service provider for assistance.
Remember, Outlook Error 0x800cc0f can be frustrating, but with these tips and solutions, you can get back to smooth business communication.
Troubleshooting Methods for Outlook Error 0x800cc0f
-
Check your internet connection:
- Ensure you have a stable internet connection.
- Try accessing other websites or services to confirm your internet connection is working properly.
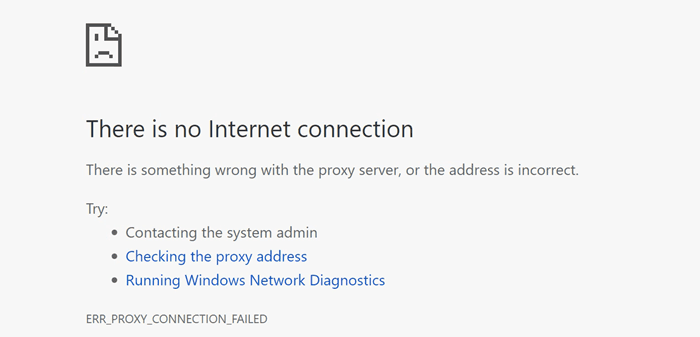
-
Disable Windows Firewall:
- Open Control Panel by pressing Windows Key + X and selecting Control Panel.
- Click on System and Security.
- Select Windows Defender Firewall.
- Click on Turn Windows Defender Firewall on or off.
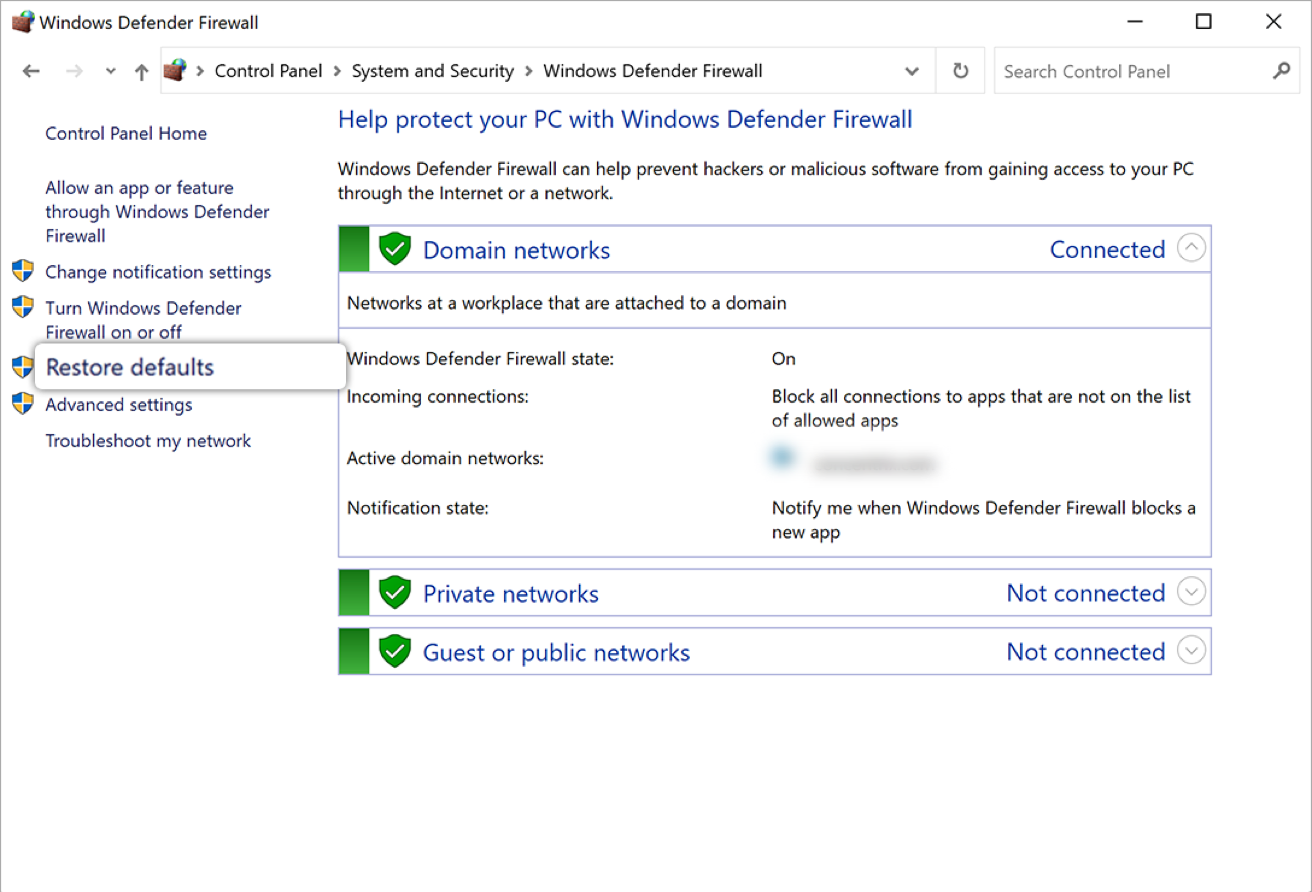
- Choose the option Turn off Windows Defender Firewall for both Private network settings and Public network settings.
- Click OK to save the changes.
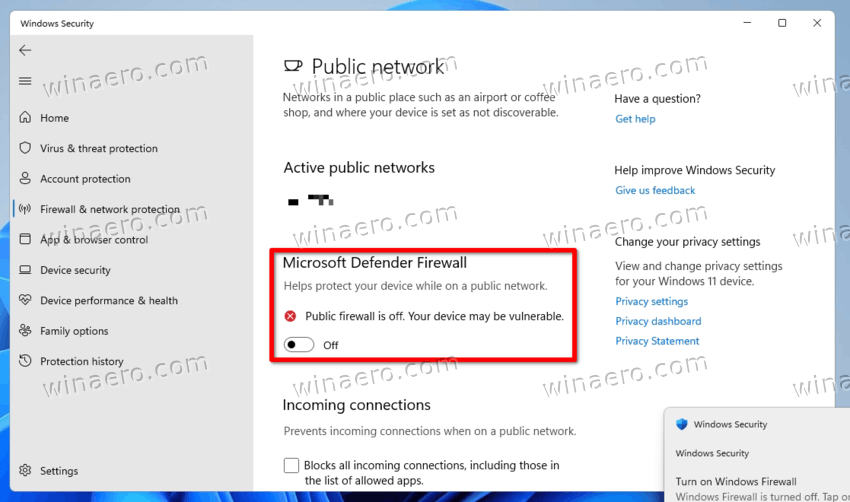
-
Disable Antivirus Software:
- Open your antivirus software.
- Look for options related to email scanning or firewall settings.
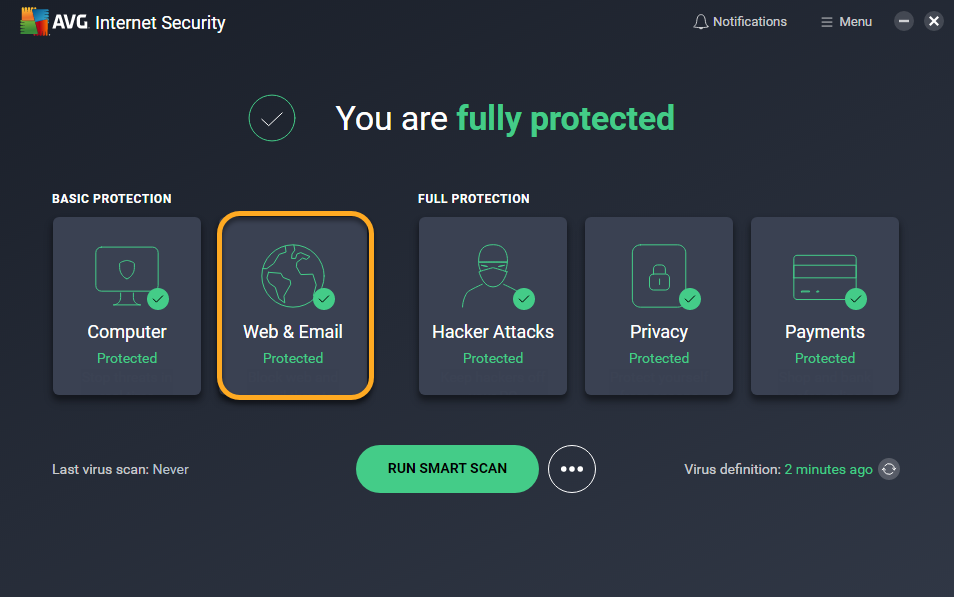
- Disable these features temporarily.
- Restart Outlook and check if the error persists.
-
Repair Outlook Data Files:
- Close Outlook if it’s open.
- Open Control Panel.
- Click on Mail (Microsoft Outlook).
- In the Mail Setup window, click on Data Files.
- Select the Outlook Data File (.pst) associated with your email account.
- Click on Settings.
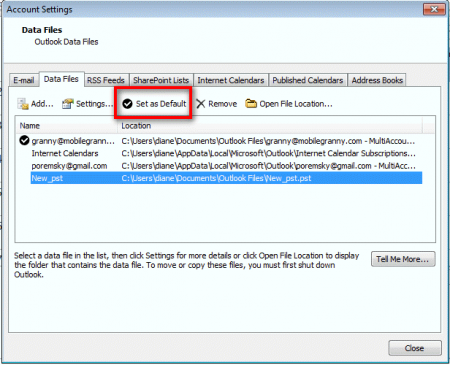
- Choose Repair and follow the on-screen instructions to repair the data file.
-
Disable Add-ins:
- Open Outlook.
- Click on File and select Options.
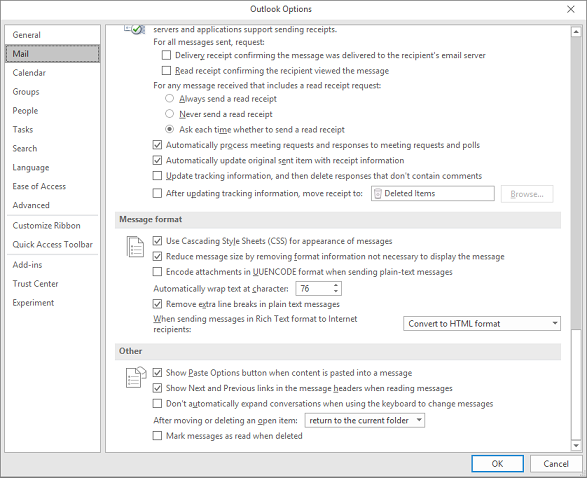
- In the Outlook Options window, click on Add-ins.
- Under Manage, select COM Add-ins.
- Click on Go.
- Uncheck all the add-ins and click OK.
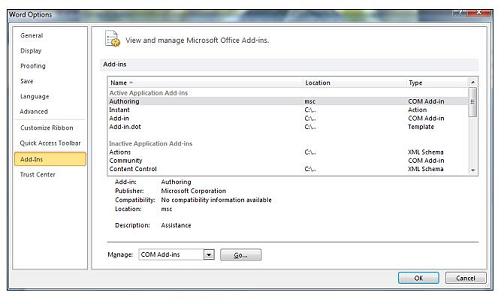
- Restart Outlook and check if the error is resolved.
-
Create a New Outlook Profile:
- Close Outlook.
- Open Control Panel.
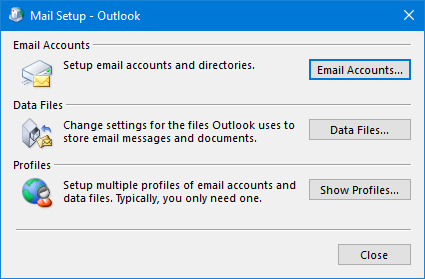
- Click on Mail (Microsoft Outlook).
- In the Mail Setup window, click on Show Profiles.
- Click on Add.
- Enter a name for the new profile and click OK.
- Follow the on-screen instructions to set up your email account in the new profile.
- Open Outlook using the new profile and check if the error persists.
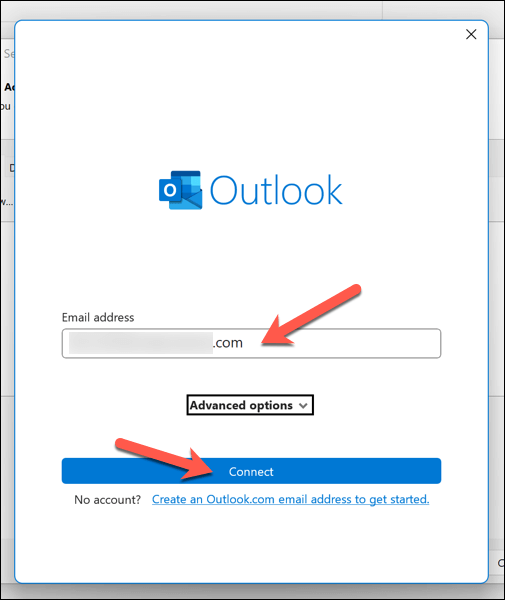
Checking Internet Connection and Disabling Security Utilities
To troubleshoot the 0x800CCC0F Outlook error, it’s essential to verify your internet connection and disable any security utilities that may interfere with the email client. Follow these steps to ensure smooth operation:
1. Start by checking your internet connectivity. Make sure you have a stable and active connection to avoid any interruptions in sending or receiving emails.
2. Disable any security utilities temporarily, such as antivirus or firewall software. These programs can sometimes interfere with Outlook’s operations. Temporarily disable these utilities and then try sending or receiving emails again.
3. If you’re using MailEnable as your email server, you can test the connection using the TELNET command: type “ping mail.mailenable.com” to check the server’s response and then use “Telnet mail.mailenable.com 25” to verify the connection.
By checking your internet connection and temporarily disabling security utilities, you can troubleshoot the 0x800CCC0F Outlook error and ensure smooth business communication operations. For more detailed information and solutions, refer to the article or consult your IT department.
Starting Outlook in Safe Mode and Running Inbox Repair Tool
If you’re experiencing the 0x800CCC0F Outlook error, there are a couple of steps you can take to resolve the issue. First, try starting Outlook in Safe Mode. This will disable any add-ins or extensions that may be causing the problem. To start Outlook in Safe Mode:
1. Press the Windows key + R to open the Run dialog box.
2. Type “outlook.exe /safe” and press Enter.
If starting Outlook in Safe Mode doesn’t fix the issue, you can try running the Inbox Repair Tool. This tool scans your Outlook data files for any errors and fixes them automatically. Here’s how to run the Inbox Repair Tool:
1. Close Outlook.
2. Press the Windows key + R to open the Run dialog box.
3. Type “scanpst.exe” and press Enter.
4. In the Inbox Repair Tool window, browse to the location of your Outlook data file (typically located in C:\Users\[username]\AppData\Local\Microsoft\Outlook).
5. Click “Start” to begin the scanning and repairing process.
Following these steps should help resolve the 0x800CCC0F Outlook error and get your Outlook up and running smoothly again.
Using Remo Repair Outlook [PST] to Fix PST Files
If you’re experiencing the 0x800CCC0F Outlook error, Remo Repair Outlook [PST] can help you fix corrupt PST files. Start by downloading and installing the software. Once installed, launch the application and follow these steps:
1. Open Remo Repair Outlook [PST].
2. Click on the “Browse” button to select the corrupt PST file.
3. Choose the appropriate scanning method (Normal or Smart Scan) and click on the “Repair” button.
4. The software will start scanning and repairing the PST file.
5. Once the repair process is complete, you can preview the repaired items.
6. Click on the “Save Repaired File” button to save the repaired PST file to a desired location.
Using Remo Repair Outlook [PST] is a reliable solution to fix the 0x800CCC0F Outlook error and recover your important data.
Maintaining Data Store Integrity and Deleting Suspicious Emails
| Maintaining Data Store Integrity and Deleting Suspicious Emails | |
|---|---|
| Topic | 0x800CCC0F Outlook Error – Useful Tips, Solutions and Fixes |
| Section | Maintaining Data Store Integrity |
| Subsection | Overview |
|
Explanation of the importance of maintaining data store integrity in Microsoft Outlook. Discusses the potential consequences of data corruption and the need for regular backups. |
|
| Subsection | Tips for Data Store Maintenance |
|
|
| Section | Deleting Suspicious Emails |
| Subsection | Identifying Suspicious Emails |
|
Explanation of common signs of suspicious emails, such as unknown senders, unexpected attachments, and phishing attempts. Provides tips on how to spot these emails and avoid potential security risks. |
|
| Subsection | Safe Deletion Methods |
|
|