Unraveling the Tangled Wires: Resolving Android’s Headphone Detection Woes
Check the condition of your headphones
Check the condition of your headphones to fix Android’s headphone detection issue. Start by inspecting the headphone jack for any dirt or debris. If you notice any, gently clean it using a soft brush or compressed air. Next, try using a different pair of headphones to see if the problem persists.
If it does, check your phone’s sound settings and make sure the headphone mode is turned off. You can also try restarting your device or performing a factory reset if necessary. Another option is to connect Bluetooth audio devices instead of using the headphone jack. If all else fails, consider seeking assistance from an electronics expert or contacting Asurion for a replacement set.
Don’t let headphone detection issues ruin your audio experience – follow these simple steps to get your Android device back on track.
Verify Bluetooth connectivity
To verify Bluetooth connectivity on your Android device and fix the headphone detection issue, follow these simple steps:
1. Open the Bluetooth settings menu on your phone or tablet.
2. Ensure that Bluetooth is turned on by toggling the switch.
3. If you see the headphone icon or symbol indicating a wired connection, disconnect any wired headphones or earbuds from the audio jack.
4. If you have wireless headphones or earbuds, make sure they are in pairing mode. Refer to the user manual for instructions on how to enter pairing mode.
5. Once in pairing mode, your device should detect the Bluetooth audio device. Tap on the device to pair and connect.
6. If the issue persists, try restarting your device and the Bluetooth audio device.
Adjust audio settings
Adjusting audio settings on your Android device can help resolve headphone detection issues and ensure a seamless audio experience. Follow these simple steps to fix the problem:
1. Check your sound settings: Open the Settings menu on your device and navigate to the Sound or Audio section. Adjust any relevant settings, such as volume levels or audio enhancements, to see if it resolves the issue.
2. Clean the audio jack: Sometimes, debris or dust can interfere with proper headphone detection. Gently clean the audio jack using a soft cloth or a small brush to remove any grime or junk.
3. Restart your device: A simple restart can often resolve minor software glitches causing the headphone detection problem. Press and hold the power button until the options menu appears, then select Restart.
4. Use the volume buttons: Plug in your headphones and press the volume buttons on your device. This can sometimes trigger the headphone detection and resolve the issue.
If these fixes don’t help, consider reaching out to an electronics expert or your device manufacturer for further assistance. Don’t let headphone detection issues disrupt your audio experience – follow these tips and get back to enjoying your favorite tunes or conversations hassle-free.
java
// 1. Register a BroadcastReceiver in your Android application to listen for audio routing changes.
public class HeadphoneBroadcastReceiver extends BroadcastReceiver {
@Override
public void onReceive(Context context, Intent intent) {
if (intent.getAction().equals(Intent.ACTION_HEADSET_PLUG)) {
int state = intent.getIntExtra("state", -1);
boolean isConnected = (state == 1);
if (isConnected) {
// Headphones are connected
// Perform necessary operations
} else {
// Headphones are disconnected
// Perform necessary operations
}
}
}
}
// 2. Register the BroadcastReceiver in your AndroidManifest.xml file.
// 3. Ensure you have necessary permissions to listen for audio routing changes.
// 4. Whenever the headphone state changes, the BroadcastReceiver will be triggered.
// You can then perform the required actions based on the state.
Please note that the above code is a high-level example and may not cover all possible scenarios. It demonstrates the basic concept of using a BroadcastReceiver to listen for audio routing changes on an Android device. The actual implementation may vary depending on the specific requirements and limitations of the platform.
Restart your Android device
Restarting your Android device is a simple yet effective solution to fix headphone detection issues. Follow these steps to get your device back on track:
1. Press and hold the power button on your Android device until the power menu appears.
2. Tap on “Restart” or “Reboot” to initiate the restart process.
3. Once your device powers off, wait for a few seconds, and then press the power button again to turn it back on.
4. After the restart, check if the headphone detection issue has been resolved.
This method works for most Android devices and can help fix various headphone-related problems. If you’re still experiencing issues, consider trying other troubleshooting methods or seeking professional assistance.
Clean the headphone jack
Clean the Headphone Jack
To fix Android’s headphone detection issue, it’s important to clean the headphone jack. Over time, dust, grime, and debris can accumulate, causing problems with headphone detection. Follow these steps to clean the headphone jack:
1. Turn off headphone mode on your Android device.
2. Gently insert a cotton swab or a toothpick into the headphone jack.
3. Carefully rotate the swab or toothpick to remove any dirt or debris.
4. If necessary, use a can of compressed air to blow out any remaining dust.
5. Repeat the process a few times until the headphone jack is clean.
By keeping your headphone jack clean, you can ensure proper detection and avoid the hassle of headphone-related issues. For more tips and recommendations on fixing common Android problems, check out articles by Android Authority or Dhruv Bhutani.
Troubleshoot Bluetooth connection issues
- Make sure Bluetooth is enabled on your Android device
- Open the Settings app on your Android device
- Tap on Bluetooth
- Toggle the switch to enable Bluetooth, if it is not already enabled
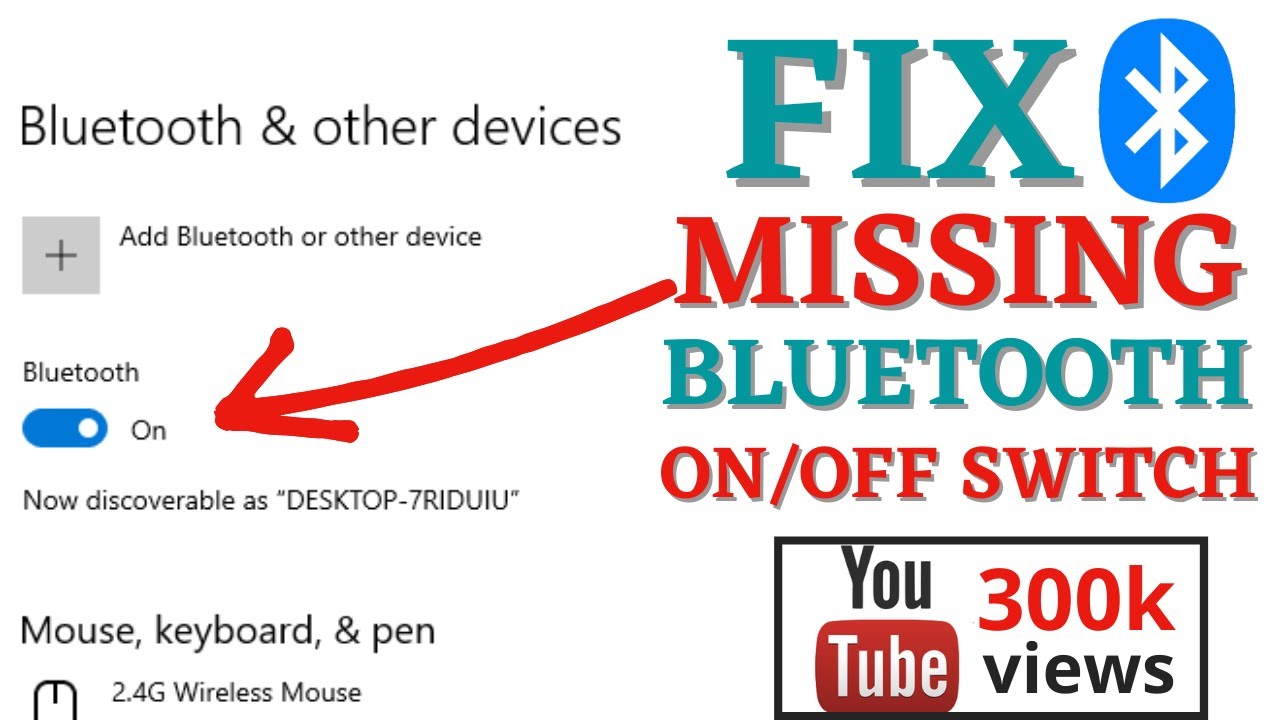
- Ensure the Bluetooth device is in pairing mode
- Refer to the manual or instructions of the Bluetooth device to activate pairing mode
- Typically, this involves pressing and holding a specific button or combination of buttons on the device

- Forget and reconnect to the Bluetooth device
- Open the Settings app on your Android device
- Tap on Bluetooth
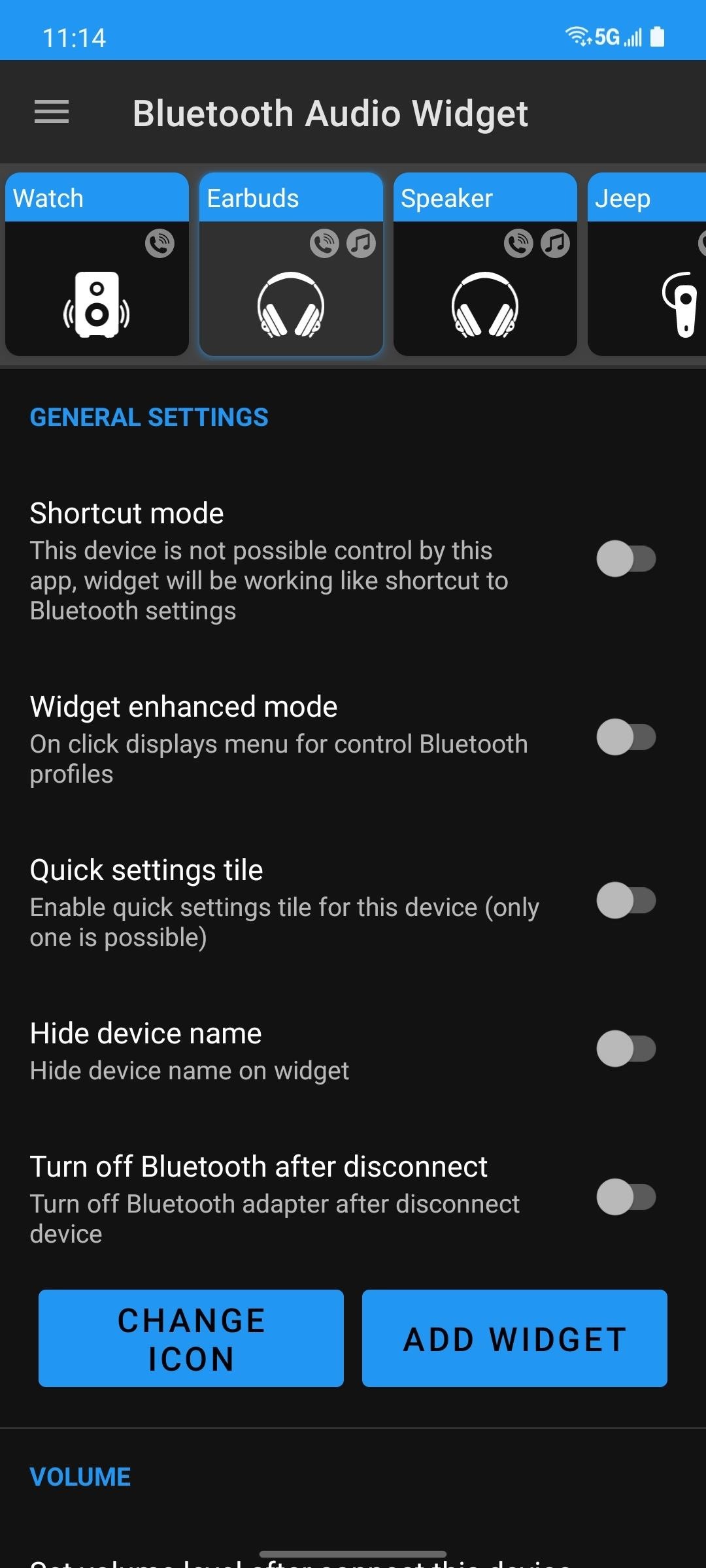
- Find the Bluetooth device in the list of paired devices
- Tap on the device’s name and select Forget or Unpair
- Put the Bluetooth device back into pairing mode
- In the Bluetooth settings on your Android device, tap on Scan or Pair new device

- Select the Bluetooth device from the list and follow any additional prompts to complete the pairing process
- Restart both the Android device and the Bluetooth device
- Power off your Android device
- Power off the Bluetooth device
- Wait a few seconds
- Power on your Android device
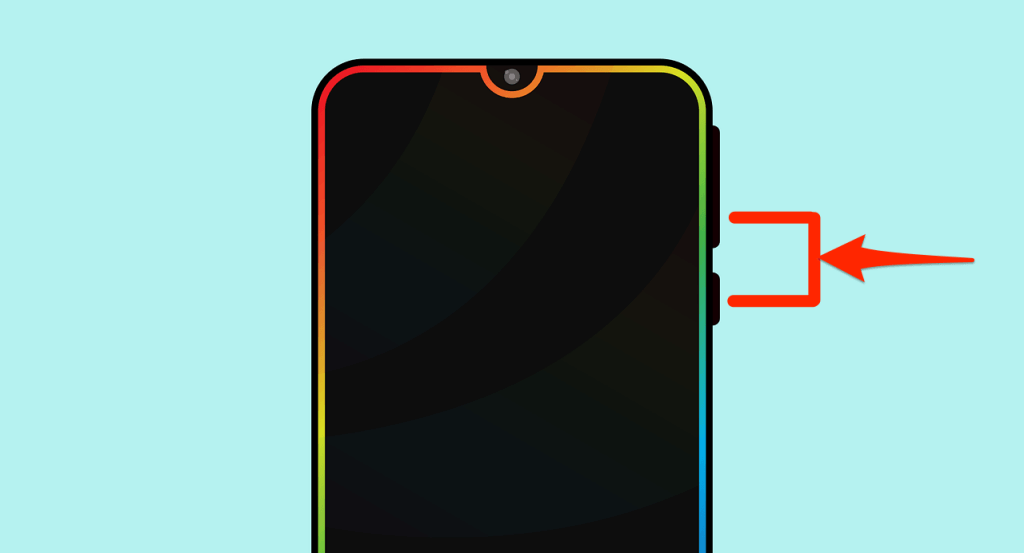
- Power on the Bluetooth device
- Update the software on your Android device
- Open the Settings app on your Android device
- Scroll down and tap on About phone or System

- Tap on Software update or System update
- If an update is available, follow the on-screen instructions to download and install it
- Reset network settings on your Android device
- Open the Settings app on your Android device
- Tap on System or General management

- Tap on Reset or Reset options
- Select Reset network settings or Reset Wi-Fi, mobile & Bluetooth
- Confirm the reset and wait for your device to restart
- Try pairing the Bluetooth device with a different Android device
- If possible, test the Bluetooth device with another Android device to determine if the issue is specific to your device or the Bluetooth device itself






