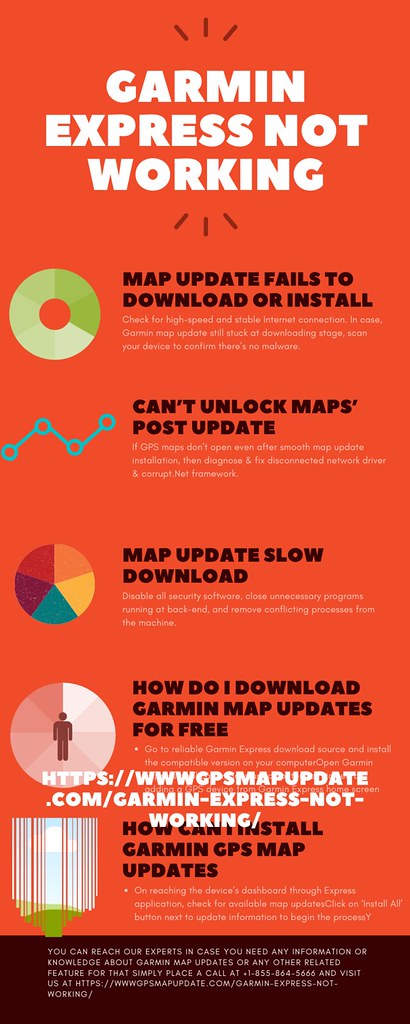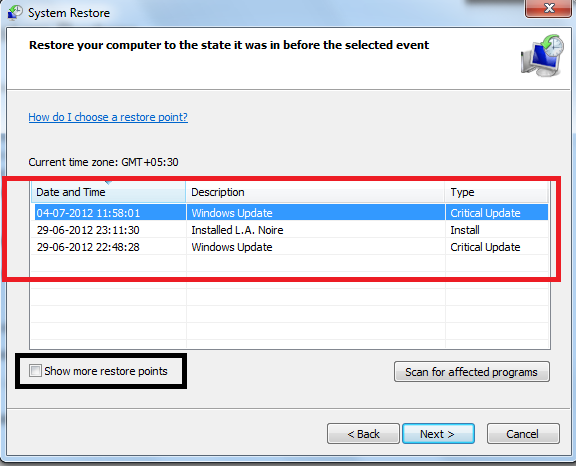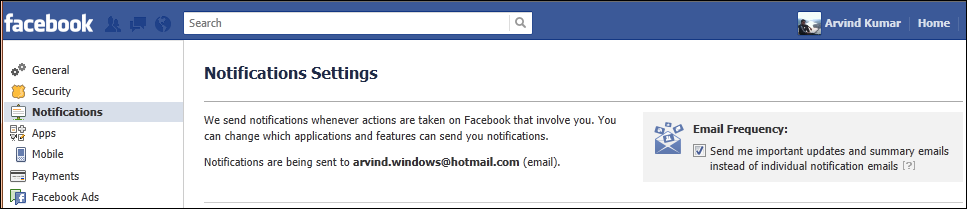Having trouble with your iPad earphones not working? Here are some tips to help you fix the issue.
Common Reasons for Headphone Jack Issues

If you are experiencing problems with your iPad earphones not working, try cleaning the headphone jack with a small brush or compressed air to remove any debris that may be causing the issue.
Another solution could be to try using a different pair of headphones to see if the problem lies with the headphones themselves.
If the problem persists, you may want to restart your iPad to see if that resolves the issue.
If none of these solutions work, it may be best to visit an Apple Store or Genius Bar for further troubleshooting or to inquire about potential warranty options.
Troubleshooting Steps and DIY Fixes
-
Check the Earphone Connection
- Ensure the earphone is fully plugged into the iPad’s headphone jack.
- Try removing and reinserting the earphone to see if it makes a proper connection.
- Inspect the earphone for any damage or debris that may be blocking the connection.
-
Restart the iPad
- Hold down the power button until the “Slide to Power Off” slider appears.
- Slide the slider to turn off the iPad.
- Wait a few seconds, then press the power button again to turn on the iPad.
-
Check Volume Settings
- Adjust the volume using the volume buttons on the side of the iPad.
- Make sure the volume is not muted or turned down too low.
- Try playing audio from another app to see if the issue is specific to one app.
Professional Repair and Replacement Process
If the earphone on your iPad is not working, you may need to repair or replace it. Here is a professional process to help you fix the issue:
First, check the earphone connection to ensure it is plugged in properly. Sometimes a loose connection can cause the problem.
If the connection is secure and the earphone still does not work, try using a different pair of earphones to see if the issue is with the original pair.
If the problem persists, restart your iPad to see if that resolves the issue. Sometimes a simple restart can fix technical glitches.
If none of the above steps work, you may need to contact Apple support or visit an Apple store for further assistance. They can help diagnose the problem and offer solutions such as repair or replacement.
Post-Repair Checks and Additional Tips

After completing the repair process for the iPad earphone not working issue, it is important to perform post-repair checks to ensure everything is functioning correctly.
Firstly, test the earphones on another device to rule out any issues with the earphones themselves.
Secondly, try restarting the iPad to see if that resolves the problem.
Thirdly, check the audio settings on the iPad to make sure they are correctly configured.
If the issue persists, it may be necessary to seek further assistance from Apple support or visit a Genius Bar for professional help.
Additionally, it is always a good idea to avoid exposing your iPad to moisture and keep it away from extreme temperatures to prevent any potential damage to the earphone jack.
FAQ
Why are my headphones not working when I plug them in iPad?
Your headphones may not be working when plugged into your iPad due to a variety of reasons. First, try using a different pair of headphones to ensure the issue is not with the earphones themselves. If the problem persists, you may need to try a Hard Reset on your iPad. If the issue continues, it is possible that the headphone jack connector needs to be replaced.
Why are my earphones not working when I plug them in?
Your earphones may not be working when you plug them in due to a bent or damaged audio jack, cable, or internal headphone damage. Check for physical damage on the jack and cable to troubleshoot the issue.
How do I get my wired headphones to work on my iPad?
To get your wired headphones to work on your iPad, you can use a USB-C to 3.5 mm Headphone Jack Adapter. Simply plug the adapter into the USB-C port on your iPad and then plug your headphones into the adapter.
How do I get my iPad out of headphone mode?
To get your iPad out of headphone mode, try switching to speaker or enabling airplane mode. Simply go into settings and toggle on airplane mode to resolve the issue.