In my experience, fixing Windows 10/11 Work Folder Sync Error 0x8007017C can be frustrating.
Symptoms and Causes
To troubleshoot this error: First, check for any pending Windows updates and install them to ensure your operating system is up to date. It is also recommended to run a System Restore to revert your system to a previous state where the error did not occur. Additionally, you can try resetting the Work Folder settings in Control Panel or reinstalling the Work Folder feature on your computer. If these steps do not resolve the issue, consider seeking assistance from Microsoft support or IT professionals for further diagnosis and resolution.
Resolution Methods
- Check Network Connection:
- Ensure your device is connected to a stable internet connection.
- Check for any network issues or outages that may be affecting the sync process.
- Restart Work Folder Sync:
- Open Settings by pressing Windows key + I.
- Navigate to Accounts > Work Access.
- Click on Sync and then select Sync now.
- Reset Work Folder:
- Open Control Panel by searching for it in the Windows search bar.
- Go to System and Security > Work Folders.
- Click on Stop Sync and then Start Sync to reset the work folder.
Perform a System Restore
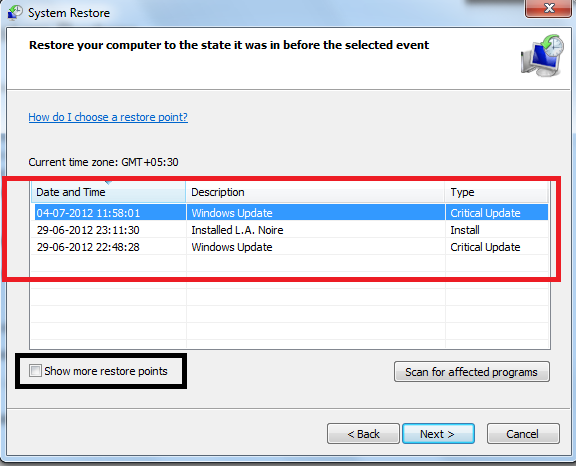
1. Open the Control Panel by typing “Control Panel” in the search bar and pressing Enter.
2. Click on “Recovery” and then select “Open System Restore.”
3. Follow the on-screen instructions to choose a restore point before the error occurred.
After the System Restore process is complete, your Windows operating system should be restored to a previous state where the Work Folder Sync Error 0x8007017C was not present.
Uninstall Problematic Updates
1. Open the Control Panel by searching for it in the Windows search bar.
2. Click on “Programs” and then “Programs and Features.”
3. In the list of installed programs, locate the problematic update that may be causing the sync error.
4. Right-click on the update and select “Uninstall.”
5. Follow the on-screen instructions to complete the uninstallation process.
6. Restart your computer and check if the Work Folder sync error 0x8007017C has been resolved.
If the issue persists, consider checking for any additional updates or reaching out to Microsoft support for further assistance.
Disable On-demand File Access
To disable on-demand file access, open File Explorer and go to the View tab. Click on Options and then on the View tab. Uncheck the box that says “Show placeholders for files.” This will ensure that all files are fully downloaded to your device.
If you are using Windows 10 Pro or Enterprise, you can also use Group Policy to disable on-demand file access. Open the Group Policy Editor by pressing Windows key + R, typing “gpedit.msc,” and hitting Enter. Navigate to User Configuration > Administrative Templates > Windows Components > OneDrive and double-click on “Prevent the usage of OneDrive for file storage.” Set it to Enabled.
After making these changes, restart your computer and try syncing your Work Folder again. Hopefully, this will resolve the error 0x8007017C and allow you to access your files without any issues.
Conclusion and Author’s Note
In conclusion, fixing Windows 10/11 Work Folder Sync Error 0x8007017C is essential for smooth file synchronization. By following the steps outlined in this article, users can resolve this issue and ensure seamless syncing between their devices. Remember to regularly check for Windows updates and keep your system up to date to prevent future errors.
Thank you for reading and we hope this article has been helpful in resolving the sync error. If you have any further questions or need assistance, feel free to reach out to Microsoft support for additional troubleshooting.
FAQs
Why is OneDrive not syncing?
OneDrive is not syncing because the file may be open and in use by another application. Simply close the file, allow OneDrive to process the update, and then you should be able to open it again.
What is the on demand file access feature?
The on demand file access feature allows you to view all your files as online-only in File Explorer without taking up space. You can access these files when connected to the Internet and choose specific ones to be available offline as well.
What is error code 0x800701AA?
Error code 0x800701AA typically occurs when accessing, downloading, copying, or opening shared files in Microsoft OneDrive. It indicates that the Cloud operation did not complete before the time-out period expired.







