Troubleshooting bootrec errors on Windows 10/11 can be frustrating, especially when encountering the notorious “Fixboot Access Denied” message. This article unveils a comprehensive solution to help you overcome this obstacle and successfully fix the bootrec error, ensuring a smooth system startup.
Trying Startup Repair and Recreating EFI Structure
If you’re encountering the “Access Denied” error when trying to use the /fixboot command in the Bootrec tool on Windows 10 or 11, don’t worry, we have a solution for you.
First, make sure you are logged in as an administrator on your PC. Then, follow these steps:
1. Start by booting your computer from a Windows installation media or recovery drive.
2. Choose the language and other preferences, and click “Next”.
3. On the next screen, click “Repair your computer” at the bottom left.
4. Select “Troubleshoot” > “Advanced options” > “Command Prompt”.
5. In the Command Prompt window, type bootrec.exe /fixboot and press Enter.
6. If you receive the “Access Denied” error message, try recreating the EFI structure by using the following commands (replace X with the drive letter of your Windows installation drive):
diskpart
select disk X
list partition
select partition Y (replace Y with the EFI partition)
assign letter=Z: (replace Z with an available drive letter)
exit
Once you’ve completed these steps, restart your computer and check if the issue is resolved. This solution should help you fix the “Access Denied” error when using the /fixboot command in Bootrec.
Running CHKDSK and Repairing Boot Sector
To fix the “Fixboot Access Denied” error in Windows 10/11 when using the bootrec command, follow these steps:
1. Start your PC and access the administrator Command Prompt.
2. Type chkdsk /r and press Enter to run the disk check utility. This will scan and repair any disk errors that may be causing the issue.
3. Next, enter bootrec /fixboot and press Enter to repair the boot sector. This command will fix any issues with the boot sector and allow your PC to boot properly.
4. If the error persists, you can also try running bootrec /fixmbr to fix the boot record.
5. Finally, you can use the bootrec /rebuildbcd command to rebuild the boot configuration. This will scan for Windows installations and add them to the boot menu.
These steps should help resolve the “Fixboot Access Denied” error and allow your PC to boot normally.
Using Windows Installation Disk or Bootable Media
To fix the “Fixboot Access Denied” error in Windows 10/11, you can use the Windows Installation Disk or bootable media. Follow these steps:
1. Insert the Windows Installation Disk or bootable media into your computer.
2. Restart your computer and boot from the installation disk or media.
3. When prompted, select your language preferences and click “Next.”
4. Click on “Repair your computer” and select “Troubleshoot.”
5. Choose “Advanced options” and then select “Command Prompt.”
6. In the Command Prompt, type “bootrec /fixboot” and press Enter.
7. If you encounter a “Access Denied” error, type “bootrec /fixboot /scanos” instead and press Enter.
8. Restart your computer and check if the issue is resolved.
By using the Windows Installation Disk or bootable media and running the appropriate bootrec command, you can fix the “Fixboot Access Denied” error and restore your Windows boot configuration.
Saving Data and Reinstalling if Other Methods Fail
If you encounter the “Fixboot Access Denied” error when using the bootrec command in Windows 10/11, there is a solution to help you resolve the issue. Here’s what you need to do:
1. Start your computer and access the Startup Repair options.
2. Select the “Troubleshoot” option, then choose “Advanced options.”
3. From the list of options, select “Command Prompt.”
4. In the Command Prompt window, type bootrec /fixboot and press Enter.
5. If you receive an “Access Denied” error, follow these steps:
a. Type diskpart and press Enter.
b. Type list vol and press Enter to see a list of volumes.
c. Identify the volume that contains the Windows system files.
d. Type sel vol X (replace X with the volume number) and press Enter.
e. Type assign letter=Z (replace Z with an available drive letter) and press Enter.
f. Type exit and press Enter to exit the diskpart utility.
g. Finally, type bcdboot C:\Windows /s Z: (replace Z with the assigned drive letter) and press Enter.
6. Restart your computer and see if the issue is resolved.
Frequently Backing Up Data to Prevent Future Issues
Frequently backing up your data is a crucial precaution to prevent future issues. In the case of a “Fixboot Access Denied” error, it is especially important to have a recent backup. By regularly backing up your data, you can safeguard against data loss and potential complications during system upgrades or boot error resolutions.
To resolve the “Fixboot Access Denied” error in Windows 10/11, follow these steps:
1. Open the administrator Command Prompt.
2. Type bootrec /fixboot and press Enter.
3. If you encounter a “Access Denied” error, try the following:
a. Use the bootrec /fixmbr command to fix the Master Boot Record.
b. Use a partition wizard tool to check and repair the EFI partition.
4. After completing the necessary repairs, restart your computer.
Additional Methods for Fixing Bootrec Access Denied and Further Reading
- 1. Check user account permissions: Ensure that you are logged in as an administrator on your Windows device. Administrator privileges are essential for executing the bootrec command successfully.
- 2. Run Command Prompt as administrator: Right-click on the Start button, select “Command Prompt (Admin)” or “Windows PowerShell (Admin)” to open an elevated Command Prompt window.
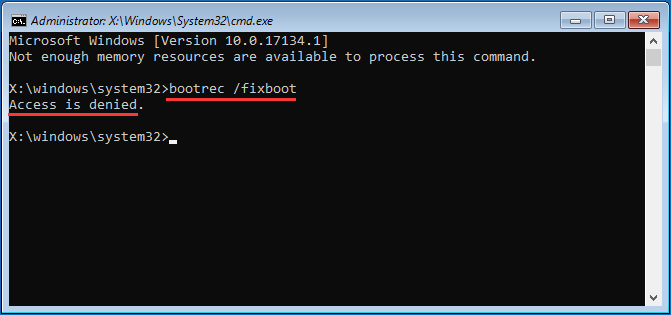
- 3. Disable anti-virus software: Temporarily disable any third-party anti-virus or security software that might be interfering with the bootrec command execution. Remember to re-enable it once the issue is resolved.
- 4. Run System File Checker (SFC) scan: Open Command Prompt as administrator, then type “
sfc /scannow” and press Enter. This command checks the integrity of system files and repairs any corrupted files it detects. - 5. Check disk errors: Use the Command Prompt as administrator and run the “
chkdsk /f” command to scan and fix any disk errors. You may need to restart your computer for the changes to take effect. - 6. Create a bootable USB/DVD: If the bootrec access denied error persists, create a bootable USB or DVD using the Windows Media Creation Tool or Rufus. Then boot from the USB/DVD and select the “Repair your computer” option to access advanced troubleshooting options.
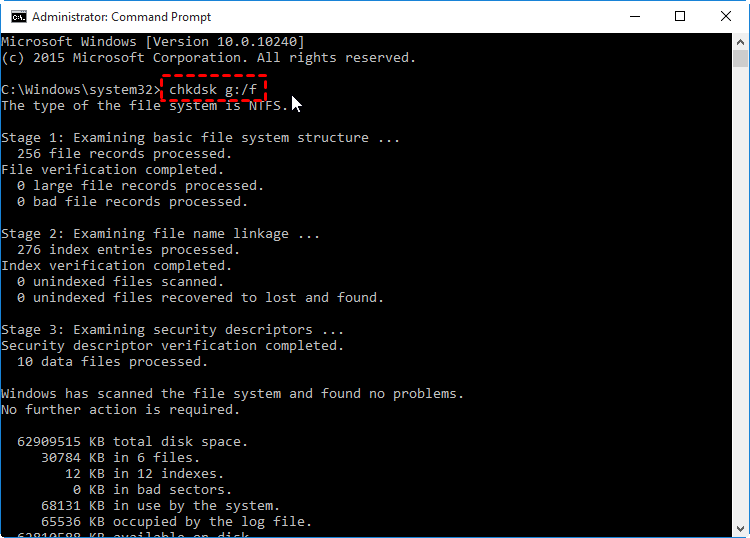
- 7. Restore system image or perform a clean installation: If all else fails, you can restore your system from a previously created system image or consider performing a clean installation of Windows to resolve the bootrec access denied issue.
Further Reading:
- Start your PC in safe mode in Windows 10
- Troubleshoot blue screen errors in Windows 10
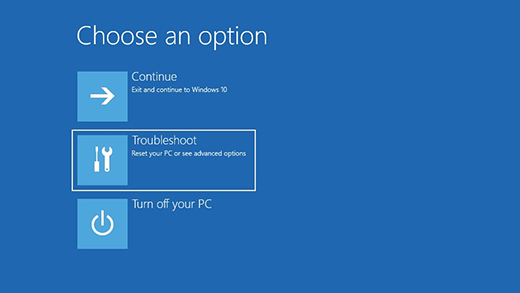
- Windows Recovery Options







