Struggling to access iTunes on Windows 10? This article offers practical solutions to help you get started with your music library.
Fix iTunes not opening on Windows 10 by running as administrator
If you’re having trouble opening iTunes on your Windows 10 PC, try running it as an administrator. To do this, simply right-click on the iTunes shortcut or file and select “Run as administrator.” This should allow the app to open without any issues.
If you continue to experience problems, there may be other reasons for the error message. Some users have reported issues with the Windows Store cache or app cache, which can be cleared by following the appropriate steps.
Another solution is to update iTunes to the latest version, which may resolve any compatibility issues or launch issues. If all else fails, you could try uninstalling and reinstalling iTunes, making sure to follow the proper steps to ensure that all associated files and settings are removed.
By following these methods and running iTunes as an administrator, you should be able to resolve most issues with opening the app on your Windows 10 PC.
Run iTunes in compatibility mode to fix the issue
If you’re experiencing launch issues with iTunes on your Windows 10 PC, try running the app in compatibility mode. This method can also solve the same problem on Windows 7. To do this, follow these steps:
1. Right-click on the iTunes shortcut and select Properties.
2. Click on the Compatibility tab.
3. Check the box that says “Run this program in compatibility mode for.”
4. Select the version of Windows the app was designed for, like Windows 8 or Windows 7.
5. Click Apply and then OK.
This method should fix the issue for most users. If you’re still experiencing problems, try updating iTunes or uninstalling and reinstalling the app. You can also clear the app cache or the Windows Store cache. If none of these methods work, seek further assistance from Microsoft or Apple support.
Update iTunes through Microsoft Store to resolve the problem
To resolve the “Can’t Open iTunes on Windows 10” problem, update iTunes through the Microsoft Store.
Simply follow these instructions:
1. Open the Microsoft Store on your Windows PC.
2. Search for “iTunes” in the search bar.
3. Click on “iTunes” and select “Get”.
4. The Microsoft Store will update iTunes automatically.
Updating iTunes can resolve issues related to app problems, error messages, and the music player not playing or showing. If you encounter any issues during the update process, try uninstalling iTunes and reinstalling it from the Microsoft Store. If you are still experiencing the same problem, try updating your Windows PC or contacting Apple support for further assistance.
Restart iTunes through Task Manager to fix the issue
Restart iTunes by using Task Manager to resolve the “Can’t Open iTunes on Windows 10” issue. Firstly, press Ctrl+Shift+Esc to open Task Manager. Under the “Processes” tab, find iTunes and select “End task.” Next, go to your desktop and reopen iTunes. If the issue persists, try restarting your computer and attempting to open iTunes again. Alternatively, you could attempt to reinstall iTunes or check for updates on the Apple website. If none of these solutions work, consider seeking further assistance from Apple support.
Repair and reset iTunes in Windows 10 through Apps & Features
- Close iTunes and other Apple-related programs
- Make sure all Apple-related programs are closed, including iTunes, iCloud, and Apple Software Update.
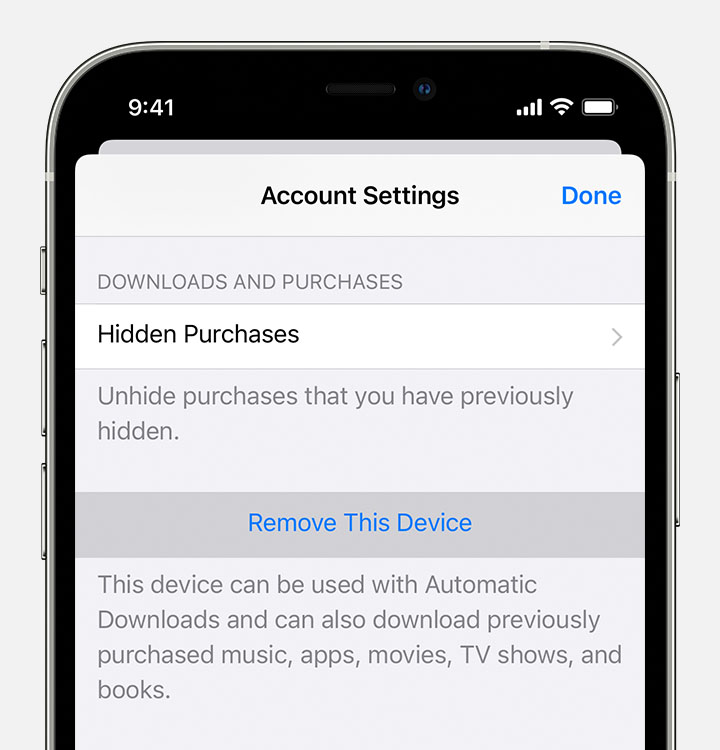
- Open the Control Panel
- Click on the Start menu and search for “Control Panel”.
- Click on the Control Panel option from the search results.
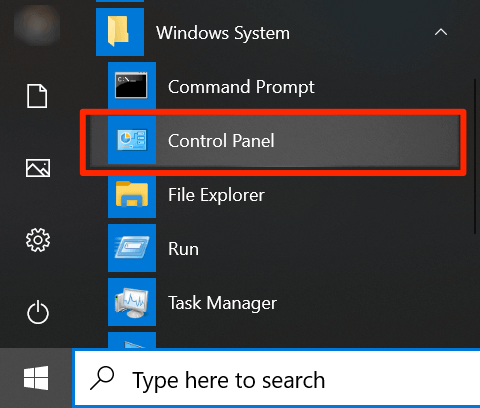
- Open Apps & Features
- Click on the “Programs” category in the Control Panel.
- Click on the “Apps & Features” option.
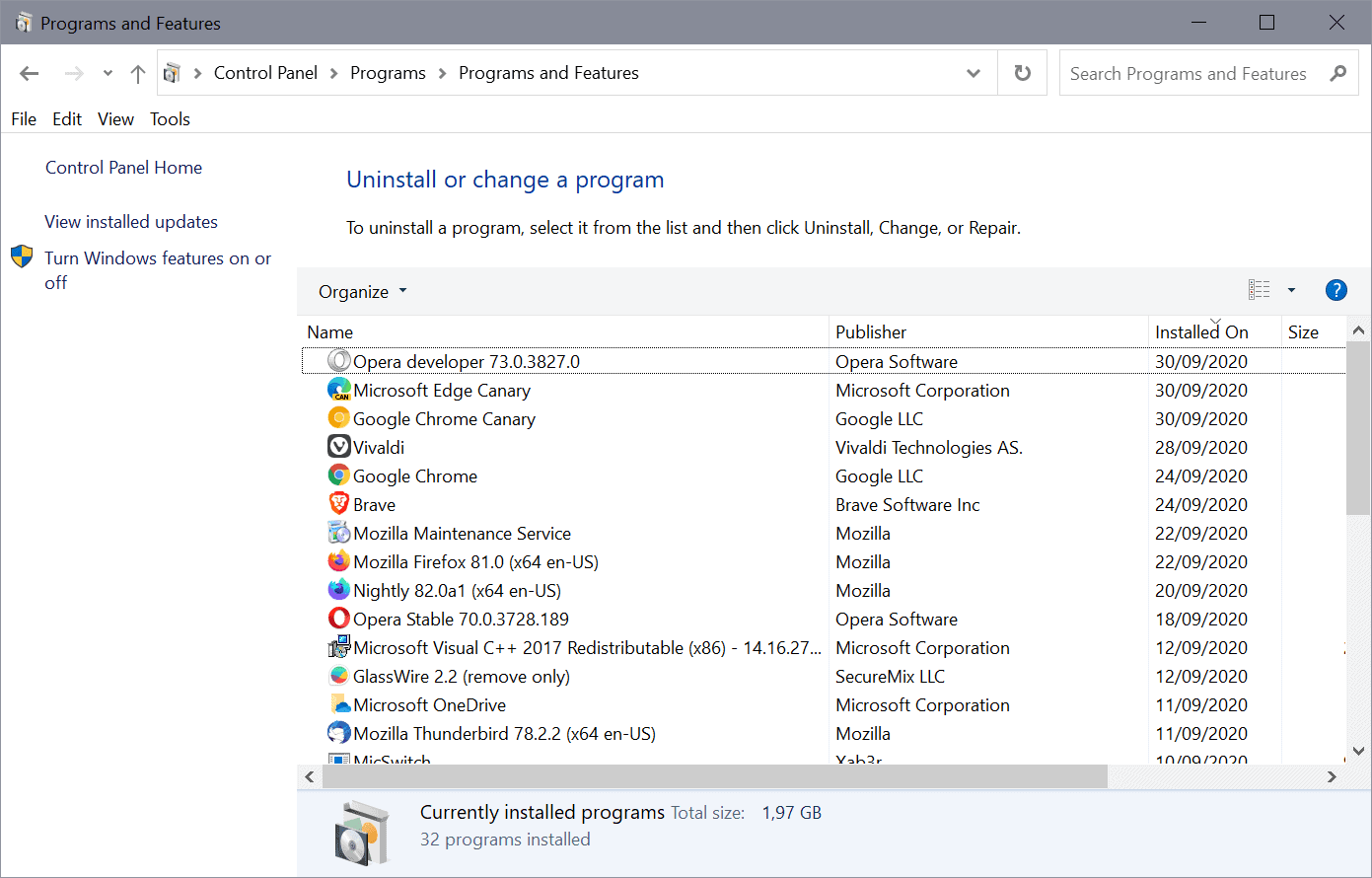
- Find iTunes in the list of installed apps
- Scroll through the list of installed apps until you find iTunes.
- Click on iTunes to select it.
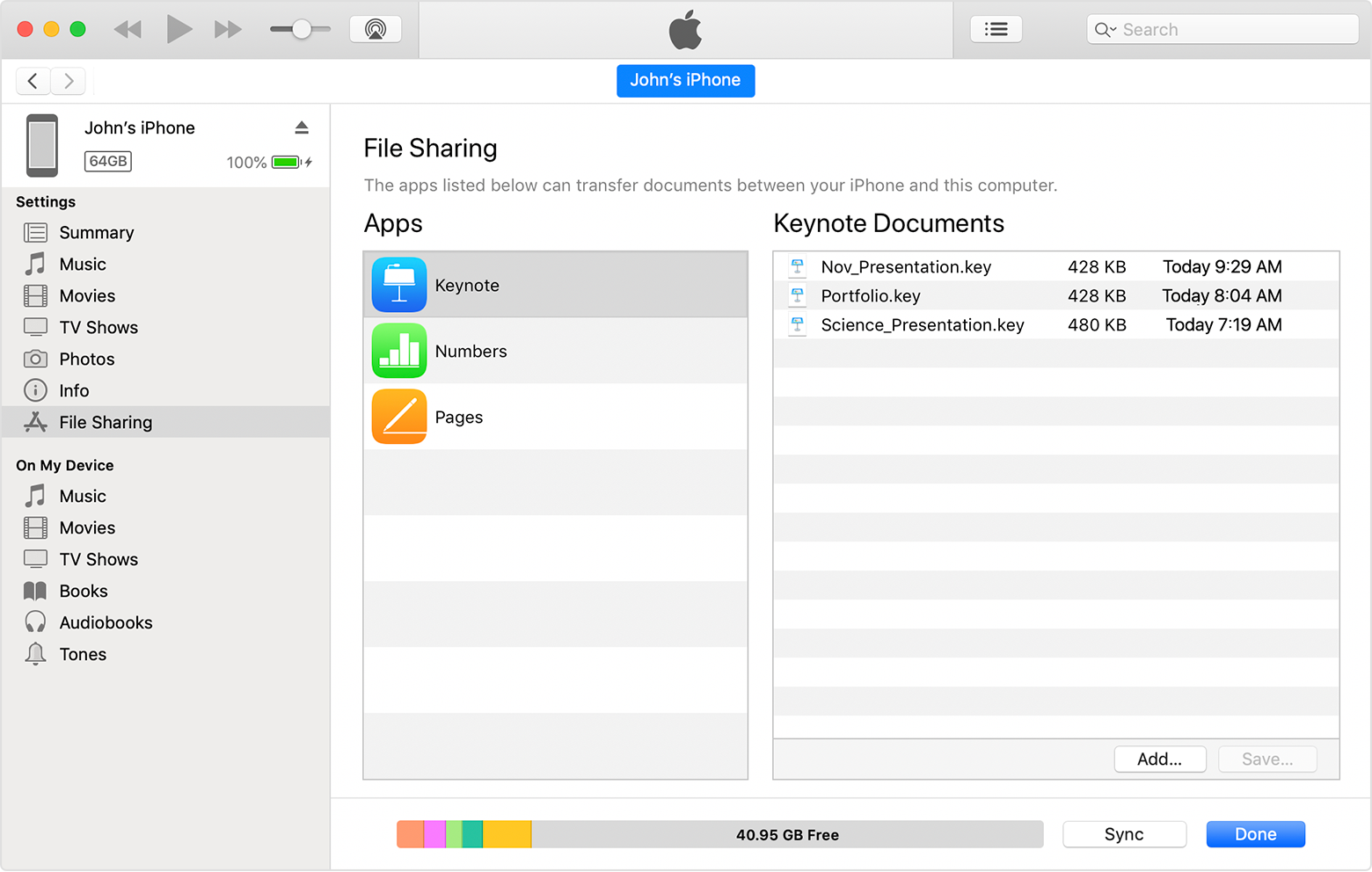
- Click on the “Modify” button
- Click on the “Modify” button that appears after selecting iTunes.
- Select the “Repair” option
- When prompted, select the “Repair” option to begin the repair process.
- Wait for the repair process to complete
- The repair process may take several minutes to complete. Wait for it to finish before proceeding.
- Restart your computer
- After the repair process is complete, restart your computer to ensure all changes take effect.
- Open iTunes
- After your computer has restarted, open iTunes to see if the issue has been resolved.
Clear Microsoft Store cache and run Store App Troubleshooter to fix the issue
To fix the issue of iTunes not opening on Windows 10, there are a couple of solutions that you can try. First, clear the Microsoft Store cache and then run the Store App Troubleshooter. To clear the cache, press the Windows key + R to open the Run command, then type “wsreset.exe” and hit Enter. This will clear the cache. Then, run the Store App Troubleshooter by going to Settings > Update & Security > Troubleshoot > Windows Store Apps. Follow the prompts to complete the troubleshooter. These steps should help resolve any issues related to the Microsoft Store and its apps. If the problem persists, consider uninstalling and reinstalling iTunes.
Reset iTunes on Windows 10 to fix the issue
To reset iTunes on Windows 10, follow these steps:
1. Close iTunes and any other related processes.
2. Press the Windows key + R to open the Run dialog box.
3. Type “%USERPROFILE%\Music\iTunes” and hit Enter.
4. Rename the “iTunes Library.itl” file to “iTunes Library.itl.old“.
5. Open iTunes again.
This should resolve most open problem or app problems with iTunes on Windows 10. If you’re still experiencing issues, consider uninstalling and reinstalling iTunes or checking for any updates on the iTunes website.
Remember to backup your files and device before making any major changes. If you have any questions or concerns, seek further response from an expert.
Reinstall iTunes on Windows 10 to resolve the problem
If you’re having trouble opening iTunes on Windows 10, a quick solution is to reinstall the app. First, uninstall iTunes by going to the Control Panel in the Start menu and selecting “Uninstall a program.” Find iTunes in the list, right-click and select “Uninstall.” Then, download iTunes from the official Apple website and run the installation file. Follow the prompts and select “Install” to complete the process. Once finished, try opening iTunes again to see if the problem has been resolved. If you’re still having issues, try restarting your computer or running the app as an administrator. If none of these solutions work, consider seeking further tech support.







