Welcome to the intriguing world of unexpected computer behavior. In this article, we delve into the mysterious phenomenon of computers waking up from sleep mode without any human intervention. Join us as we explore the curious reasons behind this puzzling occurrence and uncover potential solutions to tame these nocturnal devices.
Identifying the Cause of Unexpected Wake-ups
If your computer keeps waking up from sleep mode on its own, there are a few potential causes to investigate. First, check your power settings. Open the Start menu and search for “Power & sleep settings.” Click on the matching result and go to “Additional power settings” in the right-hand menu. From there, select “Change plan settings” for your current power plan, then “Change advanced power settings.” Look for the “Sleep” category and expand it. Check both “Allow wake timers” and “Allow hybrid sleep” settings. Make sure they are set to “Disabled” if you want to prevent any wake-ups.
Another possible cause could be wake timers set by certain programs or devices. To disable them, open the Start menu and search for “Device Manager.” Expand the “Network adapters” category and right-click on your network adapter. Go to “Properties” and click on the “Power Management” tab. Uncheck the box that says “Allow this device to wake the computer.” Repeat this process for any other devices you suspect might be causing the wake-ups.
If these steps don’t resolve the issue, you can use the Event Viewer to identify the cause. Open the Start menu and search for “Event Viewer.” Click on the matching result, then expand “Windows Logs” and select “System.” Look for events with “Power-Troubleshooter” as the source. These events will provide information about what caused your PC to wake up.
Resolving Automatic Wake-up Issues in Sleep Mode
If your computer keeps waking up from sleep mode on its own, there are a few steps you can take to resolve the issue. First, you can try adjusting the power settings on your PC. Open the Start menu and search for “Power & sleep settings.” In the Power & sleep settings window, click on “Additional power settings” to open the Power Options menu. From there, click on “Change plan settings” next to the power plan you are currently using. Then, click on “Change advanced power settings.” In the Advanced settings window, navigate to “Sleep > Allow wake timers” and set it to “Disable.” This will prevent any scheduled tasks from waking up your computer. Additionally, you can check if any devices are set to wake up your PC. Open the Device Manager by right-clicking on the Start menu and selecting “Device Manager.” Expand the “Network adapters” section and right-click on your network adapter. In the properties window, go to the “Power Management” tab and uncheck the box that says “Allow this device to wake the computer.” Apply the changes and restart your computer.
If the issue persists, you can try disabling the hybrid sleep feature. Open the Power Options menu again and click on “Change plan settings.” Then, click on “Change advanced power settings” and navigate to “Sleep > Allow hybrid sleep.” Set it to “Off.” Hybrid sleep is a combination of sleep mode and hibernate mode, and disabling it can help resolve wake-up issues. Lastly, you can also check if any installed applications or software are causing the problem. Some programs may have settings that allow them to wake up your PC. To check this, open the Start menu and search for “Task Scheduler.” In the Task Scheduler window, expand the “Task Scheduler Library” and navigate to “Microsoft > Windows > UpdateOrchestrator.” Right-click on the “Reboot” task and select “Disable.” This will prevent the task from waking up your computer. Restart your PC and see if the issue is resolved.
Preventing Devices from Waking the Computer
- Step 1: Open the Device Manager by pressing Windows Key + X and selecting Device Manager.
- Step 2: Expand the Network Adapters category.
- Step 3: Right-click on the network adapter you want to prevent from waking the computer and select Properties.
- Step 4: In the Properties window, go to the Power Management tab.
- Step 5: Uncheck the box next to “Allow this device to wake the computer”.
- Step 6: Click OK to save the changes.
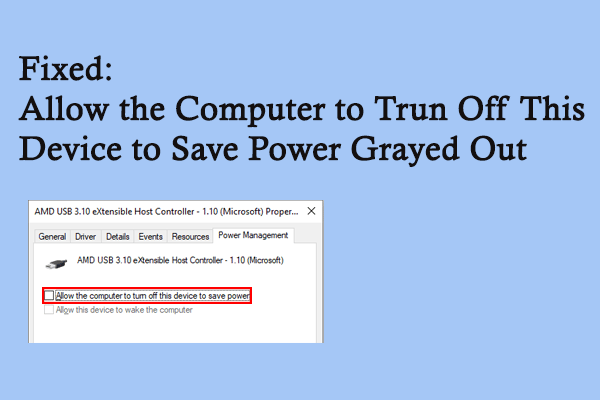
- Step 7: Repeat steps 3 to 6 for any other devices you want to prevent from waking the computer.
python
import psutil
def is_computer_in_sleep_mode():
# Check if system is in sleep mode
return psutil.WINDOWS and psutil.Process().status() == psutil.STATUS_IDLE
# Usage
if is_computer_in_sleep_mode():
print("Computer is in sleep mode.")
else:
print("Computer is not in sleep mode.")
Please note that this code snippet only checks the system status based on process information and may not always provide accurate results. Additionally, it is limited to Windows systems. Similar functionality may be possible using different libraries or APIs on other platforms.
Managing Programs to Avoid Disruptive Wake-ups
To prevent your computer from waking up on its own, there are a few steps you can take. First, check your power settings. Open the Control Panel and navigate to Power Options. Click on “Change plan settings” for your current power plan, then select “Change advanced power settings.” Look for the “Sleep” category and expand it. Here, you can adjust the settings for when your computer goes to sleep or wakes up.
Next, identify any programs or processes that may be causing the wake-up. Open the Task Manager by pressing Ctrl + Shift + Esc and go to the “Startup” tab. Disable any unnecessary programs that might be waking up your computer.
You can also use the Command Prompt to check the wake triggers on your computer. Open the Command Prompt as an administrator and enter the command “powercfg -lastwake” to see the last device or application that caused your PC to wake up.
Lastly, make sure your Windows updates are not causing the issue. Go to Settings > Update & Security > Windows Update and click on “Advanced options.” From there, you can tweak the Windows Update settings to better suit your needs.
By following these steps, you can manage your programs and settings to avoid disruptive wake-ups and enjoy a more uninterrupted computing experience.







