Unlocking the potential of seamless browsing, this article delves into the intricate world of troubleshooting as we explore how to address the compatibility issues between Google Chrome and Symantec Endpoint Protection.
Resolving Compatibility Issues between Chrome and Symantec Endpoint Protection
If you’re experiencing compatibility issues between Google Chrome and Symantec Endpoint Protection, there are a few steps you can take to resolve the problem.
First, make sure you are using the latest version of both Chrome and Symantec Endpoint Protection. Updating to the latest versions can often fix compatibility issues.
If updating doesn’t help, try disabling any browser extensions related to Symantec or security software. These extensions can sometimes interfere with Chrome’s functionality.
Another potential solution is to disable the Code Integrity feature in Symantec Endpoint Protection. This can be done by following these steps:
1. Press Windows Key + R to open the Run dialog box.
2. Type “regedit” and press Enter to open the Registry Editor.
3. Navigate to HKEY_LOCAL_MACHINE\SOFTWARE\Symantec\Symantec Endpoint Protection\SMC\SYLINK\SyLink\%YOUR_ENDPOINT_EDITION%\%YOUR_SOFTWARE_EDITION%\PolicyConfig\Symantec\Code Integrity\
4. Double-click on “Enable” and change the value to 0.
5. Restart your computer for the changes to take effect.
If none of these solutions work, it may be necessary to contact Symantec support for further assistance. They can provide more specific guidance based on your specific situation.
Updating Symantec Endpoint Protection for Chrome Compatibility
To update Symantec Endpoint Protection for Chrome compatibility, follow these steps:
1. Ensure you have the latest version of Symantec Endpoint Protection installed.
2. Open Google Chrome and navigate to the Symantec Endpoint Protection patch page.
3. Download and install the patch for your specific software edition.
4. Once the patch is installed, open Regedit and navigate to HKEY_LOCAL_MACHINE\SOFTWARE\Broadcom\Symantec Endpoint Protection\AV\Storages\SMC\IntrusionPrevention\ChromeExtension.
5. Right-click on the “ChromeExtension” folder and select “Delete” to remove any conflicting browser extensions.
6. Close Regedit and restart your computer.
7. Launch Google Chrome and check if the compatibility issue has been resolved.
These steps should help resolve any compatibility issues between Symantec Endpoint Protection and Google Chrome, allowing you to use both without experiencing any errors or crashes.
Adjusting Chrome’s Settings to Work with Symantec Endpoint Protection
Adjusting Chrome’s settings to work with Symantec Endpoint Protection is crucial for a smooth browsing experience. Here’s a quick guide to resolve the compatibility issues:
1. Disable Symantec Endpoint Protection’s Chrome extension:
– Launch Chrome and enter “chrome://extensions” in the address bar.
– Find the Symantec Endpoint Protection extension and toggle it off.
2. Exclude Chrome from Symantec Endpoint Protection’s Intrusion Prevention:
– Open Symantec Endpoint Protection and go to the “Intrusion Prevention” section.
– Add an exclusion for the Chrome executable file (chrome.exe) to prevent any interference.
3. Update Symantec Endpoint Protection to the latest version:
– Visit Symantec’s patch page and download the latest update for your software edition.
– Install the update to ensure compatibility with the latest Chrome versions.
Managing Symantec Certificates and Group Policies for Chrome and Endpoint Protection Integration
- Introduction: Understand the importance of managing Symantec certificates and Group Policies for seamless integration between Google Chrome and Symantec Endpoint Protection.
- Check Compatibility: Verify the compatibility of your Symantec Endpoint Protection version with the latest version of Google Chrome to ensure a smooth user experience.
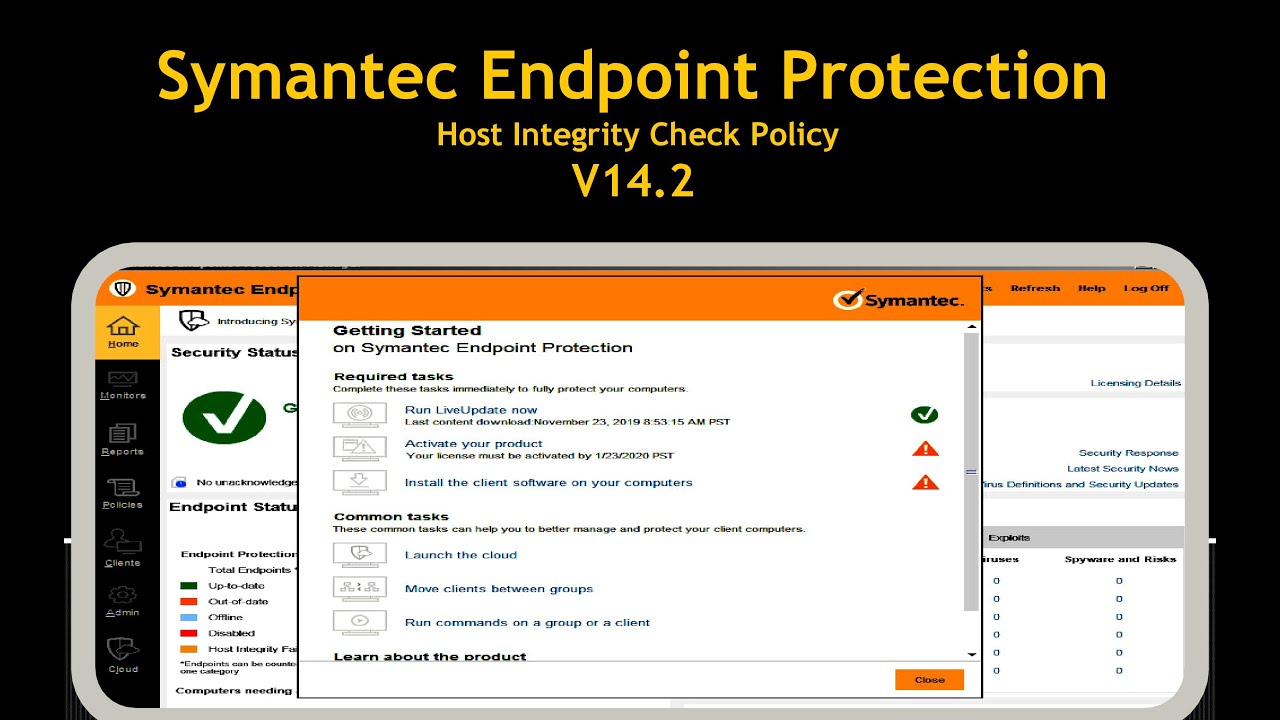
- Update Symantec Certificates: Keep your Symantec certificates up to date by regularly checking for updates and applying them to ensure security and compatibility.
- Configure Group Policies: Set up and configure Group Policies in Symantec Endpoint Protection to enforce specific security settings and enable proper integration with Google Chrome.
- Resolve Certificate Errors: Troubleshoot and fix any certificate errors that may occur when accessing websites or applications in Google Chrome by following Symantec’s guidelines.
- Utilize Symantec Support: Leverage Symantec’s support resources, including their knowledge base and customer support, for guidance and assistance in managing certificates and Group Policies.
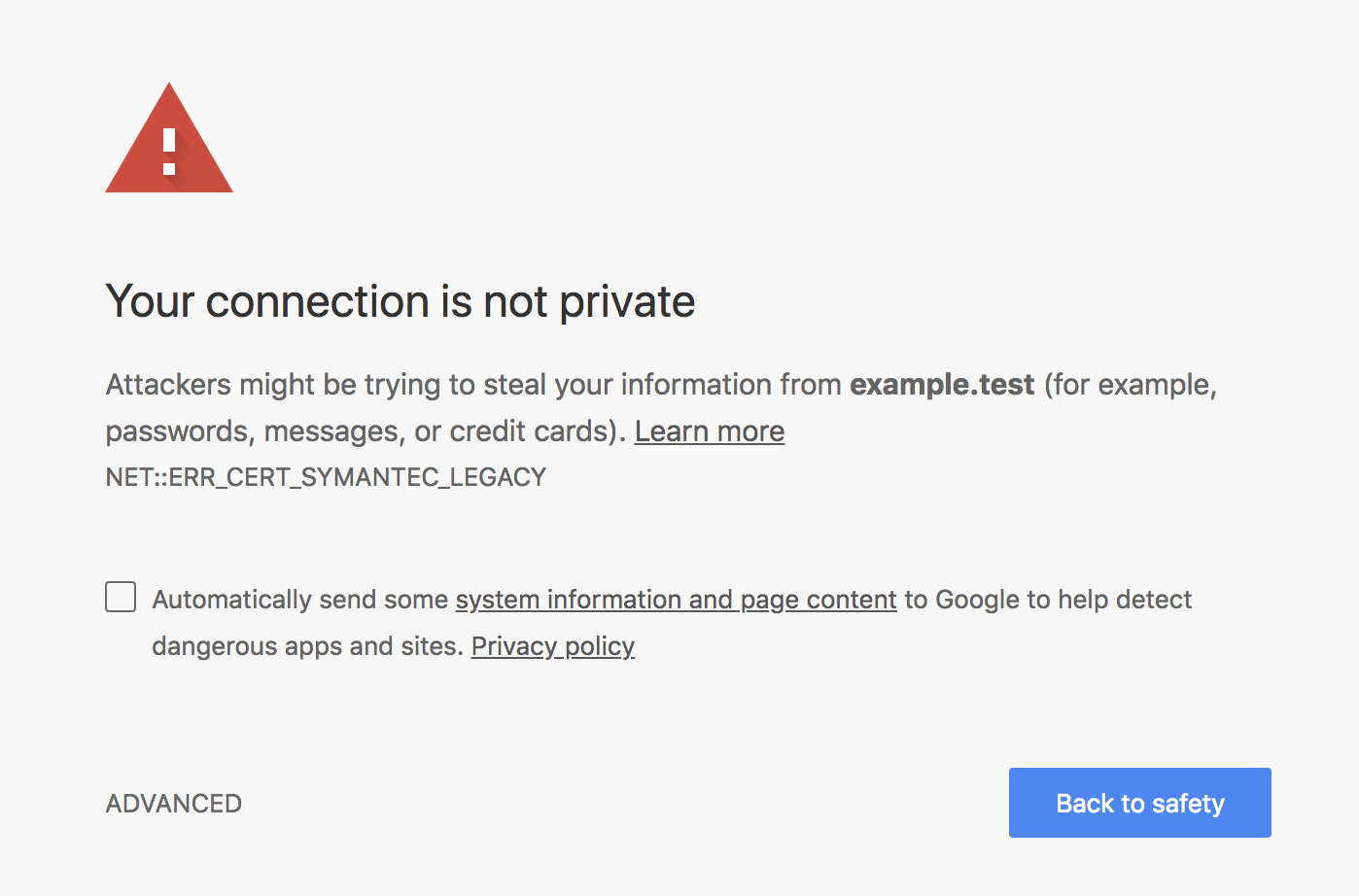
- Regularly Test and Monitor: Continuously test and monitor the integration between Google Chrome and Symantec Endpoint Protection to identify any issues or conflicts and take appropriate action.
- Stay Informed: Keep abreast of Symantec and Google Chrome updates, releases, and best practices to ensure optimal performance and security of your systems.







