Unleashing the Power of Control: Overcoming the Hurdles of Deleting Photos from SD Cards
Reasons for Unable to Delete Photos from SD Card
If you’re experiencing issues deleting photos from your SD card, there could be a few reasons behind it. One common culprit is a write protection setting, which prevents any modifications to the card. To check this, ensure that the physical lock switch on the side of the SD card is in the unlocked position.
Another possibility is that the SD card itself is corrupted or damaged. In this case, you may need to use a data recovery tool like MiniTool to retrieve your files before reformatting the card.
If you’re unable to delete photos due to a file or folder permission issue, you can try using Command Prompt (CMD) to force delete the files. Open CMD as an administrator, navigate to the location of the files, and use the “del” command followed by the file name.
Additionally, ensure that your SD card is properly connected to your PC or device. Sometimes a loose connection can cause deletion problems.
Steps to Delete Photos from SD Card
- Check if the SD card is write-protected.
- Inspect the side of the SD card for a small switch or tab.
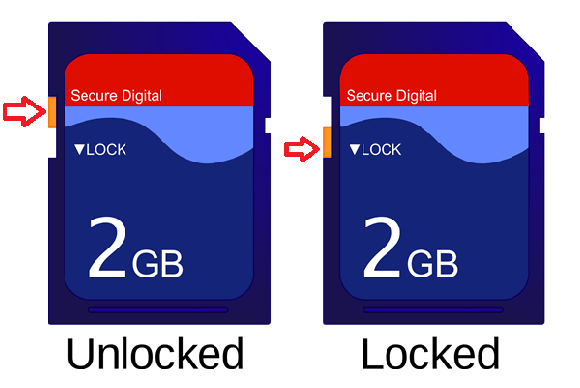
- If the switch is in the locked position, slide it to the unlocked position.
- Ensure that the SD card is properly inserted into the device.
- Eject the SD card from the device.
- Reinsert the SD card into the device, making sure it is securely seated.
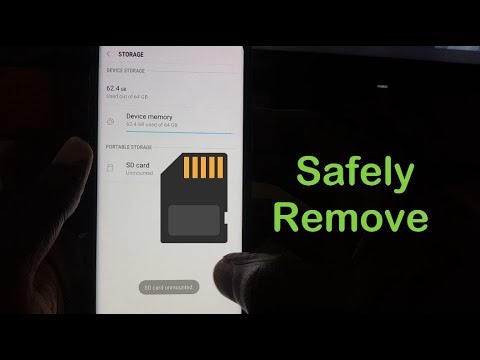
- Try deleting photos using a different device or computer.
- Insert the SD card into another compatible device or computer.
- Access the SD card’s storage and attempt to delete the photos.

- Use a different file manager or photo management software.
- Download and install an alternative file manager or photo management software on your device or computer.
- Open the software and navigate to the SD card’s storage.
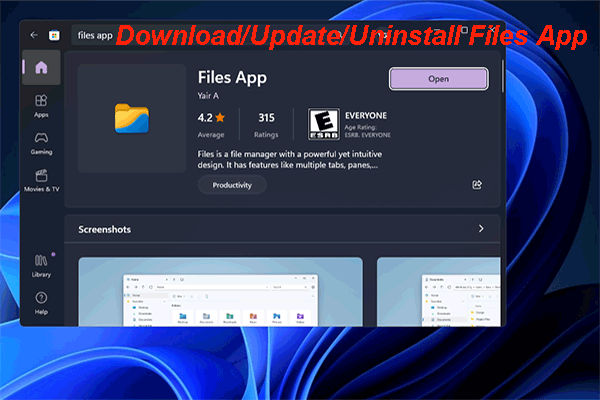
- Select and delete the desired photos.
- Format the SD card to erase all data.
- Backup any important files from the SD card to another location.
- Insert the SD card into a compatible device or computer.

- Access the SD card’s settings or properties.
- Select the option to format the SD card.
Resolving Write Protection Issues on SD Card
If you’re unable to delete photos from your SD card due to write protection issues, there are a few troubleshooting methods you can try.
First, check if the physical write protection switch on the SD card is enabled. If it is, toggle the switch to the off position to allow for file deletion.
If the switch is already off or your SD card doesn’t have a physical write protection switch, you can try formatting the card to remove any write protection settings. To do this on Windows, follow these steps:
1. Connect your SD card to your PC.
2. Open File Explorer and locate your SD card.
3. Right-click on the SD card and select “Format.”
4. In the format window, choose the desired file system (e.g., exFAT or FAT32) and click “Start” to begin the formatting process.
Note: Formatting will erase all data on the SD card, so make sure to backup any important files beforehand.
If formatting doesn’t resolve the issue, you can also try using disk management tools like Disk Utility on Mac or Disk Management on Windows to delete partitions and recreate them.
If none of these methods work, it’s possible that your SD card may be faulty or damaged. In such cases, it may be necessary to replace the SD card.
For further assistance, you can refer to online communities and forums such as Reddit or Microsoft’s support page for additional troubleshooting steps and user reports.
python
import os
def delete_photos_from_sd_card(directory):
for root, dirs, files in os.walk(directory):
for file in files:
file_path = os.path.join(root, file)
try:
os.remove(file_path)
print(f"Deleted file: {file_path}")
except OSError as e:
print(f"Error deleting file: {file_path}\nReason: {e}")
# Usage example
sd_card_directory = "/path/to/sd/card"
delete_photos_from_sd_card(sd_card_directory)
Please note that the code above is a basic example and may not handle all possible scenarios or error conditions. Additionally, it assumes that the program has the necessary permissions to delete files.
Troubleshooting Corrupted SD Cards
If you’re experiencing issues deleting photos from your SD card, follow these troubleshooting methods to resolve the problem:
1. Check the write protection switch on the SD card and ensure it is in the “unlocked” position.
2. Connect the SD card to a different device or card reader to determine if the issue is with the connection or the card itself.
3. Use Windows 10 or Windows 11 built-in tools to fix SD card errors. Open the “Disk Management” utility, locate the SD card, and **delete the partition**. Then, create a new partition and format it.
4. On Mac OS, use the “Disk Utility” to **erase the SD card** by selecting the card, clicking “Erase,” and choosing a compatible file system.
5. If you’ve accidentally deleted photos from the SD card, try using data recovery programs like MiniTool or Google Photos to recover the deleted files.
Remember to back up your important pictures before attempting any troubleshooting. If you’re still unable to delete photos from your SD card, seek assistance from relevant communities or forums, such as Reddit or the official Microsoft support forums.
Quick and Effective Method to Format SD Card
If you’re experiencing trouble deleting photos from your SD card, try formatting it using the following method:
1. Insert the SD card into your device.
2. Open the Disk Management tool in Windows 10 or the Disk Utility in Mac OS.
3. Locate the SD card in the list of drives.
4. Right-click on the SD card and select “Format.”
5. In the format window, choose the file system you prefer (such as FAT32 or exFAT) and provide a name for the SD card.
6. Check the “Quick Format” option to speed up the process.
7. Click “Start” or “Format” to begin the formatting process.
8. Wait for the process to complete and then remove the SD card from your device.
Remember to back up any important data on the SD card before formatting, as it will erase all the files on it. This method should help resolve the issue of being unable to delete photos from your SD card.
Updating SD Card Driver for Photo Deletion
If you’re having trouble deleting photos from your SD card, it could be due to an outdated or faulty SD card driver. To update the driver and resolve this issue, follow these steps:
1. Connect your SD card to your computer using a card reader or the built-in SD card slot.
2. Open Device Manager by right-clicking on the Start button and selecting “Device Manager.”
3. Expand the “Disk drives” category and locate your SD card.
4. Right-click on the SD card and select “Update driver.”
5. Choose the option to automatically search for updated driver software.
6. Wait for Windows to search and install the latest driver for your SD card.
7. Once the update is complete, restart your computer and try deleting the photos again.
Remember to back up your pictures before proceeding with any troubleshooting steps. If the issue persists, you may need to seek additional solutions or contact support for further assistance.
Common Questions about Unable to Delete Files from SD Card
Troubleshooting Unable to Delete Photos from SD Card
| Common Questions | Answer |
|---|---|
| 1. Why am I unable to delete files from my SD card? | There could be several reasons for this issue. Some common causes include the SD card being write-protected, the files being locked by another application, or file system errors on the SD card. |
| 2. How can I check if my SD card is write-protected? | SD cards usually have a physical lock switch on the side. Make sure the switch is in the unlocked position. If the switch is already unlocked and you still cannot delete files, it may be a different issue. |
| 3. What should I do if my SD card is write-protected? | If the SD card is write-protected, you will need to toggle the lock switch to the unlocked position. If the problem persists, try using a different SD card or contact the manufacturer for further assistance. |
| 4. How do I check if a file is locked by another application? | You can try closing any applications that might be using the file you want to delete. Additionally, restarting your device can sometimes resolve this issue as well. |
| 5. How can I fix file system errors on my SD card? | You can try using the built-in error-checking tool provided by your operating system to scan and fix any errors on the SD card. Alternatively, you can also format the SD card, but keep in mind that formatting will erase all data on the card. |






