Unveiling the secrets to reclaiming Chrome’s elusive address bar
Troubleshooting Solutions for Chrome’s Missing Address Bar
If you’re experiencing the issue of Chrome’s missing address bar, don’t worry, we’ve got you covered. Follow these simple steps to restore it:
1. First, ensure that Chrome is open on your PC.
2. Press the “Alt” key on your keyboard to bring up the menu at the top of the Chrome window.
3. From the menu, go to “View” and then select “Toolbars”.
4. Check the box next to “Address Bar” to enable it.
5. If you don’t see the “Toolbars” option in the menu, try maximizing the Chrome window or switching to full-screen mode.
6. If the address bar is still missing, it may be hiding in the “More” menu represented by three dots at the top-right corner of the Chrome window. Click on the three dots and select “Address Bar”.
7. Finally, if none of the above solutions work, you can try resetting Chrome to its default settings by going to “Settings” > “Advanced” > “Reset and clean up” > “Restore settings to their original defaults”.
Restoring the Address Bar in Chrome
If you’re experiencing the issue of a missing address bar in Google Chrome, here’s how you can restore it quickly.
First, open Chrome on your PC. Then, press Ctrl + Shift + B to show or hide the bookmarks bar. The address bar is usually hidden when the bookmarks bar is disabled, so enabling it will bring back the address bar.
Alternatively, you can try switching to full screen mode by pressing F11. This might trigger the address bar to reappear.
If these steps don’t work, you can also try resetting Chrome to its default settings. Click on the three-dot menu in the top-right corner, go to “Settings,” scroll down and click on “Advanced,” and then click on “Restore settings to their original defaults.”
Remember, restoring the address bar will bring back the convenience of easily entering website addresses and accessing various browser features.
Resolving Issues with Chrome’s Address Bar Visibility
If you’re experiencing issues with the visibility of Chrome’s address bar, there are a few simple steps you can take to restore it.
First, ensure that you’re running the latest version of Google Chrome. This can often resolve any compatibility issues that may be causing the problem.
If that doesn’t work, try the following steps:
1. Press Ctrl + Shift + N to open a new incognito window.
2. Once the window is open, press Ctrl + Shift + B to toggle the visibility of the address bar.
If the address bar still doesn’t appear, you can try disabling any extensions you have installed, as they may be interfering with its visibility. To do this, go to the menu (represented by three dots in the top right corner), select More Tools, then Extensions, and toggle off any extensions that may be causing the issue.
If none of these solutions work, it may be worth reaching out to Google Chrome support for further assistance.
python
from selenium import webdriver
# Create a new Chrome browser instance
driver = webdriver.Chrome()
# Open a website
driver.get('https://www.example.com')
# Perform some actions on the opened page (e.g., click a button)
button = driver.find_element_by_xpath('//button[@id="my-button"]')
button.click()
# Retrieve content or information from the webpage
heading = driver.find_element_by_xpath('//h1')
print(heading.text)
# Close the browser
driver.quit()
The above code uses the Selenium library in Python to automate a Chrome browser. It opens a website, interacts with elements on the page (e.g., clicking a button), retrieves information (e.g., heading text), and then closes the browser. This sample code demonstrates a basic automation scenario but does not involve manipulating or hiding the address bar.
Optimizing Chrome’s Address Bar Display
- Customize the display of Chrome’s address bar to improve efficiency and user experience
- Restore missing address bar by following simple steps
- Maximize productivity by optimizing Chrome’s address bar display
- Enhance browsing experience with a fully functional address bar
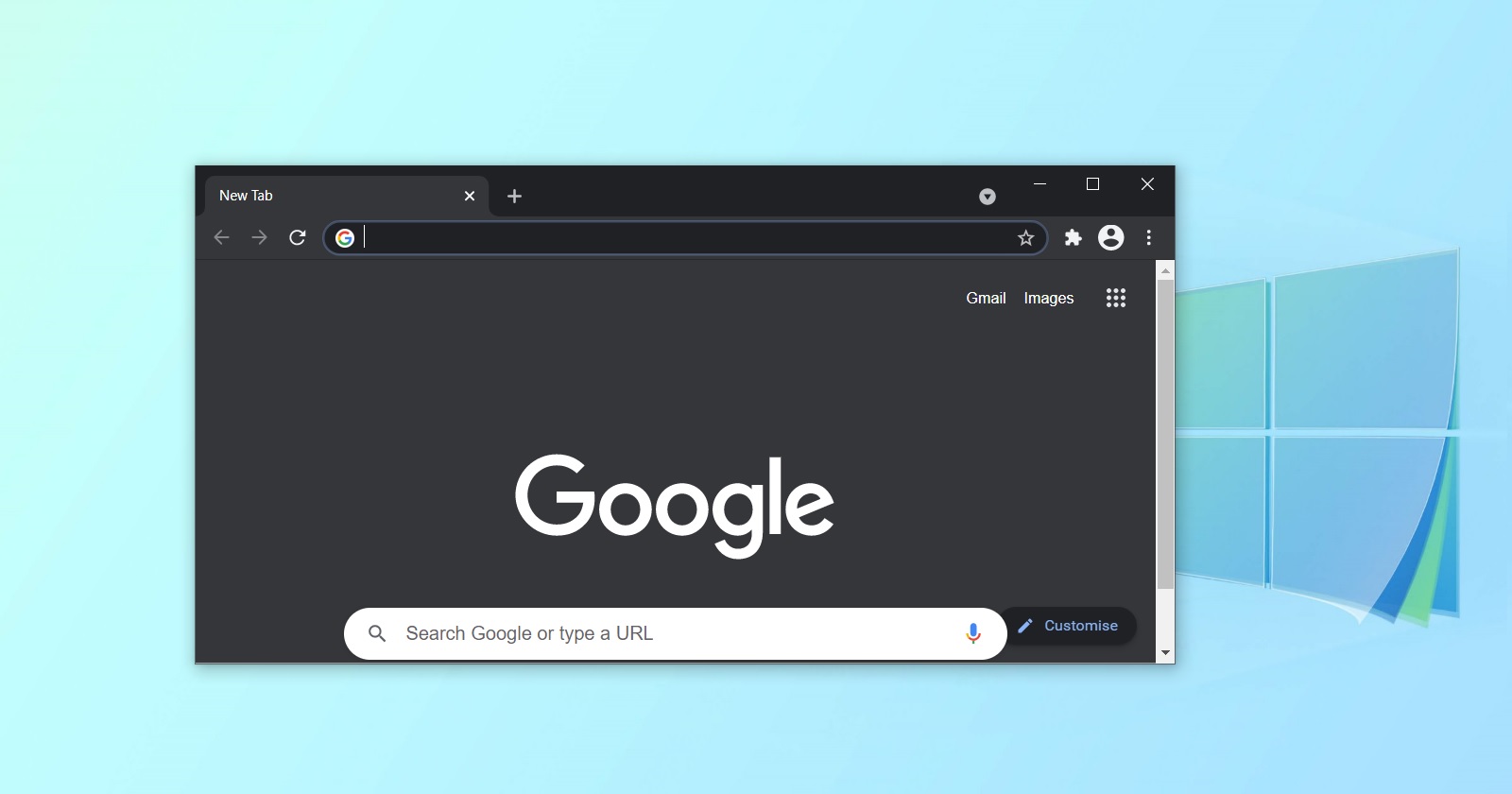
- Effortlessly navigate websites with a visible and functional address bar
- Make searching easier by restoring Chrome’s address bar
- Save time by quickly accessing and entering web addresses
- Improve usability with a visible address bar in Chrome
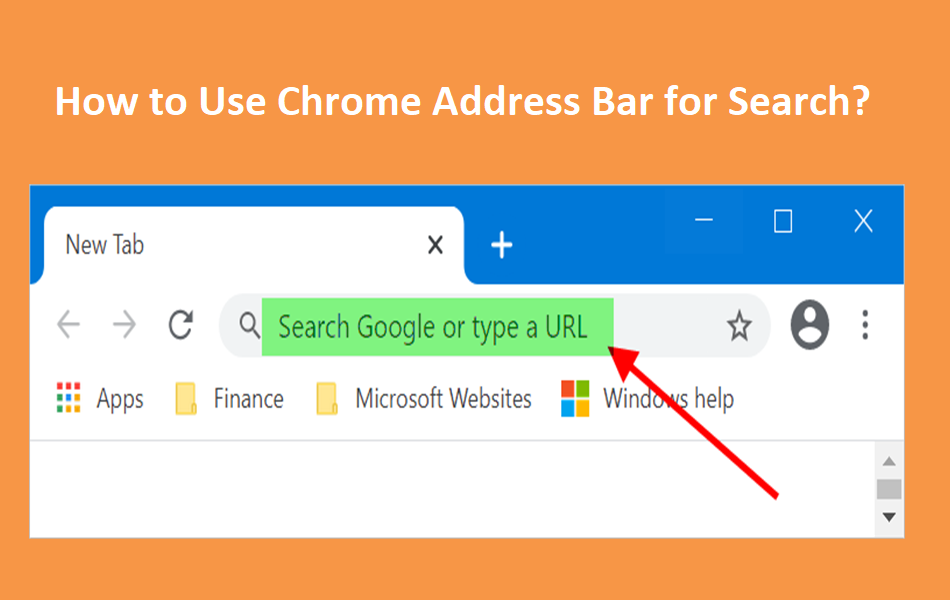
- Access essential features by restoring the missing address bar
- Optimize Chrome by restoring the address bar for enhanced browsing capabilities






