Windows 11 users encountering roadblocks in accessing their go-to security app may find solace in this troubleshooting guide.
Reset or Repair Windows Security
If you’re unable to open the Windows Security app in Windows 11, there are a few steps you can take to reset or repair it.
First, try resetting the app using PowerShell. Open PowerShell as an administrator and run the following command: Get-AppxPackage Microsoft.SecHealthUI | Reset-AppxPackage. This will reset the Windows Security app to its default configuration.
If that doesn’t work, you can use the CheckHealth and RepairHealth options in the Deployment Image Servicing and Management (DISM) tool. Open a Command Prompt as an administrator and run the following commands: dism /online /cleanup-image /checkhealth and dism /online /cleanup-image /restorehealth.
If the above steps don’t resolve the issue, you can try running the System File Checker (SFC) tool. Open a Command Prompt as an administrator and run the command: sfc /scannow. This will scan and repair any corrupted system files that may be causing the issue.
If none of these steps fix the problem, you may need to consider reinstalling Windows 11 or contacting Microsoft support for further assistance.
Remember to always keep your operating system, software, and security tools up to date to ensure optimal protection against malware and other threats.
Use SFC and DISM
If you are unable to open the Windows Security app in Windows 11, you can try using the SFC (System File Checker) and DISM (Deployment Image Servicing and Management) tools to resolve the issue.
To start, open the Command Prompt as an administrator by searching for “cmd” in the Start menu, right-clicking on “Command Prompt,” and selecting “Run as administrator.”
In the Command Prompt window, enter the following commands:
1. sfc /scannow – This command will scan and repair any corrupted system files that may be causing the issue.
2. dism /online /cleanup-image /restorehealth – This command will use the DISM tool to repair the Windows image.
After running these commands, restart your PC and check if you are now able to open the Windows Security app. If the issue persists, you may need to consider other troubleshooting steps or seek further assistance from Microsoft support.
Remember to always keep your operating system and security tools up to date to ensure optimal protection against malware and other threats.
Disable Background Apps
To disable background apps in Windows 11 and resolve the issue of being unable to open the Windows Security app, follow these steps:
1. Press the Windows key + R to open the Run dialog box.
2. Type “msconfig” and hit Enter to open the System Configuration window.
3. Go to the “Services” tab and check the box next to “Hide all Microsoft services.”
4. Click on “Disable all” to disable all non-Microsoft services.
5. Go to the “Startup” tab and click on “Open Task Manager.”
6. In the Task Manager, disable all unnecessary startup programs by right-clicking on them and selecting “Disable.”
7. Close the Task Manager and the System Configuration window.
8. Restart your PC to apply the changes.
By disabling background apps, you can ensure that they don’t interfere with the Windows Security app. This should resolve the issue and allow you to open the app without any problems.
python
import subprocess
def check_windows_security():
try:
# Execute a command to retrieve security information (Windows Defender status)
result = subprocess.run(['powershell', 'Get-MpComputerStatus'], capture_output=True, text=True)
if result.returncode == 0:
# Parse the output to extract relevant information
output = result.stdout.strip()
lines = output.split('\n')
for line in lines:
if "AntivirusEnabled" in line:
antivirus_status = line.split(':')[1].strip()
print(f"Antivirus Enabled: {antivirus_status}")
elif "RealTimeProtectionEnabled" in line:
realtime_protection_status = line.split(':')[1].strip()
print(f"Real-time Protection Enabled: {realtime_protection_status}")
else:
print("Failed to retrieve Windows Security information.")
except Exception as e:
print(f"An error occurred: {str(e)}")
# Call the function to check Windows Security status
check_windows_security()
Please note that this code snippet leverages PowerShell commands through subprocess execution in Python to retrieve Windows Defender’s status. It does not open the Windows Security interface directly but provides information about the antivirus and real-time protection status.
Install the Latest Windows Updates
To install the latest Windows updates in Windows 11, follow these steps:
1. Press the Windows key + I to open the Settings app.
2. Click on “Windows Update” in the left pane.
3. Click on “Check for updates” to search for available updates.
4. If updates are found, click on “Install now” to start the update process.
5. Follow the on-screen instructions to complete the installation.
If you are unable to open the Windows Security app in Windows 11, you may encounter configuration or access issues. To resolve this, try the following steps:
1. Press the Windows key + R to open the Run dialog box.
2. Type “cmd” and press Enter to open the Command Prompt.
3. In the Command Prompt, type “Get-AppxPackage Microsoft.SecHealthUI” and press Enter.
4. If you see an error message like “System.UnauthorizedAccessException”, it means you don’t have sufficient access. In this case, right-click on the Command Prompt and select “Run as administrator”.
5. Once you have administrative access, type “Reset-AppxPackage -Package Microsoft.SecHealthUI” and press Enter.
6. Wait for the command to execute, then close the Command Prompt.
7. Try opening the Windows Security app again to see if the issue is resolved.
If the problem persists, you may need to contact Microsoft support for further assistance.
Restart Windows Security Center Service
If you’re unable to open the Windows Security app in Windows 11, you may need to restart the Windows Security Center service. Here’s how:
1. Press the Windows key + R to open the Run dialog box.
2. Type “services.msc” and press Enter to open the Services window.
3. Scroll down and find “Windows Security Center Service” in the list.
4. Right-click on it and select “Restart” from the context menu.
5. If the service is already running, select “Stop” first, and then select “Start” to restart it.
6. Close the Services window and try opening the Windows Security app again.
This should help resolve any issues preventing you from opening the Windows Security app. If you continue to experience problems, consider running the CheckHealth command in DISM or using the Reset-AppxPackage command to repair any potential issues with the Windows Security app itself.
Frequently Asked Questions
- Open the Start menu.
- Click on Settings.
- Go to Windows Update in the left-hand menu.
- Click on Check for updates.
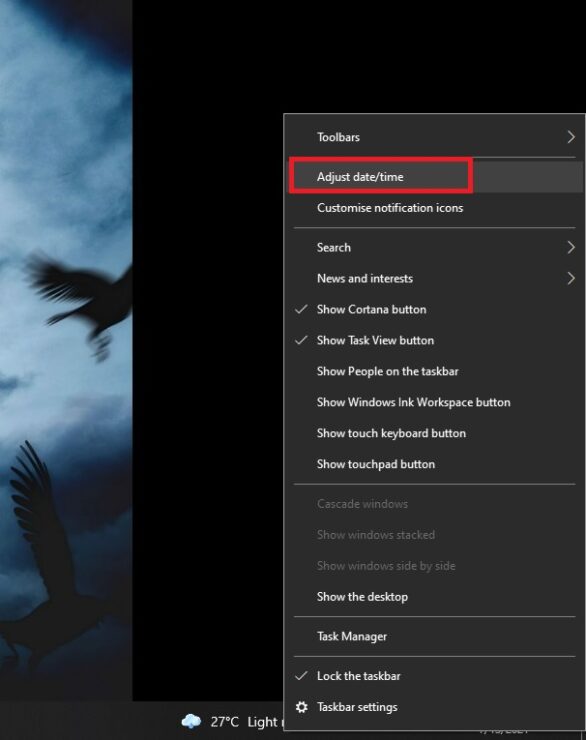
- If there are any available updates, click on Download and install to update your Windows 11.
- Restart your computer after the update is completed.
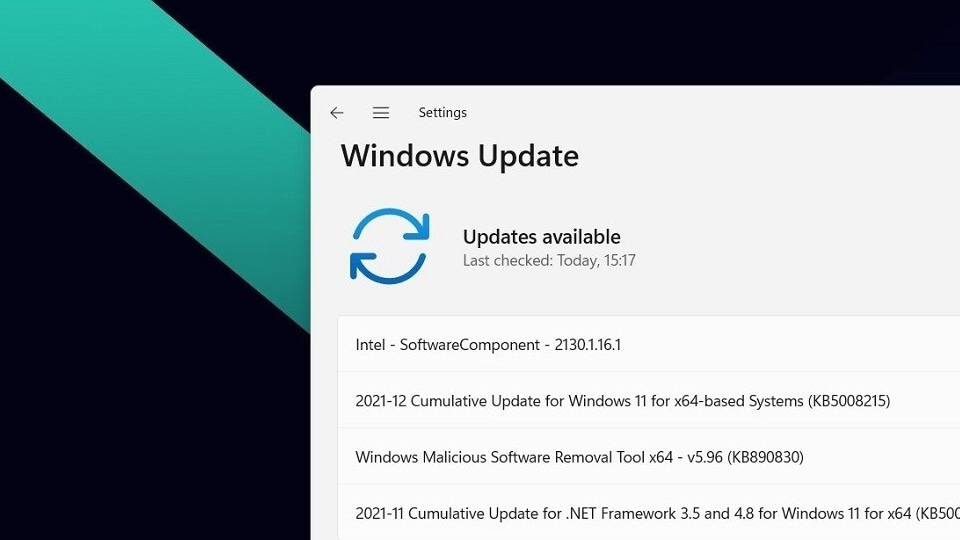
Repair Method 2: Run Windows Security Troubleshooter
- Press the Windows key + I to open Settings.
- Click on System.
- Go to Troubleshoot in the left-hand menu.
- Scroll down and click on Additional troubleshooters.
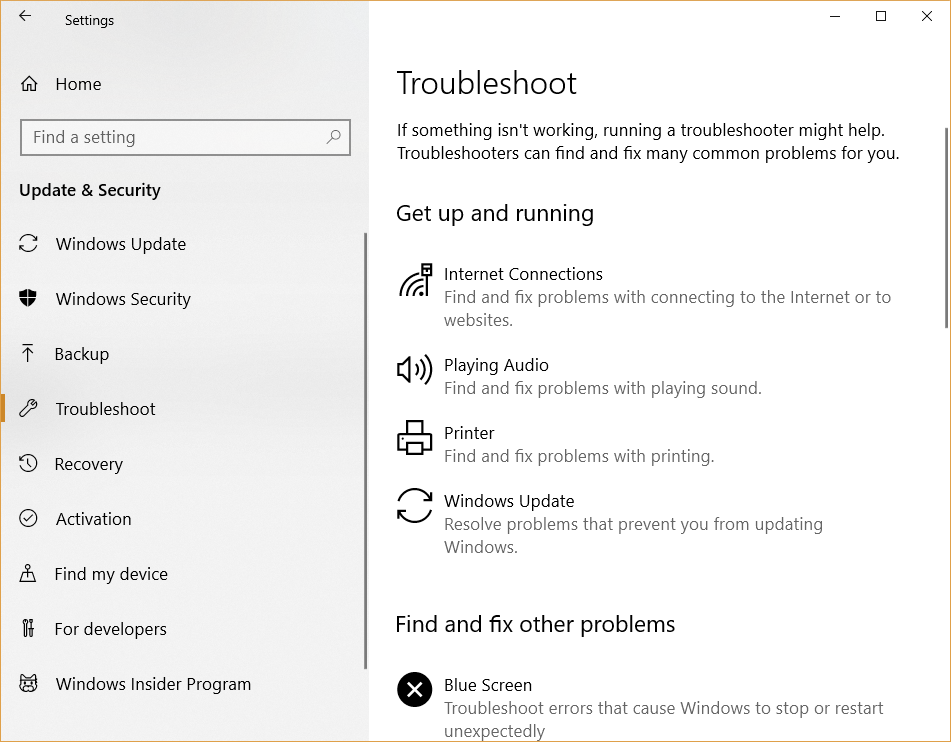
- Click on Windows Security under the Get up and running section.
- Click on Run the troubleshooter and follow the on-screen instructions.
- Restart your computer after the troubleshooting process is completed.
Repair Method 3: Reset Windows Security App
- Press the Windows key to open the Start menu.
- Type Windows Security and right-click on it.
- Select App settings.
- Scroll down and click on Reset.
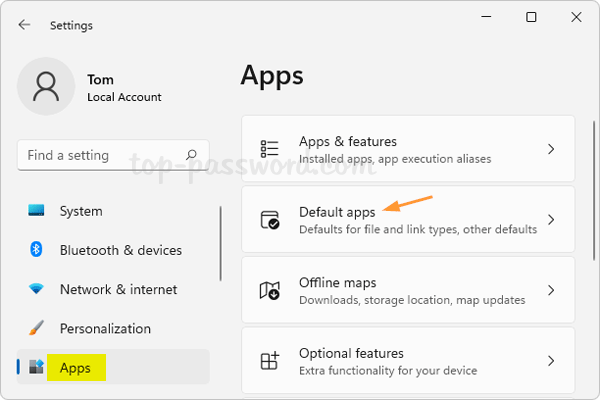
- Click on Reset again to confirm.
- Restart your computer after the reset is completed.
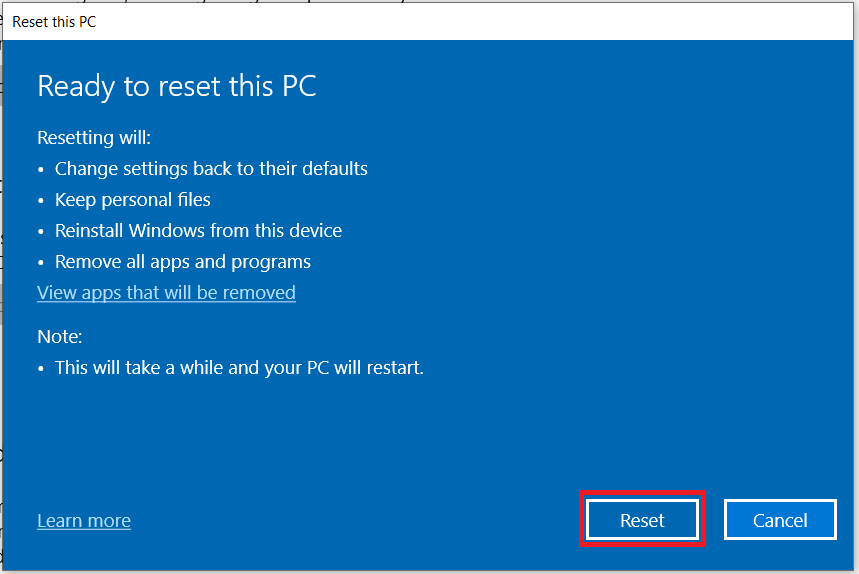
Troubleshooting Windows Security Opening Issue
If you’re unable to open the Windows Security app in Windows 11, there are a few troubleshooting steps you can try to resolve the issue.
First, make sure you have the latest updates installed for your operating system. You can do this by going to Settings > Windows Update and checking for updates.
If that doesn’t solve the problem, you can try running the CheckHealth command in the Deployment Image Servicing and Management (DISM) tool. Open Command Prompt as an administrator and type “DISM /Online /Cleanup-Image /CheckHealth“. This command will check for any corruption or issues with your system files.
Another option is to reset the Windows Security app using PowerShell. Open PowerShell as an administrator and type “Reset-AppxPackage -AllUsers -Name Microsoft.Windows.SecHealthUI“. This will reinstall the app and may fix any bugs or configuration issues.
If none of these steps work, it’s possible that there may be a driver problem or a more complex issue with your system. In that case, it’s recommended to contact Microsoft support for further assistance.







