Troublesome shutdowns? Unravel the mystery behind Windows 7 PCs’ improper shutdowns with these 8 effective solutions.
Resolving Windows 7 shutdown and reboot issues
1. Check for Windows 7 bug: Some users have reported shutdown problems caused by a bug. Make sure your PC is up to date with the latest updates from Microsoft. You can find more information on this in our support article: https://support.microsoft.com/kb/977307.
2. Power settings: Adjust your power settings to ensure your PC is set to shut down properly. Open the Power Options dialog by clicking Start, typing “power options,” and selecting the Power Options app.
3. Check for hardware issues: Verify that your PC’s fans are functioning properly and there are no issues with your power supply device, motherboard, or other devices connected to your PC.
4. Check for software conflicts: Some programs or drivers may prevent your PC from shutting down. Use Task Manager to close any running programs that may be causing the problem.
5. Modify CMOS settings: Resetting or modifying CMOS settings can sometimes resolve shutdown issues. Refer to your PC’s user guide or contact the manufacturer for instructions on how to do this.
6. Reinstall or update device drivers: Outdated or incompatible device drivers can cause shutdown problems. Visit the manufacturer’s website to download and install the latest drivers for your devices.
7. Check for malware: Run a full scan on your PC using a reputable antivirus program to ensure that malware is not causing the shutdown problem.
8. Perform a clean boot: By starting your PC with a minimal set of drivers and startup programs, you can determine if a third-party program is causing the issue. Follow our guide on how to perform a clean boot.
Remember to always backup your important files before making any changes to your PC. If none of these solutions work, it may be best to contact Microsoft support or seek professional assistance.
Guide to fixing Windows 7 shutdown problems
1. Check for software conflicts: Some programs may prevent your PC from shutting down properly. Close all open programs and end any unresponsive tasks through Task Manager.
2. Update your drivers: Outdated drivers can cause shutdown issues. Visit the manufacturer’s website to download and install the latest drivers for your hardware.
3. Scan for malware: Malicious software can disrupt the shutdown process. Run a full scan using a reliable antivirus program to remove any threats.
4. Adjust power settings: Open the Control Panel and go to the Power Options. Ensure that the settings are optimized for shutting down the PC. Adjust the Power button action and sleep settings to your preference.
5. Disable unnecessary startup programs: Some programs may delay or prevent shutdown. Use the Task Manager to disable unnecessary startup programs and remove them from the startup list.
6. Check for Windows updates: Installing the latest updates can fix bugs and improve system stability. Go to Windows Update and install any available updates.
7. Run a system file check: Open Command Prompt as an administrator and enter the command “sfc /scannow“. This will scan and repair any corrupted system files.
8. Reset power settings: If all else fails, reset the power settings to default. Open Command Prompt as an administrator and enter the command “powercfg -restoredefaultschemes“.
Remember to restart your PC after applying each solution and test if the shutdown problem is resolved.
Modifying power settings for hardware devices in Windows
- Introduction: Modifying power settings for hardware devices in Windows can help resolve issues with Windows 7 PCs not shutting down properly.
- Check Power Plan Settings: Ensure that the power plan settings are properly configured and not preventing the PC from shutting down.
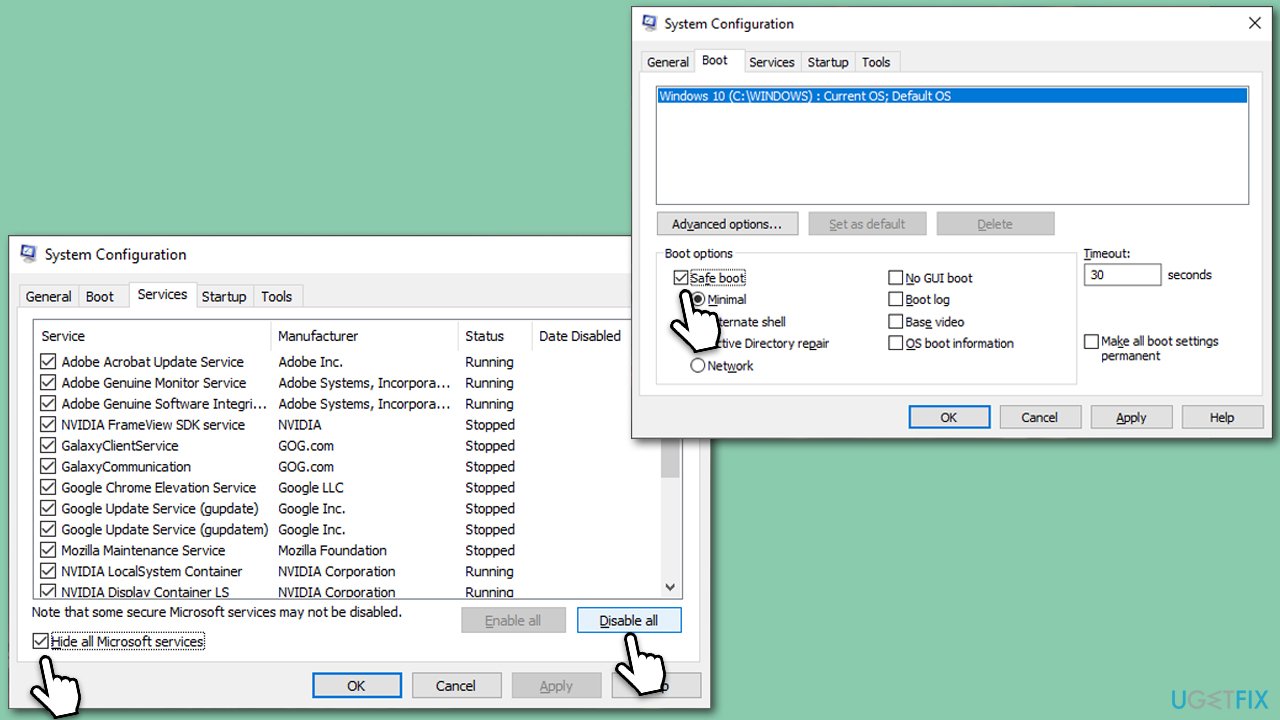
- Update Device Drivers: Make sure all hardware device drivers are up to date, as outdated drivers can cause shutdown problems.
- Disable Fast Startup: Disable the Fast Startup feature, which can sometimes interfere with the proper shutdown process.
- Adjust Power Button Settings: Modify the power button settings to ensure it is set to shut down the PC instead of entering sleep mode.
- Disable Hybrid Sleep: Turn off the Hybrid Sleep feature, as it can prevent the PC from fully shutting down.
- Reset Power Configuration: Reset the power configuration settings to their default values to fix any potential conflicts or misconfigurations.
- Scan for Malware: Perform a thorough scan using reliable antivirus software to check for any malware or viruses that may be causing shutdown issues.
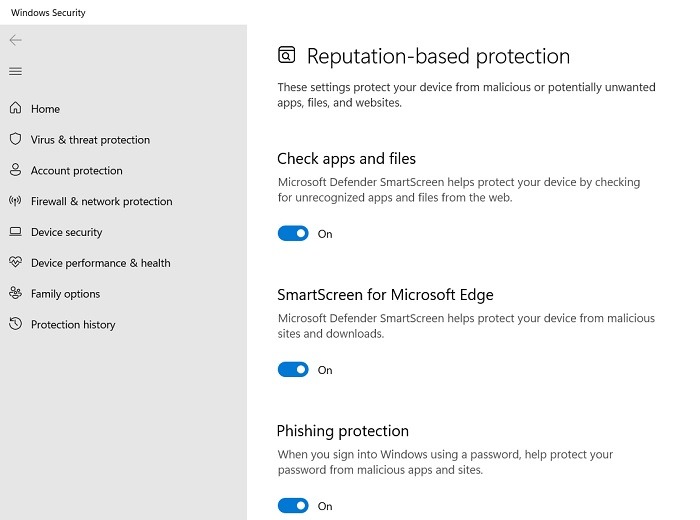
- Update BIOS: If all else fails, consider updating the BIOS (Basic Input/Output System) firmware, as outdated BIOS versions can sometimes cause shutdown problems.
powershell
# Check if Windows 7 is not shutting down properly
$eventLog = Get-WinEvent -LogName "System" -MaxEvents 1000 |
Where-Object { $_.Id -eq 6008 -or $_.Id -eq 41 } |
Sort-Object -Property TimeCreated -Descending
if ($eventLog) {
Write-Host "Windows 7 is not shutting down properly. Last shutdown event:"
Write-Host "Event ID: $($eventLog[0].Id)"
Write-Host "Time Created: $($eventLog[0].TimeCreated)"
}
else {
Write-Host "Windows 7 is shutting down properly."
}
# Fix the issue by disabling Fast Startup
$registryPath = "HKLM:\SYSTEM\CurrentControlSet\Control\Session Manager\Power"
$registryName = "HiberbootEnabled"
$hiberbootEnabled = Get-ItemPropertyValue -Path $registryPath -Name $registryName -ErrorAction SilentlyContinue
if ($hiberbootEnabled -eq 1) {
Write-Host "Fast Startup (Hybrid Boot) is enabled. Disabling it..."
Set-ItemProperty -Path $registryPath -Name $registryName -Value 0
Write-Host "Fast Startup (Hybrid Boot) disabled successfully."
}
else {
Write-Host "Fast Startup (Hybrid Boot) is already disabled."
}
This code snippet performs the following tasks:
1. It checks the Windows Event Log for recent events related to system shutdown (Event ID 6008 or 41).
2. If any such events are found, it indicates that Windows 7 is not shutting down properly and displays information about the last shutdown event.
3. It then checks if Fast Startup (Hybrid Boot) is enabled by reading a registry value.
4. If Fast Startup is enabled, it disables it by modifying the registry value.
5. Finally, it informs whether Fast Startup was successfully disabled or if it was already disabled.
Please note that modifying registry values can have unintended consequences if not done carefully. Therefore, it is recommended to create a backup or use caution while making changes to the registry.
Step-by-step instructions for adjusting Power Settings in Windows 7
Adjusting Power Settings in Windows 7 – 8 Solutions
If your Windows 7 PC is not shutting down properly, try adjusting the Power Settings using the following step-by-step instructions:
1. Click on the “Start” button and select “Control Panel.”
2. In the Control Panel, click on “System and Security,” then “Power Options.”
3. In the Power Options window, click on “Change plan settings” next to your selected power plan.
4. On the next screen, click on “Change advanced power settings.”
5. In the Advanced settings window, expand the “Sleep” category.
6. Adjust the settings according to your preferences, such as setting the “Sleep” and “Hibernate” options to longer or shorter times.
7. Click on “Apply” and then “OK” to save the changes.
8. Restart your computer to apply the new power settings.
These steps should help resolve any issues with your Windows 7 PC not shutting down properly. If the problem persists, consider seeking further technical assistance.






