Having trouble with your Dell USB device not being recognized on Windows 7? Let’s troubleshoot the issue and get it resolved.
Recognizing Symptoms
If your Dell USB device is not being recognized by your Windows 7 computer, there are a few symptoms to look out for. First, check if there is an error message popping up when you plug in the device. This could indicate a problem with the device driver or a hardware issue.
Another symptom to watch out for is if the device is not showing up in your computer’s file explorer or device manager. This could indicate a problem with the USB port or the device itself.
If the device is showing up but not functioning properly, this could also be a symptom of a driver issue or a problem with the USB hardware.
When troubleshooting a Dell USB device not recognized on Windows 7, it’s important to pay attention to these symptoms in order to identify the root cause of the problem.
If you notice any of these symptoms, it’s important to take action to troubleshoot the issue. This may involve checking for updated device drivers, testing the device on a different computer, or cleaning the USB port for any dust or contamination.
By recognizing these symptoms, you can take the necessary steps to resolve the issue and get your Dell USB device recognized on your Windows 7 computer.
Understanding the Cause
To troubleshoot a Dell USB device not recognized in Windows 7, it’s important to understand the cause of the issue.
First, check the USB hardware to ensure it’s functioning properly. Inspect the USB-C port for any damage or contamination that could be causing the problem.
Next, ensure the device driver is up to date. Update the device driver by going to Device Manager, right-clicking on the USB device, and selecting “Update Driver.”
If the issue persists, consider troubleshooting the computer hardware and application software. Check for any error messages or unusual behavior that could indicate a larger problem.
It’s also important to check for any dust or contamination in the USB port. Use compressed air to clean out any debris that could be causing the issue.
By understanding the cause of the problem, you can effectively troubleshoot a Dell USB device not recognized in Windows 7.
Step-by-Step Resolution
- Disconnect the USB device from the computer
- Restart the computer
- Reconnect the USB device to see if it is recognized
Check USB connections
- Ensure the USB device is properly plugged into a working USB port
- Try using a different USB port on the computer

- Check for any physical damage to the USB device or port
Update USB drivers
- Open Device Manager by pressing Win+X and selecting Device Manager
- Expand the Universal Serial Bus controllers section
- Right-click on the USB device and select Update driver
- Follow the on-screen instructions to update the driver
Run hardware troubleshooter
- Open the Control Panel
- Go to Troubleshooting and select Hardware and Sound
- Click on Hardware and Devices and follow the on-screen instructions to run the troubleshooter
Optimizing Power Management Settings
To optimize power management settings for your Dell USB device not recognized in Windows 7, follow these steps. First, go to the Control Panel and select “Power Options.” Then, choose the power plan that is currently in use and click on “Change plan settings.” Now, select “Change advanced power settings.”
Once in the advanced power settings, expand the “USB settings” option and then expand “USB selective suspend setting.” Set the setting to “Disabled” for both battery and plugged in modes. Click “Apply” and “OK” to save the changes.
This will prevent Windows from suspending the USB ports, which can sometimes lead to devices not being recognized. After making these changes, restart your computer and see if the Dell USB device is now recognized.
By optimizing power management settings, you can ensure that your Dell USB device is given the necessary power and resources to be recognized by your Windows 7 system.
Updating System Setup and USB Drivers
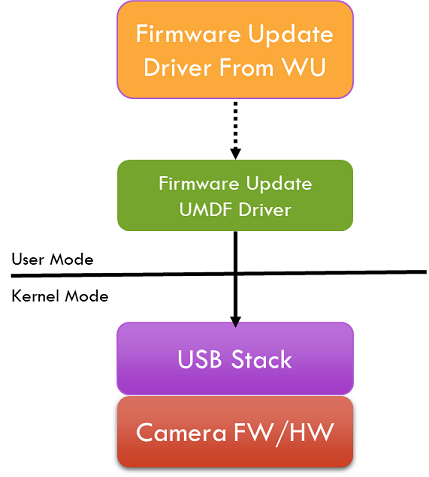
To troubleshoot a Dell USB device not being recognized in Windows 7, it is important to update the system setup and USB drivers. First, check for any available updates for the system setup (BIOS) on the Dell website. Download and install the latest version of the BIOS to ensure that the system is up to date and compatible with USB devices.
Next, update the USB drivers on the computer. Go to the Device Manager by right-clicking on the Start button and selecting Device Manager. Expand the “Universal Serial Bus controllers” section and right-click on each USB Root Hub and select “Update driver.” Follow the on-screen instructions to update the drivers.
If the issue persists, try reinstalling the USB drivers by right-clicking on each USB Root Hub and selecting “Uninstall device.” Then, restart the computer to allow the drivers to reinstall automatically.
It is also recommended to check for Windows updates and install any available updates for the operating system. Sometimes, Windows updates can include important driver updates that can resolve compatibility issues with USB devices.
After updating the system setup and USB drivers, reconnect the USB device to see if it is now recognized by the computer. If the issue continues, consider reaching out to Dell support for further assistance.
Running Hardware Diagnostics
If the hardware diagnostics show no issues, try using a different USB port on your Dell computer. Sometimes, the port itself may be the problem. Additionally, try using the USB device on another computer to see if it’s recognized.
If the issue persists, update the USB drivers on your Dell computer. Go to the Device Manager, locate the USB drivers, right-click, and select “Update driver.” You can also visit the Dell support website to download and install the latest drivers for your specific model.
In some cases, the “USB Device Not Recognized” error may be caused by a faulty USB device. Try using a different USB device to see if it’s recognized by your Dell computer. If it is, the original USB device may need to be replaced.
By running hardware diagnostics, testing different USB ports, updating USB drivers, and trying a different USB device, you can troubleshoot the “USB Device Not Recognized” issue on your Dell computer running Windows 7.
Troubleshooting with Safe Mode and Windows Reset
When troubleshooting a Dell USB device not recognized on Windows 7, Safe Mode and Windows Reset can be useful tools to resolve the issue. Safe Mode allows you to start your computer with only the essential drivers and services, which can help identify any conflicting software causing the problem. To enter Safe Mode, restart your computer and press F8 repeatedly before the Windows logo appears. Select Safe Mode from the menu and press Enter.
Once in Safe Mode, check if the USB device is recognized. If it is, the issue may be related to a third-party software or driver. If the USB device is still not recognized, try using the Windows Reset feature. This will reinstall Windows while keeping your personal files intact. To perform a Windows Reset, go to the Settings app, select Update & Security, then Recovery, and choose the option to Reset this PC. Follow the on-screen instructions to complete the process.
After the Windows Reset, check if the USB device is now recognized. If not, there may be a hardware issue with the USB port or the device itself. In this case, try connecting the USB device to a different port or on another computer to determine if the issue is with the device. If the problem persists, consider seeking technical support or replacing the USB device.
By utilizing Safe Mode and Windows Reset, you can troubleshoot a Dell USB device not recognized on Windows 7 and potentially resolve the issue without the need for advanced technical assistance.
Additional Support and Resources
| Support/Resource | Description |
|---|---|
| Dell Support Website | Visit Dell’s official support website for troubleshooting guides, driver updates, and technical support. |
| Community Forums | Engage with other Dell users in community forums to seek advice and solutions for your USB device recognition issue. |
| Customer Service Hotline | Contact Dell’s customer service hotline for direct assistance from a support representative. |
| Online Knowledge Base | Access Dell’s online knowledge base for articles, FAQs, and tutorials related to USB device recognition problems. |
| Diagnostic Tools | Use Dell’s diagnostic tools to identify and troubleshoot hardware and software issues affecting USB device recognition. |





