Dealing with the IRQL NOT LESS OR EQUAL Windows driver error can be frustrating and disruptive. Understanding the root cause of this issue and how to fix it is crucial for maintaining a smooth and efficient computer system.
Fix Corrupted System Files with DISM & SFC
To fix the IRQL NOT LESS OR EQUAL Windows Driver Error, you can use DISM (Deployment Image Servicing and Management) and SFC (System File Checker) to repair corrupted system files.
To start, open Command Prompt as an administrator. Then, run the following command: dism /online /cleanup-image /restorehealth. This will scan and repair any corrupted system files using Windows Update.
After DISM has completed its scan and repair, run the System File Checker tool by typing sfc /scannow into Command Prompt. This tool will scan and repair corrupted files in your operating system.
It’s important to note that both DISM and SFC may take some time to complete, so be patient and let the processes run their course.
Once both processes are finished, restart your computer and check if the IRQL NOT LESS OR EQUAL Windows Driver Error has been resolved.
If you continue to experience the error, consider seeking further troubleshooting assistance or consulting with a professional for additional support.
Perform a System Restore
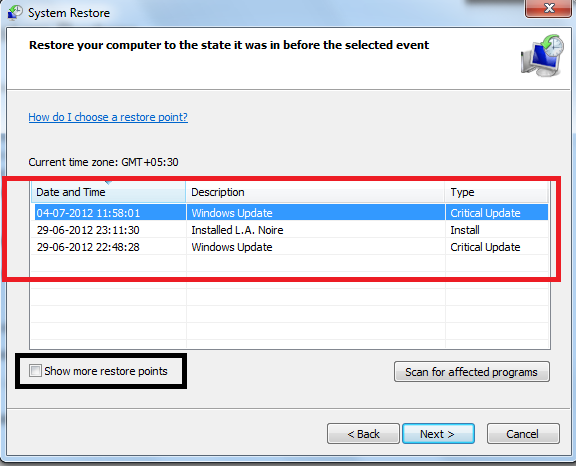
Performing a System Restore can help to fix the IRQL NOT LESS OR EQUAL Windows Driver Error. To do this, follow these steps:
1. Open the Start menu and type “System Restore” in the search bar. Click on the System Restore option that appears in the search results.
2. Click on “Next” in the System Restore window and select a restore point that was created before the error started occurring.
3. Follow the on-screen instructions to complete the System Restore process.
Performing a System Restore can help to revert your system back to a stable state and resolve the IRQL NOT LESS OR EQUAL Windows Driver Error. If the issue persists, you may need to consider other troubleshooting steps or seek further assistance.
Update Windows & Drivers
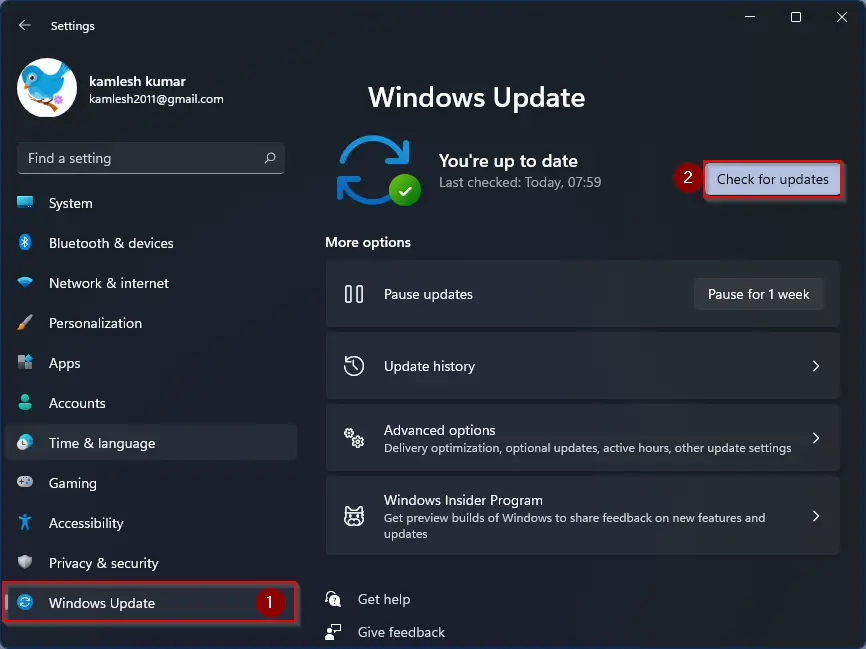
- Check for Windows Updates
- Open Settings by clicking on the Start button and then clicking on the gear icon
- Click on Update & Security
- Click on Check for updates and install any available updates
- Update Device Drivers
- Open Device Manager by pressing Windows key + X and selecting Device Manager
- Expand the categories and right-click on the device you want to update
- Select Update driver and follow the on-screen instructions
python
class Driver:
def __init__(self, name, version):
self.name = name
self.version = version
def __eq__(self, other):
return self.name == other.name and self.version == other.version
def __ne__(self, other):
return not self.__eq__(other)
driver1 = Driver("Printer", "1.0")
driver2 = Driver("Graphics Card", "2.0")
if driver1 != driver2:
print("The drivers are not equal")
else:
print("The drivers are equal")
In this sample code, we have created a simple Driver class with a name and version attribute. We have also overridden the `__eq__` and `__ne__` methods to define how the equality and inequality comparisons should be performed between Driver objects. The code then creates two Driver objects and checks if they are not equal, based on the attributes provided.
Run a Memory Test
If the memory test comes back with errors, it could be a sign of faulty RAM. Consider replacing or upgrading your memory modules to resolve the issue.
If the memory test comes back with no errors, the problem may lie with a different component of your system. It’s worth checking for outdated or incompatible device drivers, running a virus scan with up-to-date antivirus software, and ensuring that your Windows operating system is fully updated through Windows Update.
By thoroughly diagnosing and addressing potential issues with your computer’s hardware and software, you can work towards resolving the IRQL NOT LESS OR EQUAL Windows Driver Error and preventing future occurrences.
Check Storage Health
To check the storage health of your system, you can use the Windows built-in tool called CHKDSK. This tool can help identify and fix any issues with your hard drive or solid-state drive. To run CHKDSK, open a Command Prompt as an administrator by typing cmd into the Windows search bar, right-clicking on Command Prompt, and selecting “Run as administrator.” Then, type chkdsk /f and press Enter. This will schedule CHKDSK to run the next time you restart your computer.
If you suspect there may be issues with your storage health, it’s important to run CHKDSK to diagnose and potentially fix any problems. This can help resolve the IRQL NOT LESS OR EQUAL Windows driver error you may be experiencing. Additionally, running a comprehensive antivirus scan can also help identify and eliminate any potential malware or virus-related issues that could be impacting your storage health.
Regularly checking the health of your storage drives is essential for maintaining the overall performance and stability of your computer. By proactively addressing any potential issues, you can prevent more serious problems from arising in the future.
Clean Install Graphics Drivers
Next, download the latest graphics drivers from the manufacturer’s website. Make sure to choose the correct drivers for your operating system and graphics card model. Once the drivers are downloaded, you can install them by running the installer and following the on-screen instructions.
After the installation is complete, restart your computer to apply the changes. This clean installation of graphics drivers can help resolve the IRQL NOT LESS OR EQUAL Windows driver error and improve the performance of your graphics card.
Disable Third Party Services
To fix the IRQL NOT LESS OR EQUAL Windows Driver Error, you can start by disabling third-party services. To do this, open the Run dialog by pressing the Windows key + R, then type “msconfig” and hit Enter. In the System Configuration window, go to the Services tab and check the box that says “Hide all Microsoft services.” This will prevent you from accidentally disabling any essential Windows services.
Next, click on the “Disable all” button to disable all third-party services. After that, click “Apply” and then “OK” to save the changes and restart your computer.
Once your computer has restarted, check if the IRQL NOT LESS OR EQUAL error has been resolved. If so, you can then go back to the System Configuration window and enable the third-party services one by one to identify which one is causing the issue.
Determine Faulty Drivers
Next, you can use the Windows Event Viewer to check for any error logs related to the IRQL NOT LESS OR EQUAL error. Open the Event Viewer by typing “eventvwr.msc” into the Run dialog box and navigating to the Windows Logs > System section. Look for any entries with the source listed as “BugCheck” or “Event ID 41” which may indicate a faulty driver.
If you suspect a specific driver is causing the issue, you can use the Driver Verifier tool to test it. Open a command prompt with administrative privileges and type “verifier” to launch the Driver Verifier Manager. Follow the on-screen instructions to select the driver you want to test and then restart your computer. Be aware that using the Driver Verifier can cause your computer to crash if it detects a faulty driver, so use it with caution.
Finally, you can use third-party software to help diagnose and fix faulty drivers. Programs like WhoCrashed or BlueScreenView can analyze the crash dumps created by the blue screen of death and provide information about the faulty driver. Once you have identified the problematic driver, you can either update it through the Device Manager or uninstall and reinstall it to fix the IRQL NOT LESS OR EQUAL error.
Update/Reinstall Faulty Driver
To update or reinstall a faulty driver that is causing the IRQL NOT LESS OR EQUAL Windows Driver Error, follow these steps:
1. Identify the Faulty Driver: Go to Device Manager by right-clicking on the Start button and selecting it from the menu. Look for any drivers with a yellow triangle, indicating an issue.
2. Update the Driver: Right-click on the faulty driver and select “Update driver.” Choose to search automatically for updated driver software. If this doesn’t work, visit the manufacturer’s website to download and install the latest driver manually.
3. Reinstall the Driver: If updating the driver doesn’t fix the issue, right-click on the faulty driver in Device Manager and select “Uninstall device.” Then, restart your computer to automatically reinstall the driver.
If the IRQL NOT LESS OR EQUAL error persists after updating or reinstalling the driver, consider seeking further assistance or professional help to diagnose the issue.







