In troubleshooting MySQL Error 1053, encountering the message “Service Did Not Respond to Start” can be frustrating.
Adjust Timeout Settings and Permissions

To adjust timeout settings and permissions in MySQL to resolve Error 1053, you will need to access the MySQL configuration file. Locate the ‘my. ini’ file in the MySQL installation directory. Open the file using a text editor and search for the ‘innodb_lock_wait_timeout’ parameter. Adjust the value to a higher number to increase the timeout period. Additionally, check the permissions of the MySQL service by going to the Windows Services panel.
Right-click on the MySQL service, select Properties, and navigate to the Log On tab. Ensure that the service is set to run under a user account with the necessary permissions. After making these changes, restart the MySQL service to apply the modifications.
Examine and Repair System Files
| Step | Description |
|---|---|
| 1 | Open command prompt as an administrator. |
| 2 | Run the following command to stop the MySQL service: net stop MySQL |
| 3 | Navigate to the MySQL data directory. This is usually located in C:\Program Files\MySQL\MySQL Server X.X\data |
| 4 | Delete the ibdata1 and ib_logfile0 files. |
| 5 | Run the following command to start the MySQL service: net start MySQL |
Update Windows and .NET Framework
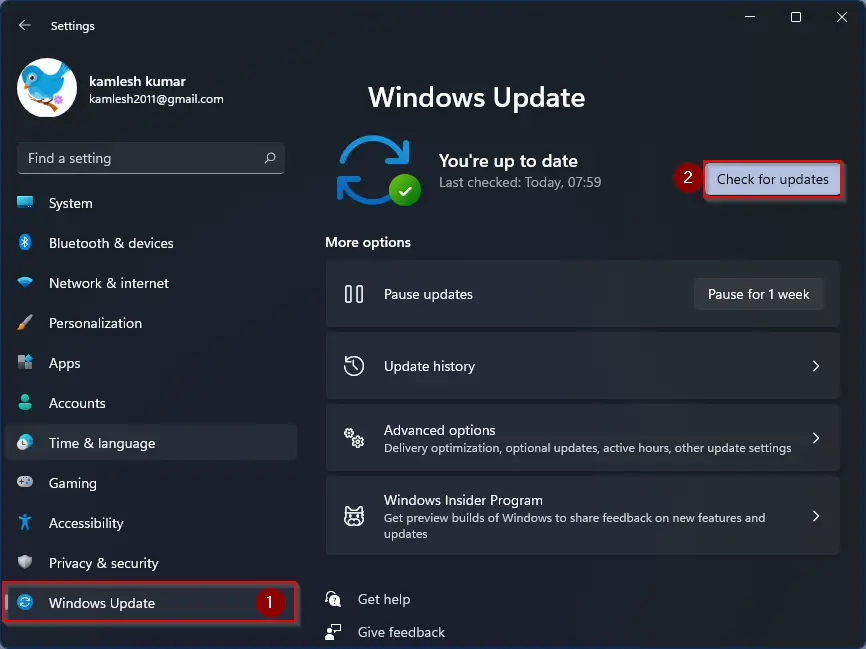
To troubleshoot MySQL Error 1053: Service Did Not Respond to Start, it is recommended to update Windows and the .NET Framework to ensure compatibility and stability.
First, check for any pending Windows updates by going to Settings > Update & Security > Windows Update.
If there are updates available, install them and restart your computer.
Next, ensure that you have the latest version of the .NET Framework installed by visiting the official Microsoft website and downloading any necessary updates.
After updating both Windows and the .NET Framework, attempt to start the MySQL service again to see if the issue has been resolved.
By keeping your system up to date, you can prevent errors like MySQL Error 1053 from occurring.
Implement Proactive Monitoring and Schema Analysis
To prevent MySQL Error 1053, it is crucial to implement proactive monitoring and schema analysis in your database environment. Proactive monitoring involves regularly checking the health and performance of your MySQL service, while schema analysis helps identify any potential issues with your database structure.
Set up monitoring tools to keep track of key performance metrics such as CPU usage, memory usage, and disk I/O. This will help you detect any anomalies or potential issues before they escalate into errors like Error 1053. Additionally, regularly reviewing and optimizing your database schema can improve performance and prevent errors.
By taking these proactive steps, you can minimize the risk of encountering MySQL Error 1053 and ensure the smooth operation of your database service.
FAQs
How do I fix SQL Server Error 1053?
To fix SQL Server Error 1053, you can troubleshoot by running process monitor and then starting the SQL service from the command line to identify any issues with the MSVCP80 file. Check the file location and ensure the file size and date are correct.
How do I fix error 1053 from starting services?
To fix error 1053 from starting services, you can open the Services console, locate the service with the error, right-click on it, select Properties, go to the Login tab, ensure the “This Account” option is selected, and enter the username and password for an account with administrator privileges.
How do I fix Windows could not start MySQL service on local computer?
To fix “Windows could not start MySQL service on local computer,” you can restart the service or reinstall it. Check the my settings, Network Service permissions, and for any missing default files.







